TTM_FATAL_ERROR in Windows 11 oplossen: een complete handleiding
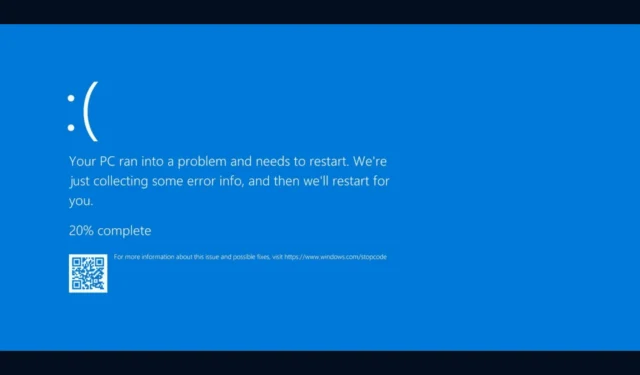
De bugcheck TTM_FATAL_ERROR, weergegeven door de code 0x0000019B, geeft aan dat de Terminal Topology Manager een kritieke fout heeft aangetroffen. Deze fout ontstaat doorgaans door complicaties met betrekking tot de grafische kaart, grafische driver of conflicten binnen de weergaveconfiguratie-instellingen van het systeem.
Om dit probleem aan te pakken, moet u ervoor zorgen dat uw Windows-besturingssysteem volledig is bijgewerkt en controleren of er updates in behandeling zijn. Controleer daarnaast of uw computer niet oververhit raakt. Als dat wel het geval is, verwijder dan stof van uw systeem en beoordeel de koelmechanismen. Als u een speciale grafische kaart gebruikt, kunt u overwegen deze in een andere computer te testen om hardwarestoringen uit te sluiten.
Hoe de TTM_FATAL_ERROR op Windows 11 op te lossen
1. Werk uw grafische driver bij
- Druk op Windows + R om het dialoogvenster Uitvoeren te openen .
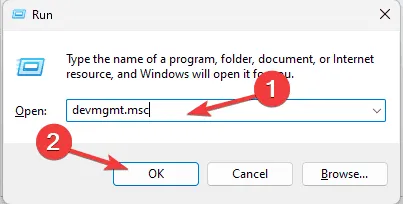
- Typ devmgmt.msc en klik op OK om Apparaatbeheer te openen .
- Vouw het gedeelte Beeldschermadapters uit in de lijst met componenten.
- Klik met de rechtermuisknop op het stuurprogramma van uw grafische kaart en kies Stuurprogramma bijwerken in het vervolgkeuzemenu.
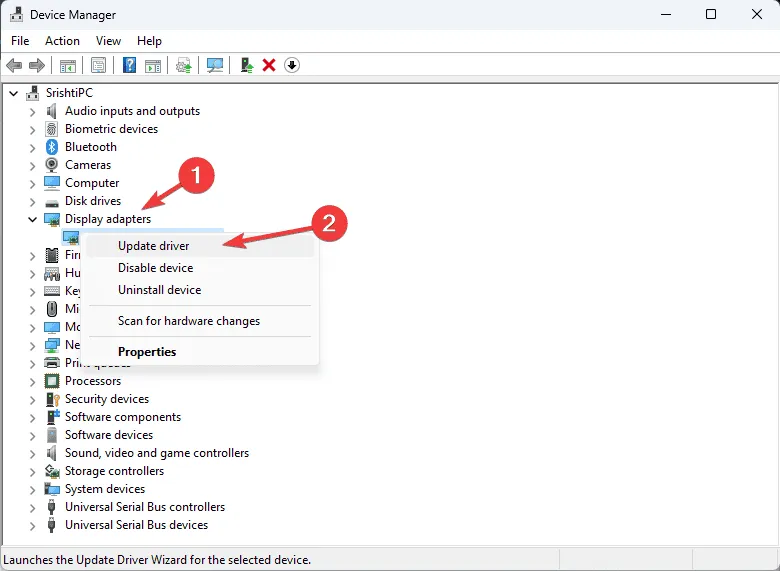
- Selecteer Automatisch naar drivers zoeken en volg de instructies op het scherm om de update te voltooien.

- Start uw computer opnieuw op nadat de update is voltooid.
Als Windows de geschikte driver niet kan vinden, ga dan naar de website van de fabrikant om de nieuwste versie te downloaden. Overweeg als alternatief om een betrouwbare driver updater-applicatie te gebruiken om alle systeemapparaatdrivers up-to-date te houden.
Als het probleem zich blijft voordoen of als u al over de nieuwste driver beschikt, volgt u deze stappen om de driver te verwijderen en opnieuw te installeren:
- Open Apparaatbeheer opnieuw, vouw Beeldschermadapters uit, klik met de rechtermuisknop op het grafische stuurprogramma en selecteer Apparaat verwijderen .

- Nadat u de driver hebt verwijderd, gaat u naar Actie en selecteert u Scannen op hardwarewijzigingen om de driver opnieuw te installeren.
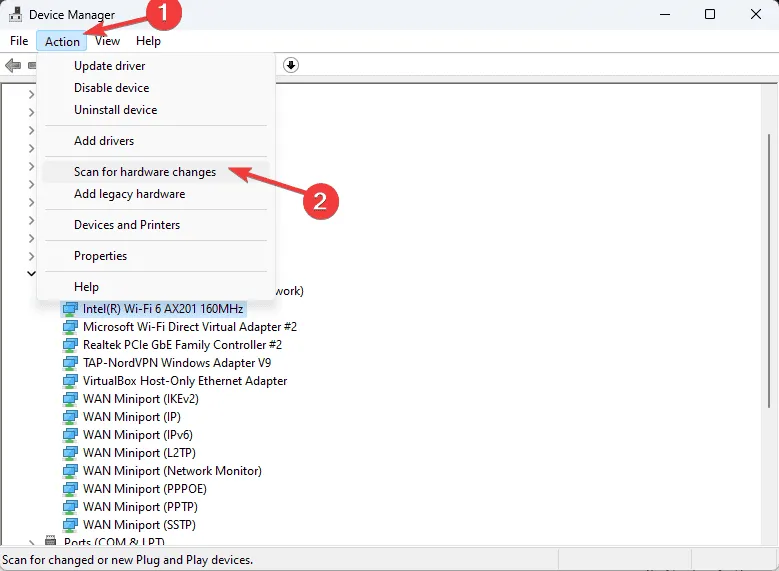
2. Voer SFC- en DISM-scans uit
- Druk op de Windows toets, zoek naar cmd en selecteer Als administrator uitvoeren om de opdrachtprompt te openen met beheerdersrechten.
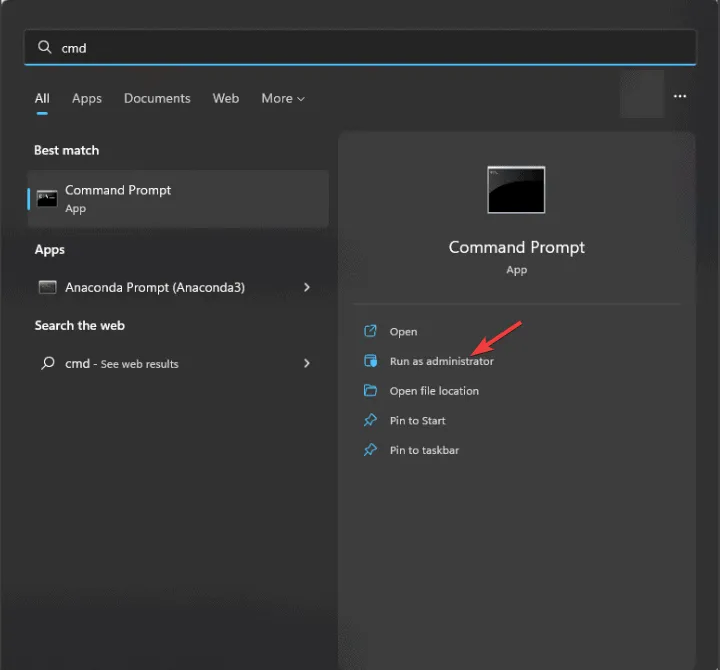
- Om beschadigde systeembestanden te repareren, plakt u de volgende opdracht en klikt u op Enter:
sfc /scannow
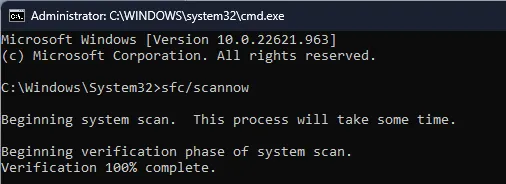
- Nadat de scan is voltooid, voert u deze opdracht in om de Windows-systeemkopie te herstellen:
Dism /Online /Cleanup-Image /RestoreHealth
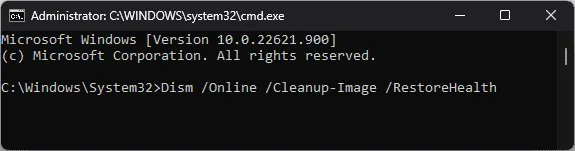
- Het herstelproces kan enige tijd duren. Start uw computer opnieuw op zodra het proces is voltooid om de wijzigingen toe te passen.
3. Schakel Snel opstarten uit
- Druk op de Windows toets, typ configuratiescherm en klik op Openen.
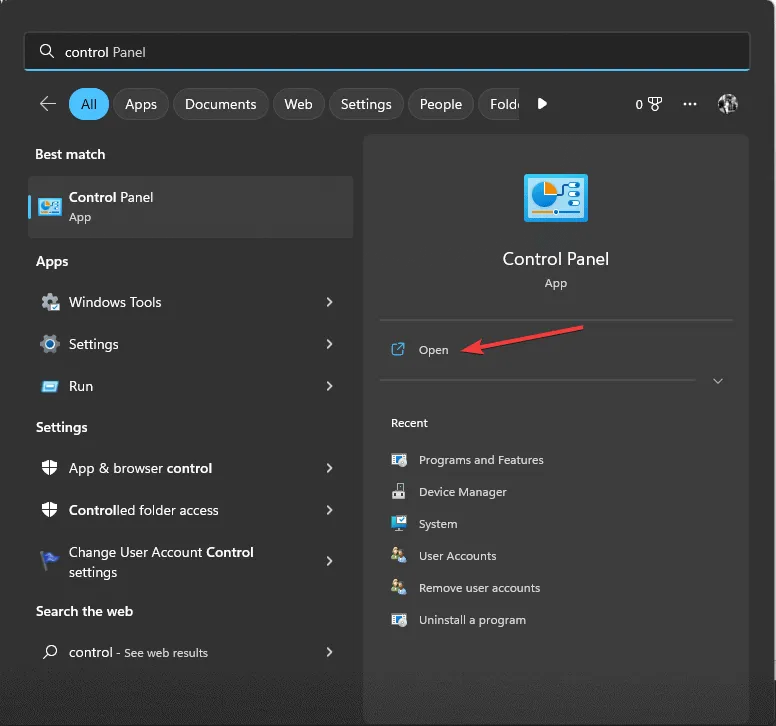
- Wijzig de weergave door deze in te stellen op Categorie en selecteer Energiebeheer .
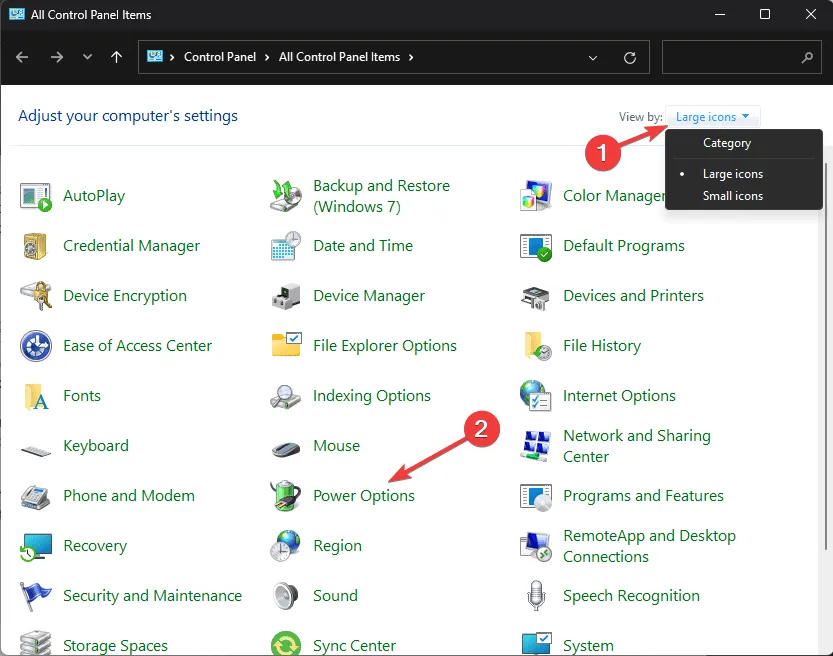
- Klik in de linkerzijbalk op Het gedrag van de aan/uit-knop bepalen .
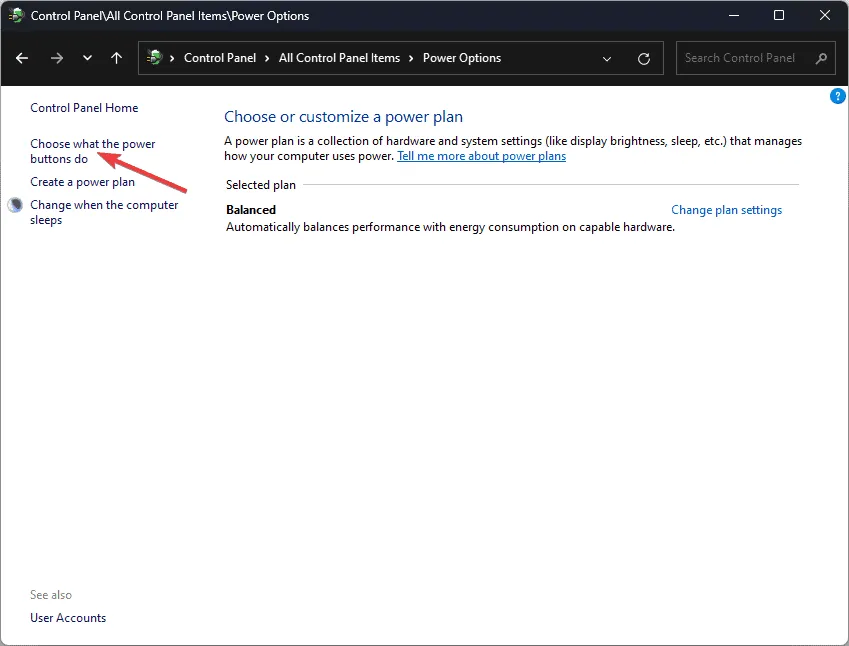
- Selecteer Instellingen wijzigen die momenteel niet beschikbaar zijn .
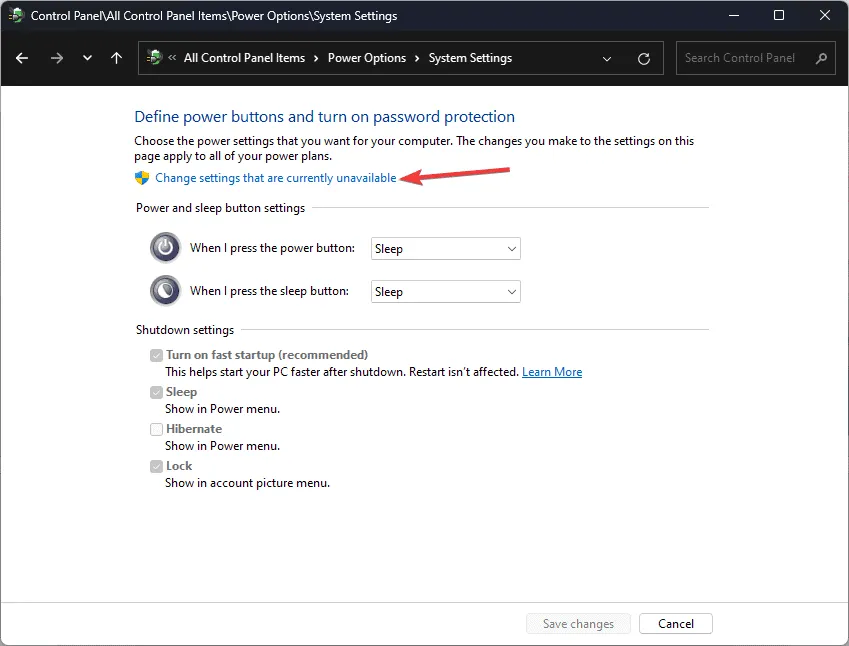
- Schakel in het gedeelte Afsluitinstellingen het selectievakje Snel opstarten inschakelen (aanbevolen) uit .
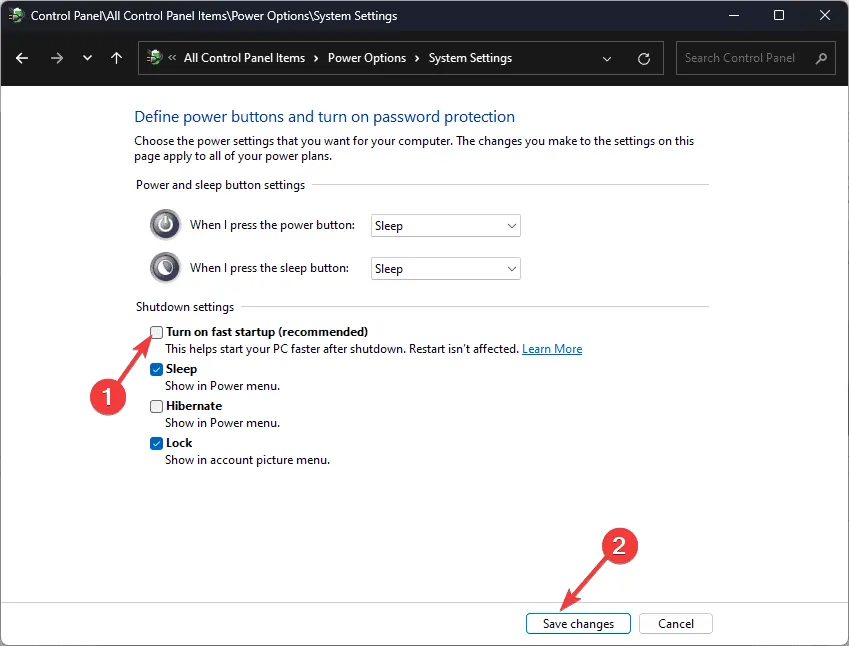
- Klik ten slotte op Wijzigingen opslaan om uw instellingen toe te passen.
4. Pas de energie-instellingen aan
- Open de app InstellingenWindows door op + te drukken I.
- Ga naar Systeem en selecteer vervolgens Voeding en batterij (voor laptops) of Voeding (voor desktops).
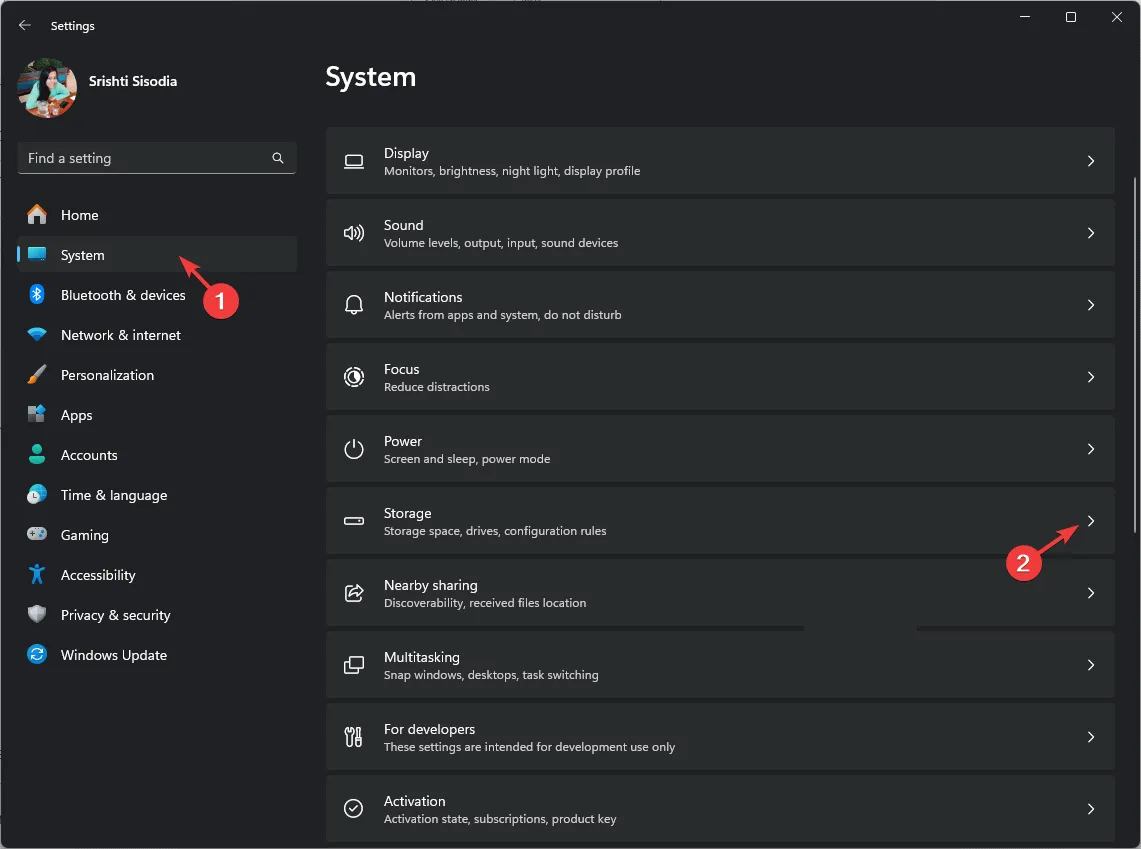
- Zoek naar de energiemodus en selecteer een andere optie uit het vervolgkeuzemenu.
- Kies voor zowel Aangesloten als Op batterij de optie Beste prestaties uit de beschikbare opties.
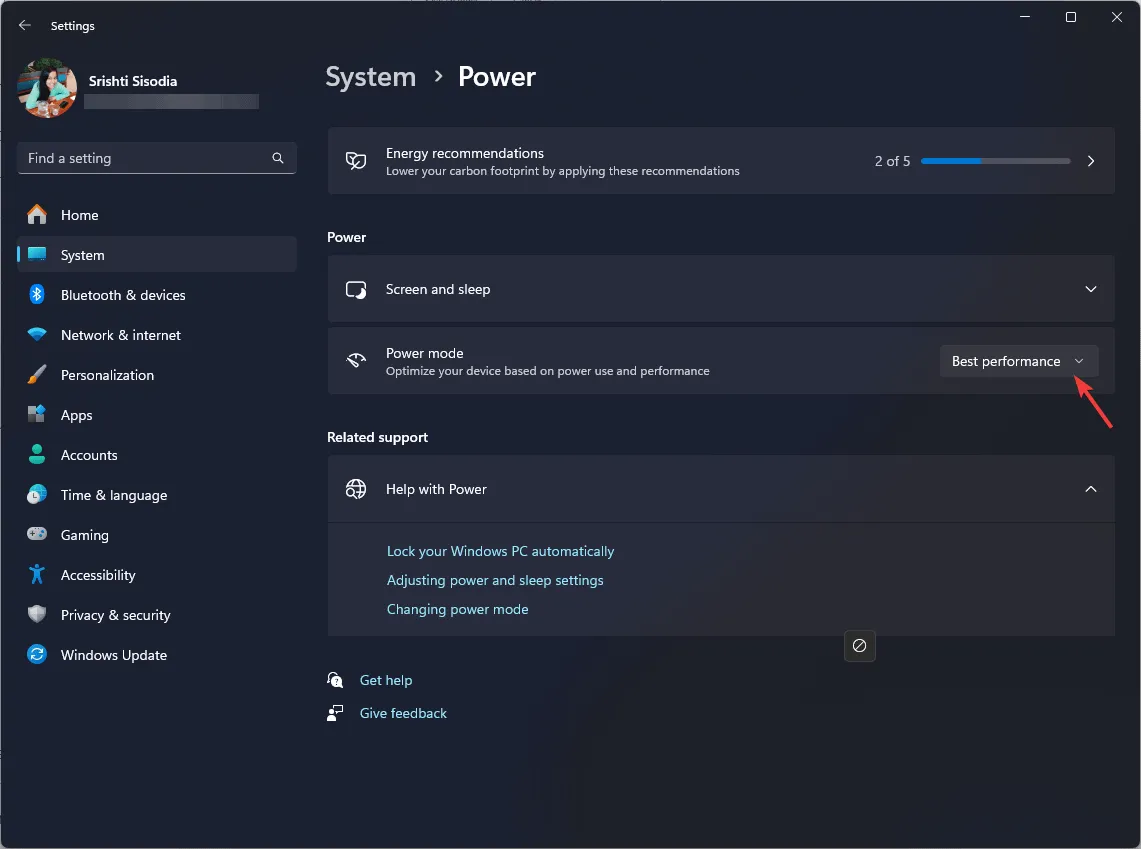
5. Start uw computer op in een schone omgeving
- Open het dialoogvenster UitvoerenWindows door op + te drukken R.
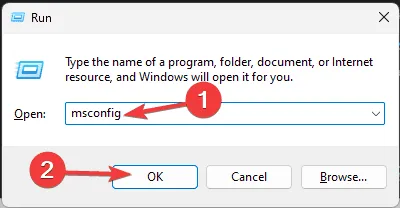
- Typ msconfig en klik op OK om het venster Systeemconfiguratie te openen .
- Schakel op het tabblad Services het selectievakje Alle Microsoft-services verbergen in en selecteer vervolgens Alles uitschakelen .
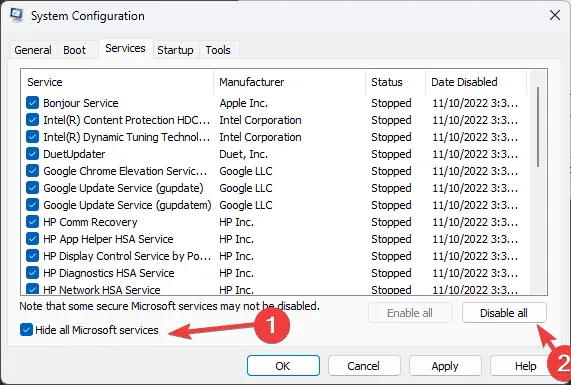
- Ga vervolgens naar het tabblad Opstarten en klik op Taakbeheer openen .
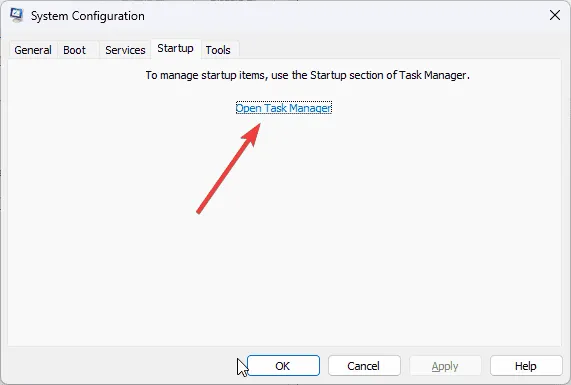
- Schakel in Taakbeheer één voor één de ingeschakelde opstartitems uit en sluit vervolgens het venster.
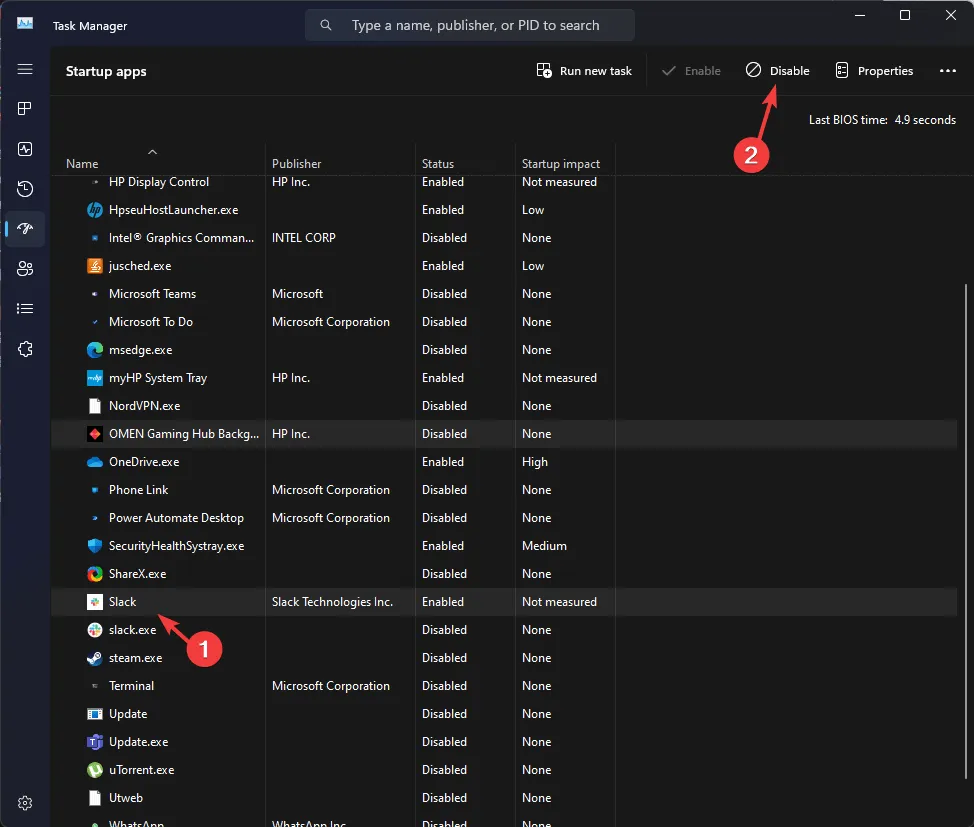
- Ga terug naar het venster Systeemconfiguratie, klik op Toepassen en vervolgens op OK.
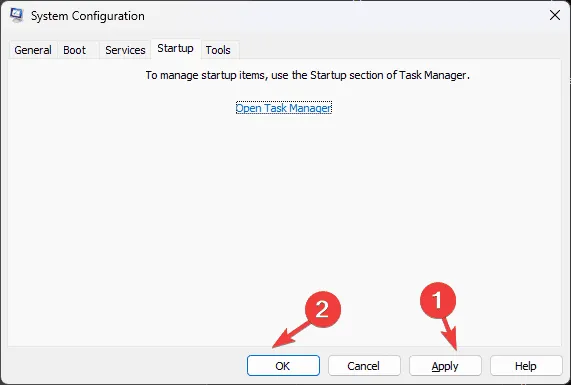
- Klik ten slotte op Opnieuw opstarten om uw computer opnieuw op te starten met de nieuwe instellingen.
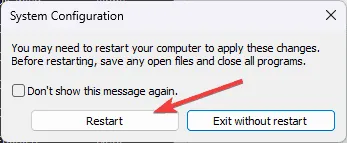
Nadat uw systeem opnieuw is opgestart in de schone modus, schakelt u services en opstartitems stapsgewijs in om de oorzaak van de TTM_FATAL_ERROR te identificeren. Als de oorsprong van het probleem onduidelijk blijft, draait u de stappen om om uw pc terug te zetten naar de normale bedrijfsmodus.
6. Herstel uw computer naar een eerdere staat
- Open het venster UitvoerenWindows door op + te drukken R.
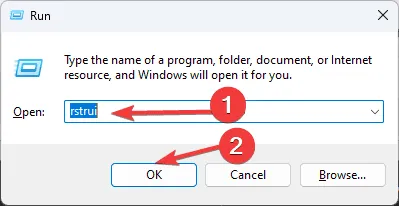
- Typ rstrui en klik op OK om de interface Systeemherstel te openen .
- Selecteer Kies een ander herstelpunt en klik op Volgende.
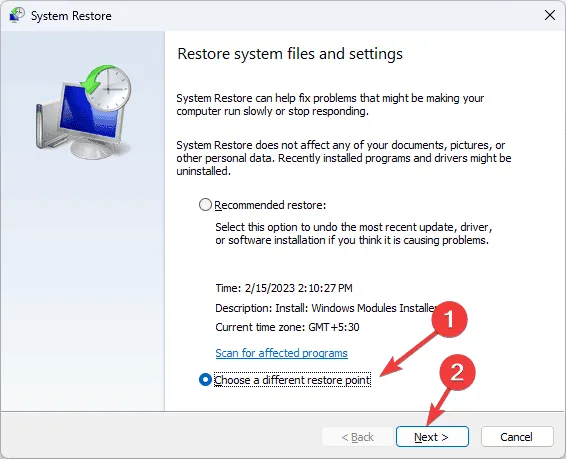
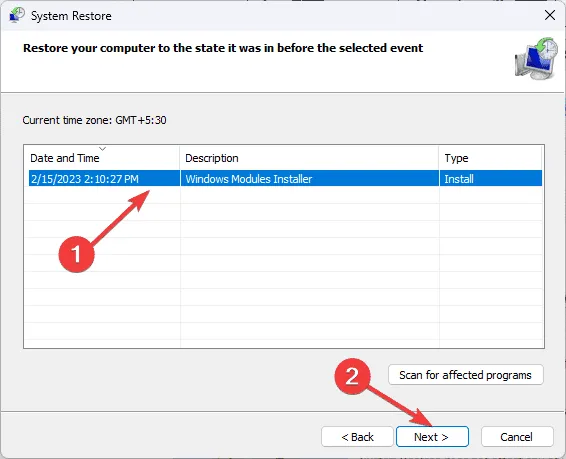
- Selecteer het oudste herstelpunt in de lijst, idealiter een herstelpunt dat is gemaakt vóór het optreden van de TTM_FATAL_ERROR, en klik op Volgende .
- Klik op Voltooien om het herstelproces te starten.
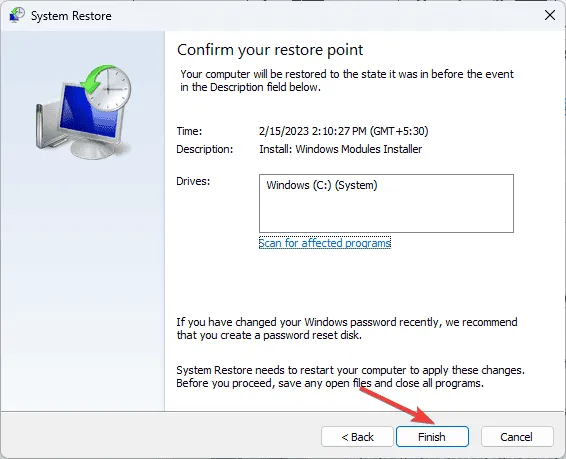
Na het herstel start Windows opnieuw op en zet uw systeem terug naar de aangegeven versie. Als het herstel mislukt en u de foutmelding “Systeemherstel werkt niet” krijgt, raadpleeg dan onze uitgebreide handleiding voor stappen voor probleemoplossing.
In situaties waarin geen herstelpunten bestaan of u het maken van herstelpunten hebt uitgeschakeld, moet u wellicht overwegen uw pc te resetten. Houd er rekening mee dat dit proces doorgaans applicaties en persoonlijke gegevens verwijdert, dus zorg ervoor dat u een back-up maakt van belangrijke informatie voordat u verdergaat.
Samengevat houdt het oplossen van problemen met TTM_FATAL_ERROR in dat u uw grafische driver bijwerkt of opnieuw installeert, SFC- en DISM-scans uitvoert om systeembestanden te repareren, uw computer opnieuw opstart in de schone opstartmodus, snel opstarten uitschakelt of uw pc herstelt naar een eerdere versie.
Als u regelmatig Blue Screen of Death (BSoD)-fouten tegenkomt, is het belangrijk om de oorzaak ervan te achterhalen.



Geef een reactie