6 effectieve oplossingen om de KERNEL_STORAGE_SLOT_IN_USE-fout op te lossen
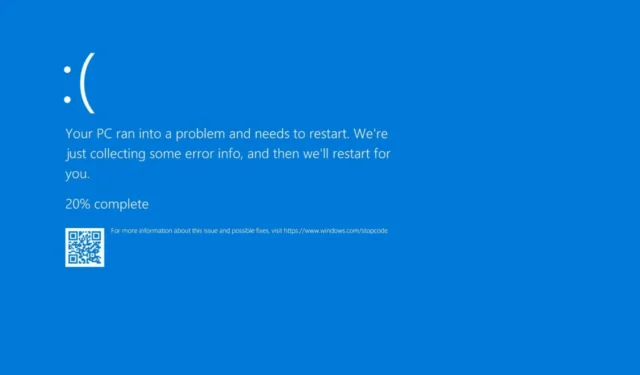
De KERNEL_STORAGE_SLOT_IN_USE bug check-fout, geïdentificeerd door de code 0x00000199, geeft aan dat een opslagslot niet kan worden vrijgegeven omdat deze actief blijft. Dit probleem ontstaat meestal door conflicten met hardwaredrivers, ontbrekende of beschadigde systeembestanden of complicaties die voortkomen uit applicaties van derden.
Om te beginnen met het oplossen van problemen, start u uw computer opnieuw op, aangezien dit alle tijdelijke problemen kan oplossen die de prestaties kunnen beïnvloeden. Controleer vervolgens of er Windows-updates in behandeling zijn, aangezien deze patches kunnen bevatten die problemen met de kernelopslag aanpakken. Voer daarnaast een malwarescan uit met een vertrouwd antivirusprogramma.
Hoe de KERNEL_STORAGE_SLOT_IN_USE-fout op te lossen
1. Apparaatstuurprogramma’s bijwerken
- Druk op Windows + R om het dialoogvenster Uitvoeren te openen .
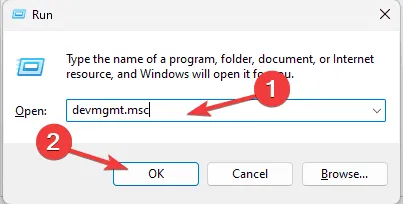
- Voer devmgmt.msc in en klik op OK om Apparaatbeheer te openen .
- Vouw elke apparaatcategorie in de lijst uit om alle drivers te vinden die gemarkeerd zijn met een gele driehoek en een uitroepteken.
- Zodra u het probleem hebt geïdentificeerd, klikt u met de rechtermuisknop op het stuurprogramma dat het probleem veroorzaakt en kiest u Stuurprogramma bijwerken .
- Selecteer de optie om automatisch te zoeken naar bijgewerkte drivers en volg de aanwijzingen op het scherm om de update te voltooien. Herhaal dit voor eventuele extra drivers die problematisch zijn.
Windows zal proberen de meest geschikte driverversie te vinden. Als dat niet lukt, bezoek dan de website van de fabrikant om de nieuwste driver handmatig te downloaden. U kunt ook overwegen om een betrouwbare driver-updatetool te gebruiken om ervoor te zorgen dat alle drivers up-to-date zijn.
Als u ziet dat uw drivers al zijn bijgewerkt, maar het probleem blijft bestaan, moet u de betreffende drivers mogelijk opnieuw installeren:
- Open Apparaatbeheer opnieuw, zoek het stuurprogramma, klik er met de rechtermuisknop op en selecteer Apparaat verwijderen .
- Bevestig de verwijdering door op Verwijderen te klikken.
- Ga naar Actie en selecteer Scannen naar hardwarewijzigingen .
2. Voer SFC- en DISM-scans uit
- Druk op de Windowstoets, typ cmd in de zoekbalk en klik met de rechtermuisknop op het resultaat om Als administrator uitvoeren te selecteren.
- Om beschadigde systeembestanden te repareren, voert u de opdracht uit:
sfc /scannow. - Nadat de scan is voltooid, typt u het volgende en voert u het uit:
Dism /Online /Cleanup-Image /RestoreHealthom de systeemkopiebestanden te repareren. - Wacht tot de scan is voltooid en start uw pc opnieuw op om te controleren of de fout KERNEL_STORAGE_SLOT_IN_USE is opgelost.
3. Controleer op schijffouten
- Druk op de Windowstoets, typ cmd en voer het uit als administrator.
- Om schijffouten en beschadigde sectoren in het RAM-geheugen te identificeren en te herstellen, voert u de opdracht in:
chkdsk /f /r. - Als u daarom wordt gevraagd, plant u een herstart door Y te typen en op te drukken Enter.
Na een herstart start de scan, waarbij wordt gecontroleerd op slechte sectoren. Mochten er problemen worden gedetecteerd, overweeg dan om uw RAM te resetten en opnieuw te controleren. Als de problemen aanhouden, moet het defecte RAM mogelijk worden vervangen.
4. Herstel uw pc naar een eerdere versie
- Druk op de Windowstoets, typ configuratiescherm en klik op Openen.
- Stel ‘Weergeven op grote pictogrammen’ in en selecteer ‘Herstel’ .
- Klik op de link Systeemherstel openen.
- Selecteer in het menu Systeemherstel de optie Een ander herstelpunt kiezen en klik op Volgende.
- Selecteer een herstelpunt vóór het optreden van de fout KERNEL_STORAGE_SLOT_IN_USE en klik op Volgende .
- Rond af door op Voltooien te klikken.
Uw systeem start dan opnieuw op en keert terug naar het geselecteerde herstelpunt. Als u een bericht ziet dat aangeeft dat Systeemherstel niet is gelukt, kan dit komen door driverconflicten of corrupte bestanden. Raadpleeg een relevante handleiding voor hulp.
5. Reset uw Windows-installatie
- Druk op Windows+ Iom de app Instellingen te openen .
- Navigeer naar Systeem en selecteer vervolgens Herstel .
- Zoek de optie Deze pc opnieuw instellen en klik op de knop PC opnieuw instellen .
- U ziet twee opties: Mijn bestanden behouden of Alles verwijderen . Kies er een.
- Selecteer Clouddownload of Lokale herinstallatie voor herinstallatie.
- Controleer de instellingen die u hebt geselecteerd op het scherm Aanvullende instellingen en klik op Volgende.
- Wanneer u op het scherm Klaar om deze pc te resetten wordt gevraagd, klikt u op Resetten .
Tijdens dit proces worden systeembestanden opnieuw geïnstalleerd en kan uw pc meerdere keren opnieuw opstarten, dus geduld is noodzakelijk. Als u ervoor kiest om drivers en applicaties te verwijderen of instellingen aan te passen, vergeet dan niet om apps opnieuw te installeren, drivers bij te werken en instellingen opnieuw te configureren.
Om het samen te vatten: om de fout KERNEL_STORAGE_SLOT_IN_USE op te lossen, moet u de apparaatstuurprogramma’s bijwerken, SFC- en DISM-scans uitvoeren, controleren op schijffouten, het systeem terugzetten naar een eerdere staat of Windows opnieuw instellen.
Hebt u een BSoD-fout ondervonden na een Windows-upgrade?
Als u vragen of suggesties heeft over deze BSoD-fout of BSoD-problemen in het algemeen, kunt u hieronder een reactie achterlaten. Wij zijn er om u te helpen!



Geef een reactie