Handleiding voor het gebruik van ChatGPT op Android-apparaten

Belangrijke informatie
- De Android-app ChatGPT bevat essentiële functies voor het communiceren met de AI-chatbot, het bekijken van eerdere gesprekken en het beheren van gegevensinstellingen.
- U kunt gebruikmaken van de geavanceerde spraakmodus van ChatGPT, ChatGPT-zoeken en diverse andere verbeterde functionaliteiten binnen de Android-app.
- Oudere functies zoals Geheugen, Aangepaste instructies en Tijdelijke chats zijn verbeterd om ze beter af te stemmen op de bijgewerkte, meer intuïtieve gebruikersinterface.
Hoewel ChatGPT een meer geïntegreerde aanwezigheid heeft gevestigd op iOS 18, blijft de Android-versie van de app dynamisch ontwikkeld, wat een even robuuste gebruikerservaring biedt. Of het nu gaat om eenvoudige chats, de geavanceerde spraakfunctie of ChatGPT-zoekmogelijkheden, de Android-app omvat elke update van OpenAI. Het is vermeldenswaard dat de lay-out van deze functies sinds de eerste release van de app enigszins is gereorganiseerd.
Aan de slag met ChatGPT op Android
De ChatGPT Android-app werkt op dezelfde manier als zijn iOS-tegenhanger en biedt vrijwel identieke functies. Hier leest u hoe u toegang krijgt tot en gebruik kunt maken van alle functionaliteiten die beschikbaar zijn in de ChatGPT-app in de Play Store.
ChatGPT installeren en instellen op Android
Om de ChatGPT-app op uw Android-apparaat te downloaden, volgt u de onderstaande link:
- ChatGPT | Downloaden van Play Store
- Selecteer Installeren en tik vervolgens op Openen .
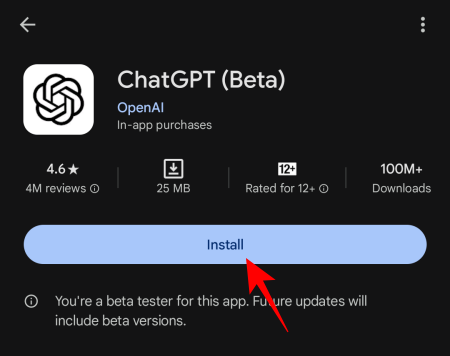
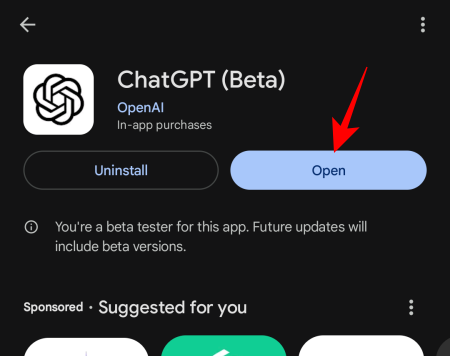
- Log in op uw ChatGPT-account.
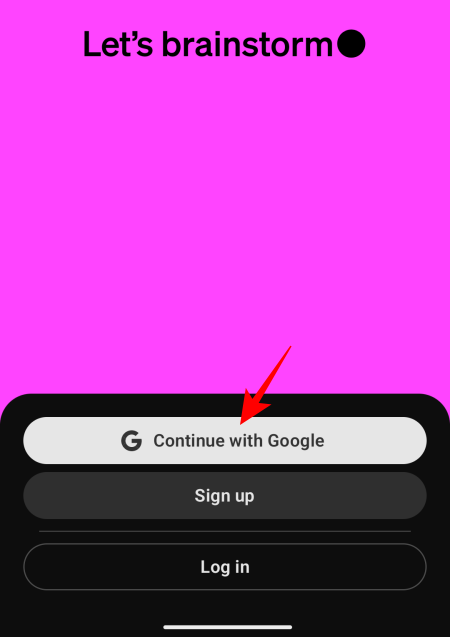
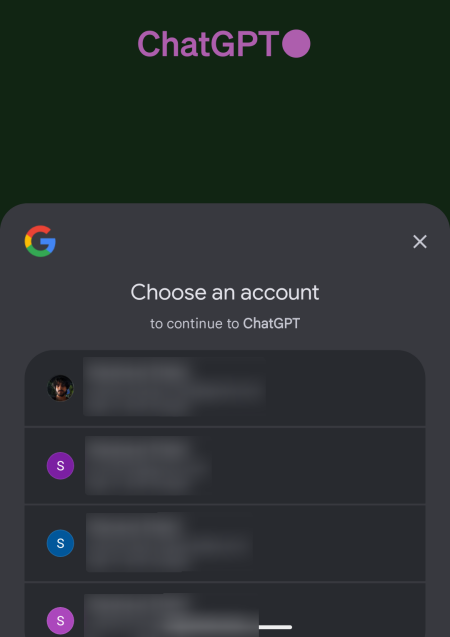
Navigeren door ChatGPT op Android
Nadat u bent ingelogd, ziet u suggesties om het gesprek te starten, samen met een promptvak onderaan.
Schrijf uw bericht en klik op Verzenden om een dialoog te starten.
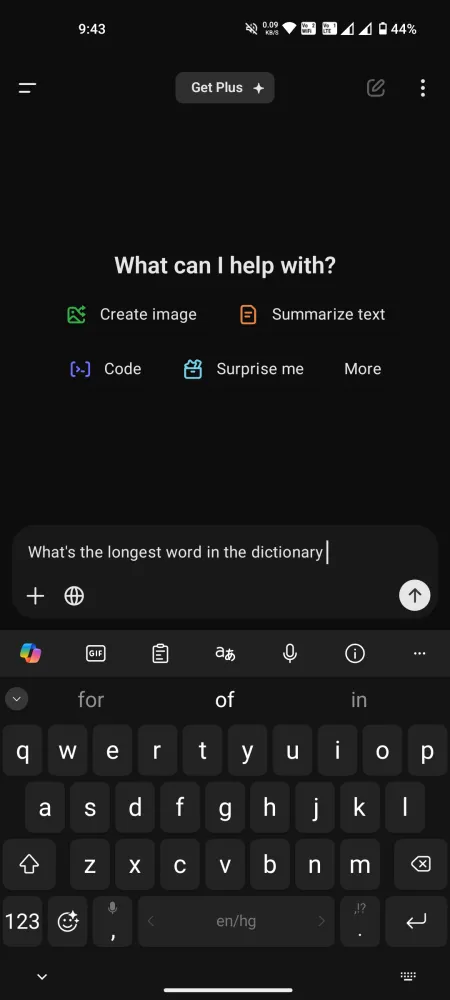

Nadat ChatGPT reageert, kunt u het antwoord ingedrukt houden om extra opties te verkennen. Naast de bestaande opties in het promptvak kunt u ‘Kopiëren’ of ‘Tekst selecteren’ selecteren, samen met ‘Regeneratiereactie’ en ‘Model wijzigen’.
ChatGPT-zoekopdracht gebruiken
Een onlangs geïntroduceerde functie stelt u in staat om ChatGPT te gebruiken als zoekmachine en toegang te krijgen tot realtime informatie van het web. Om ChatGPT Search te activeren, tikt u eenvoudig op het webpictogram en selecteert u het terwijl u uw vraag formuleert.

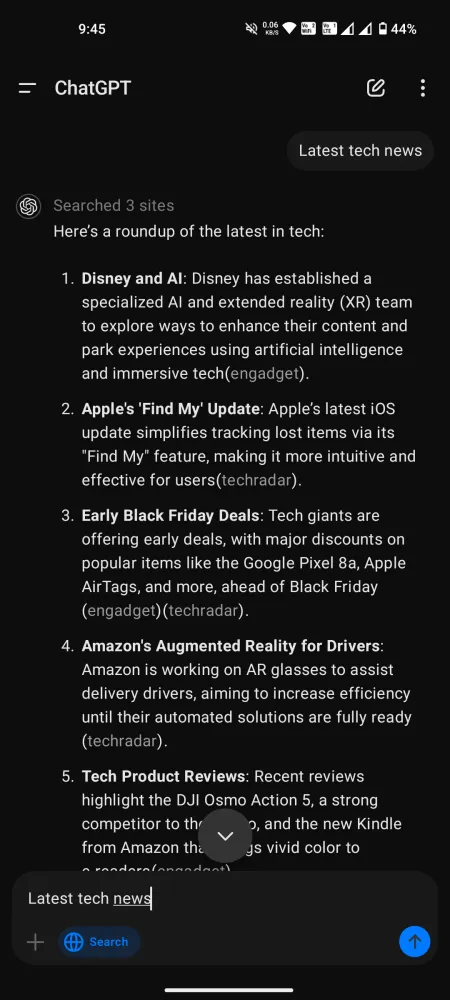
Met ChatGPT Search voert de AI zoekopdrachten uit en vat de bevindingen samen, waarbij bronnen en citaten worden verstrekt.
Media uploaden in je chats
Als u informatie wilt opvragen over een specifieke afbeelding of bestand, tikt u op het + -pictogram in de linkerbenedenhoek en selecteert u de media die u wilt uploaden.
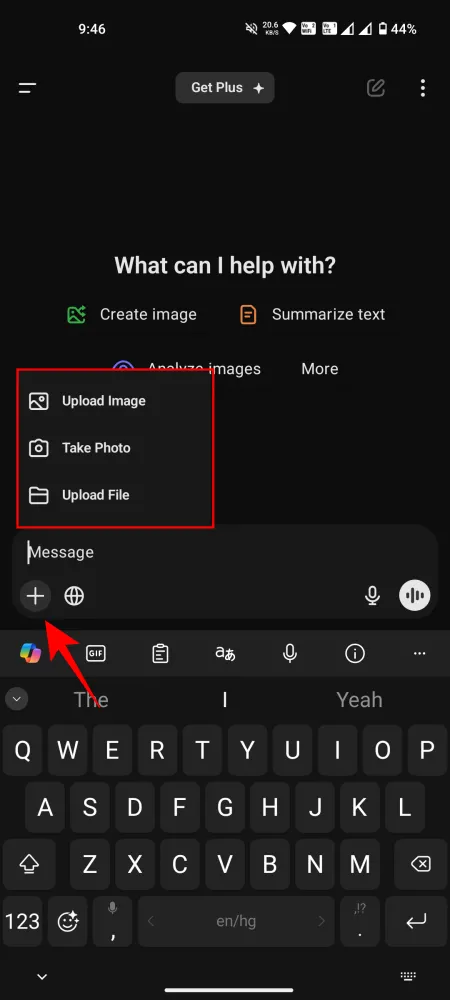
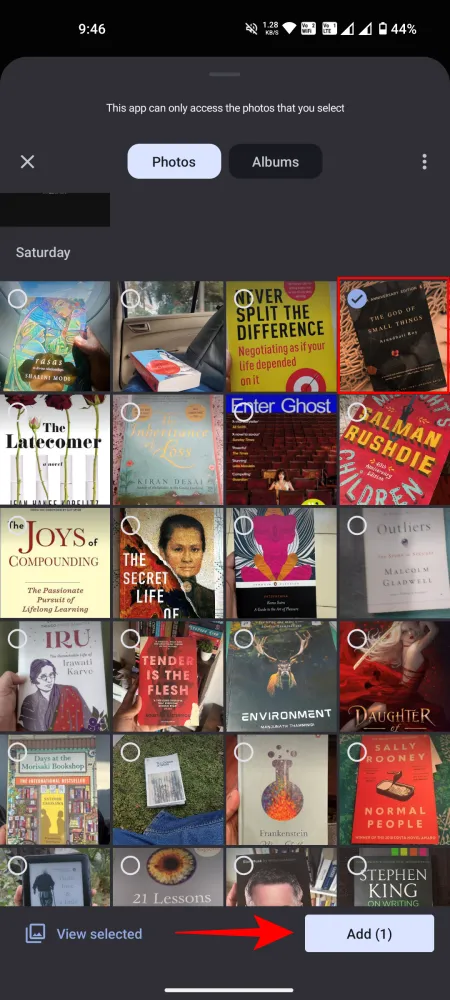
Voer vervolgens uw vraag over de media in en verstuur het bericht.
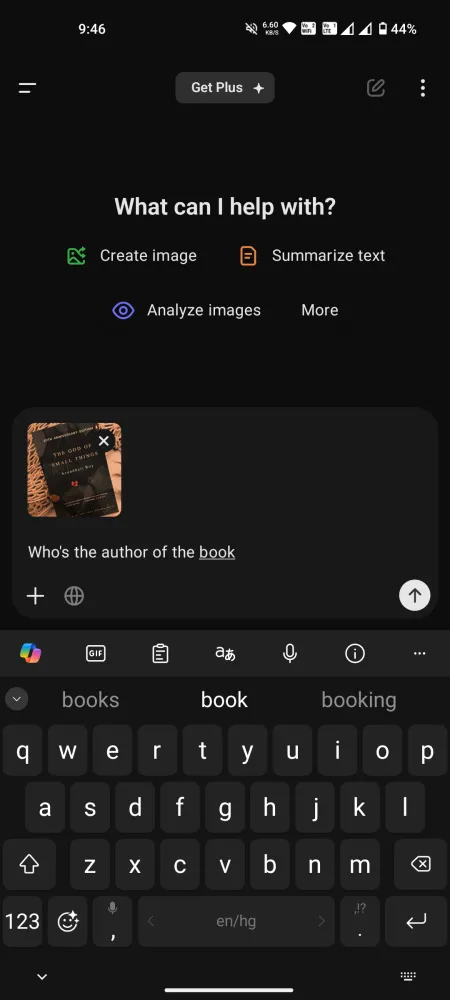
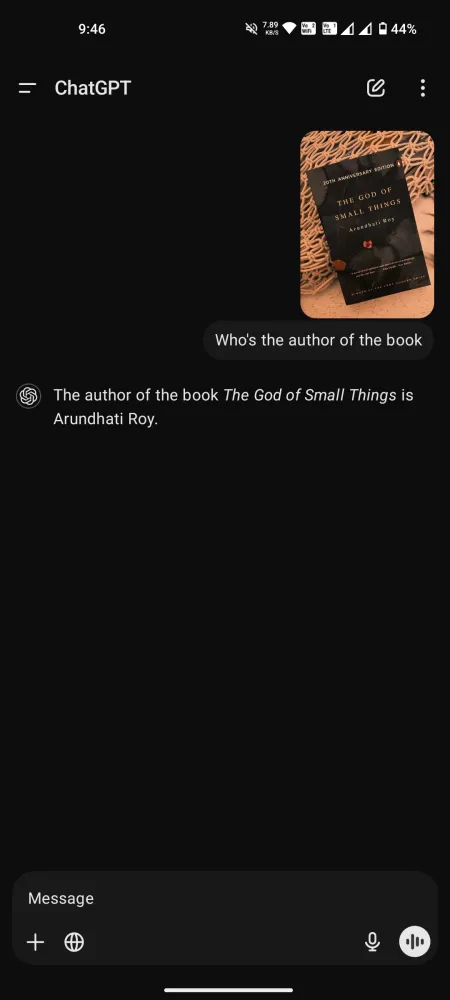
Opnemen en invoeren van gesproken aanwijzingen
Naast tekst kan ChatGPT ook spraakopdrachten verwerken. Als typen niet uw voorkeur heeft, tikt u gewoon op het microfoonpictogram naast het promptvak om spraakinstructies in te voeren en via spraak met ChatGPT te communiceren.
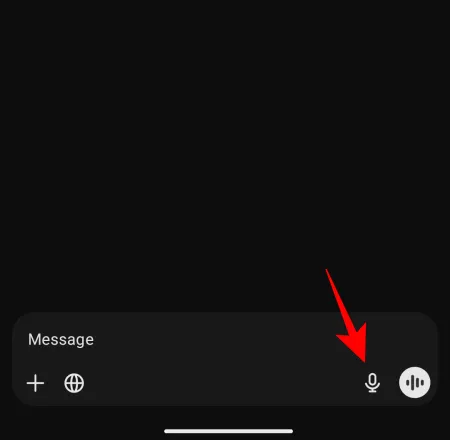

Geavanceerde spraakmodus activeren
Voor degenen die liever alleen via spraak communiceren, is de Advanced Voice Mode in ChatGPT gratis toegankelijk voor alle gebruikers. Om deze functie te starten, tikt u op het golfvormpictogram helemaal rechts in het promptvak, selecteert u ChatGPT’s stem en begint u met spreken.


ChatGPT begrijpt verschillende talen en reageert in de door u gekozen taal.
Let op: Het gebruik van de Advanced Voice Mode is tijdsgebonden. Nadat de toegewezen tijd verstrijkt, kunnen Plus-gebruikers de volgende dag weer verdergaan, terwijl Free-gebruikers een nog strakker tijdsbestek hebben, waardoor de functie vooral geschikt is voor experimenteel gebruik.
Uw chatgeschiedenis bekijken
U kunt uw gespreksgeschiedenis bekijken door op de twee horizontale lijnen in de linkerbovenhoek te tikken.
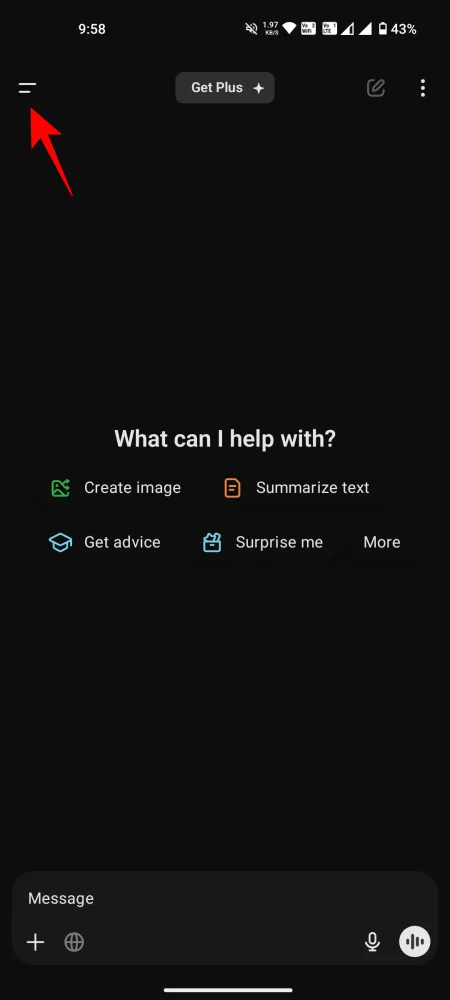
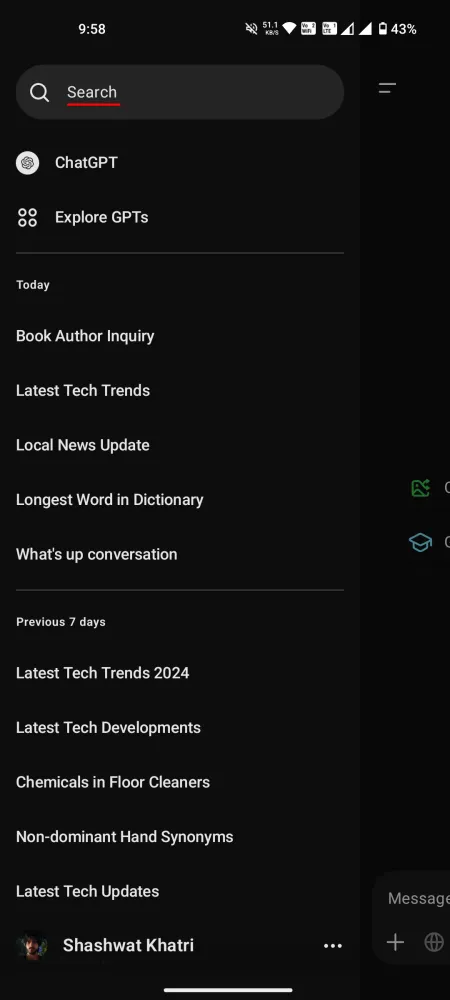
Om oude chats opnieuw te bezoeken, selecteert u gewoon een eerdere conversatie. U kunt ook door uw eerdere chats zoeken om snel specifieke conversaties te vinden.
Een tijdelijke chat starten
Als u een conversatie kortstondig wilt houden, kunt u een tijdelijke chat starten. Tik op het pictogram met de drie puntjes in de rechterbovenhoek en kies Tijdelijke chat .
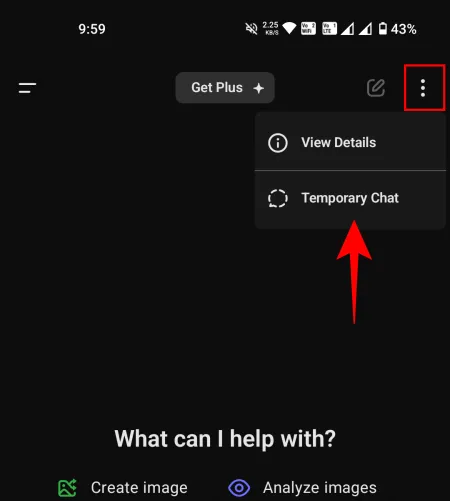
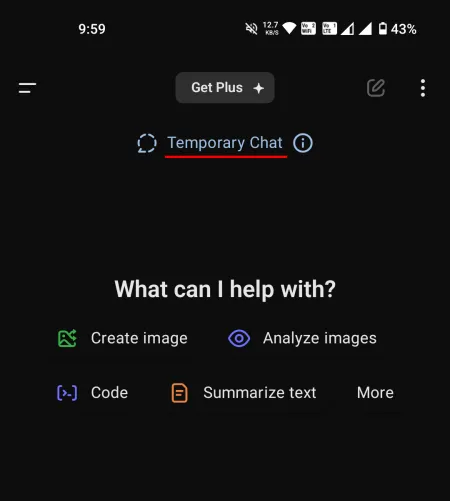
Om een gesprekslink met anderen te delen, tikt u op het pictogram met de drie puntjes rechtsboven en selecteert u Delen .

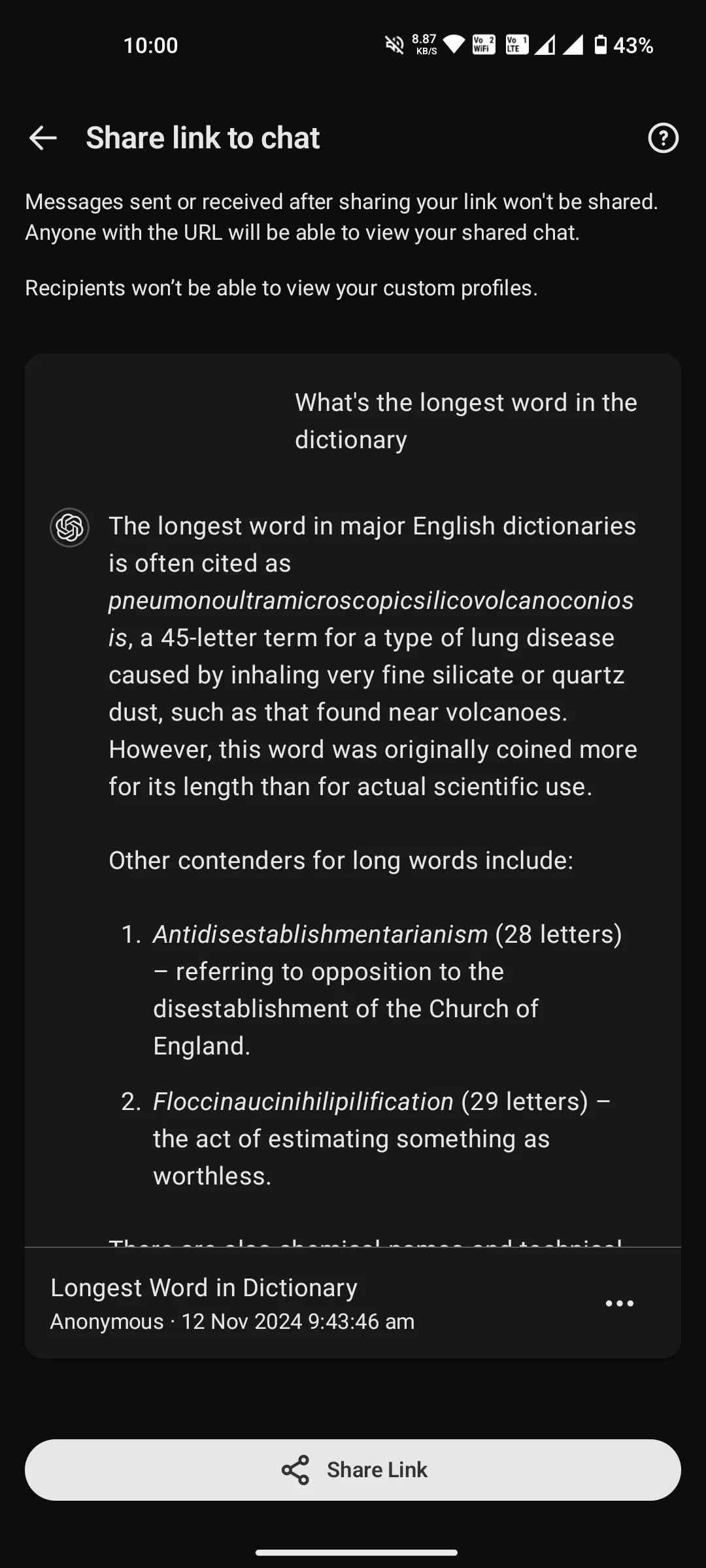
Standaard wordt uw naam weggelaten uit de gedeelde chatlink. Als u uw naam wilt opnemen, tikt u op het pictogram met de drie stippen in de rechterbenedenhoek en kiest u Share Your Name . Daarnaast kunt u desgewenst de titel bewerken voordat u op Share Link tikt .
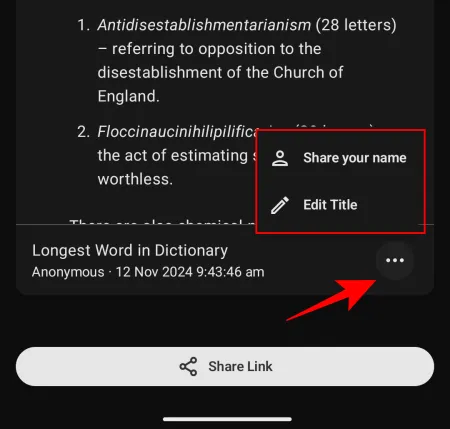
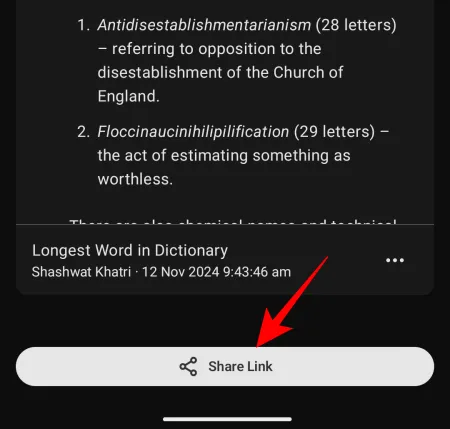
Chats verwijderen of geschiedenis wissen
U kunt uw ChatGPT-gesprekken op verschillende manieren verwijderen. Tik tijdens een chat op het pictogram met de drie stippen in de rechterbovenhoek en selecteer Verwijderen .
U kunt ook lang op een chat in uw geschiedenis drukken en Verwijderen selecteren .
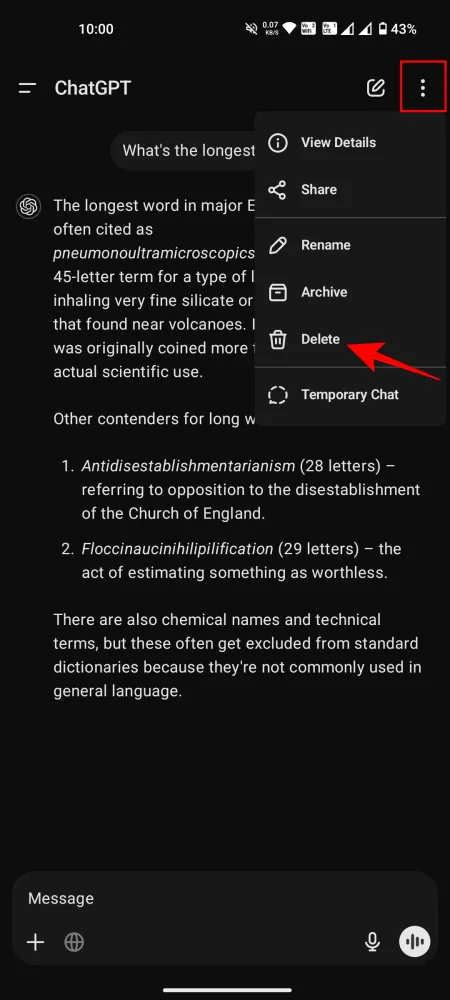
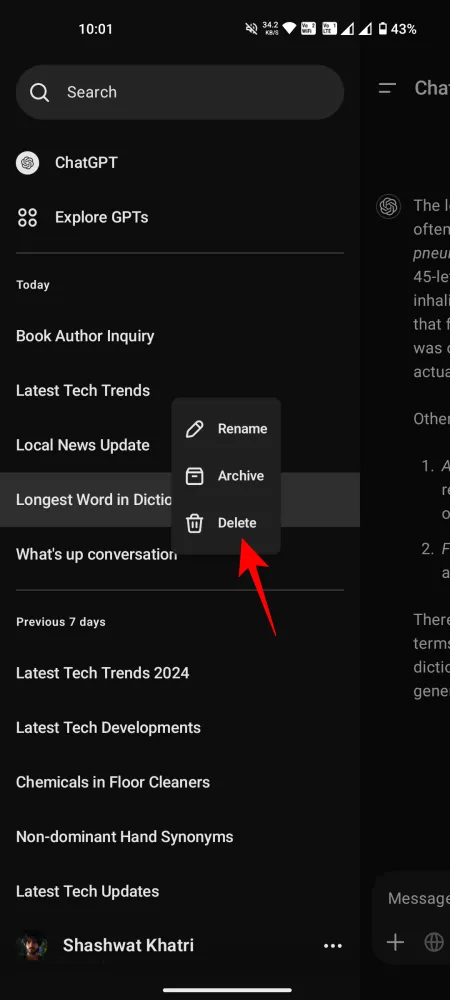
Om alle chatgeschiedenis te verwijderen, tikt u op de twee horizontale lijnen linksboven. Ga vervolgens naar uw profiel en selecteer Gegevensbeheer , gevolgd door Chatgeschiedenis wissen .
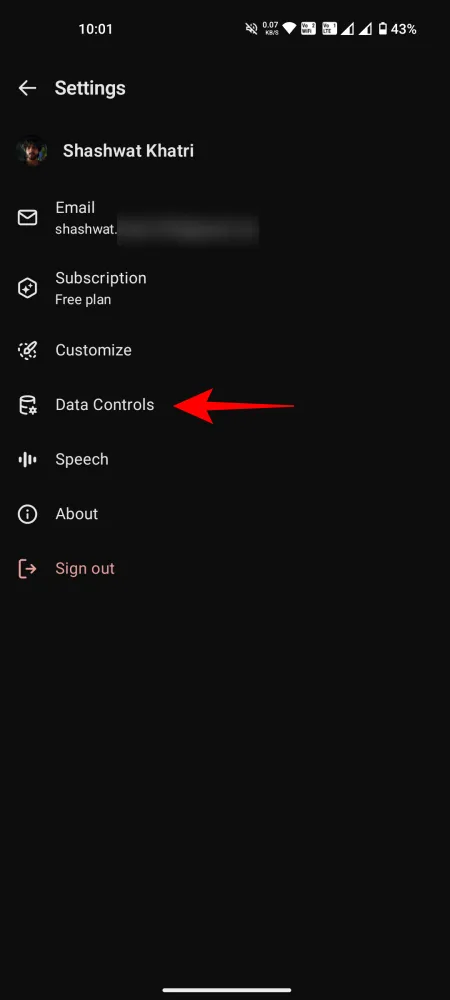
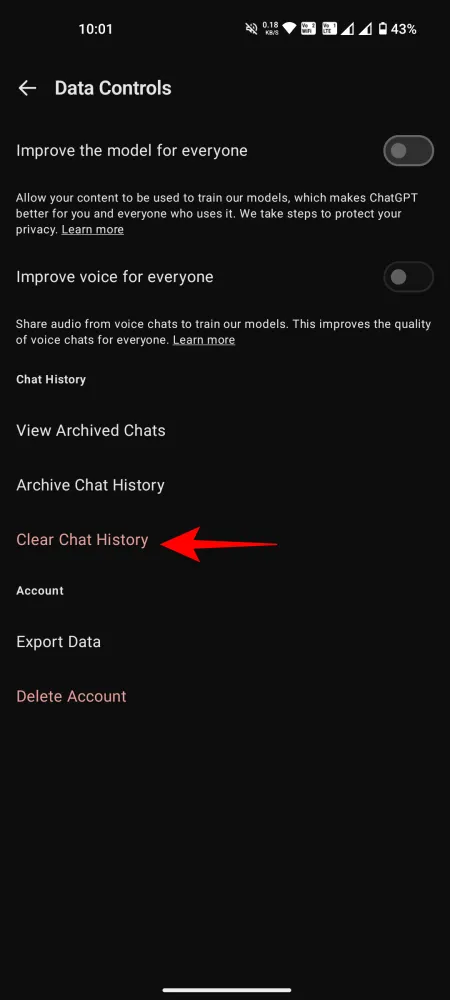
Het geheugen van ChatGPT beheren
Standaard bewaart ChatGPT informatie uit uw chats om gepersonaliseerde antwoorden te bieden. Als u deze functie wilt uitschakelen of wilt dat ChatGPT bepaalde details vergeet, volgt u deze stappen:
- Tik op Meer opties (twee horizontale lijnen) in de linkerbovenhoek en selecteer vervolgens uw profielnaam.
- Kies in het menu Instellingen voor Aanpassen > Geheugen .
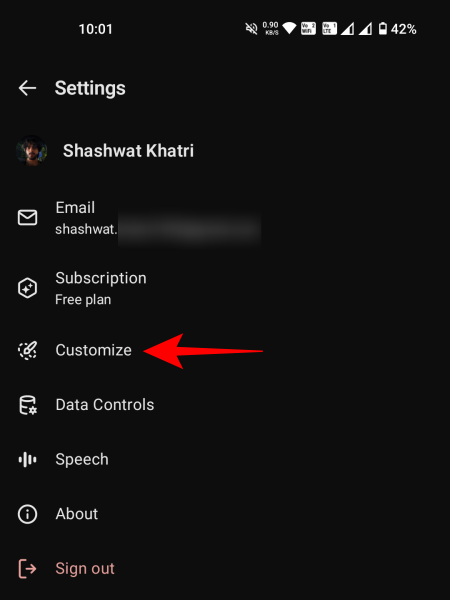
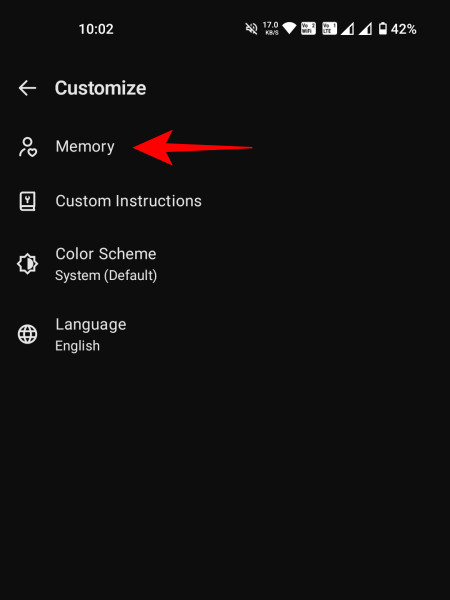
- Schakel de optie naast ‘Leer van je chats’ in of uit om deze functie in of uit te schakelen.
- Selecteer Geheugen beheren .
- Hier vindt u alle details die ChatGPT over u heeft opgeslagen. Houd een punt ingedrukt en kies Vergeten .
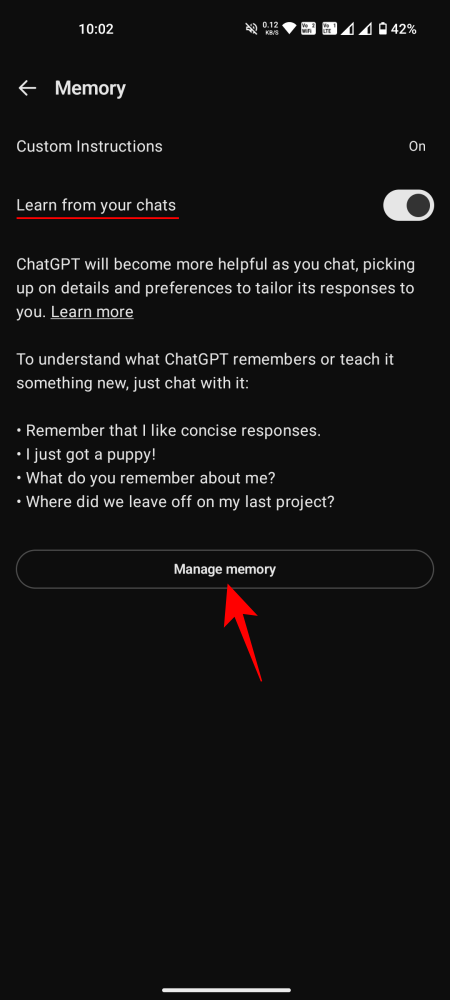
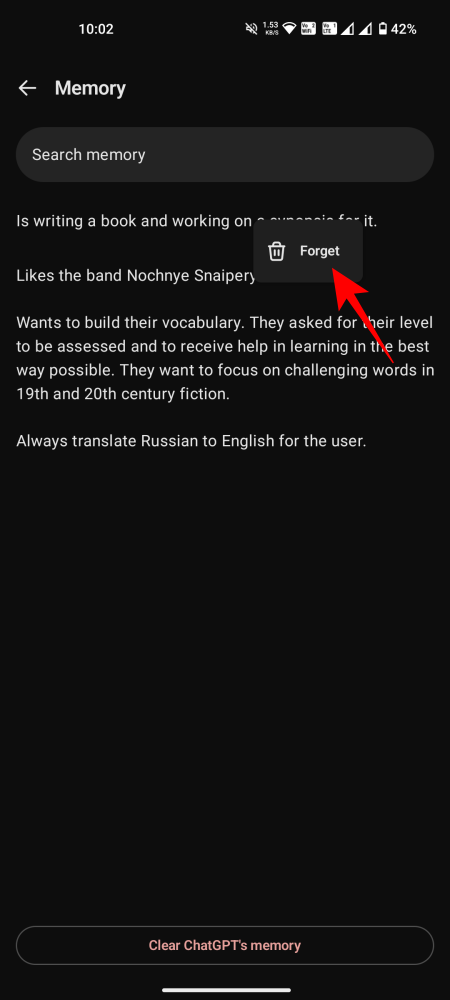
- Om het volledige opgeslagen geheugen te wissen, selecteert u Geheugen van ChatGPT wissen .
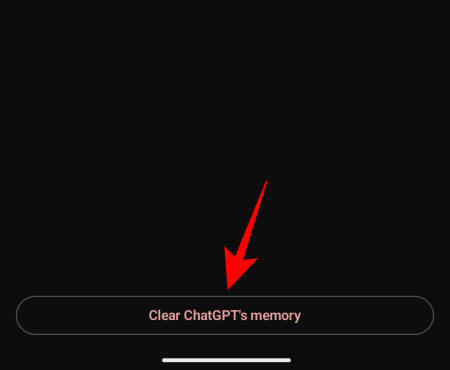
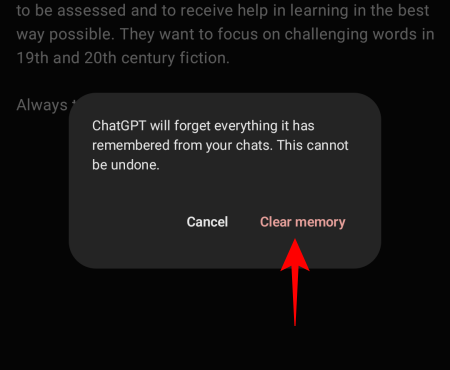
Aangepaste instructies instellen voor ChatGPT
Aangepaste instructies zijn gepersonaliseerde richtlijnen die u aan ChatGPT kunt verstrekken om de chatervaring naar uw wens aan te passen. Dit kan richtlijnen omvatten zoals “houd reacties kort” of “geef gedetailleerde uitleg”.
Om deze functie in te schakelen, gaat u naar Instellingen > Aanpassen > Aangepaste instructies .
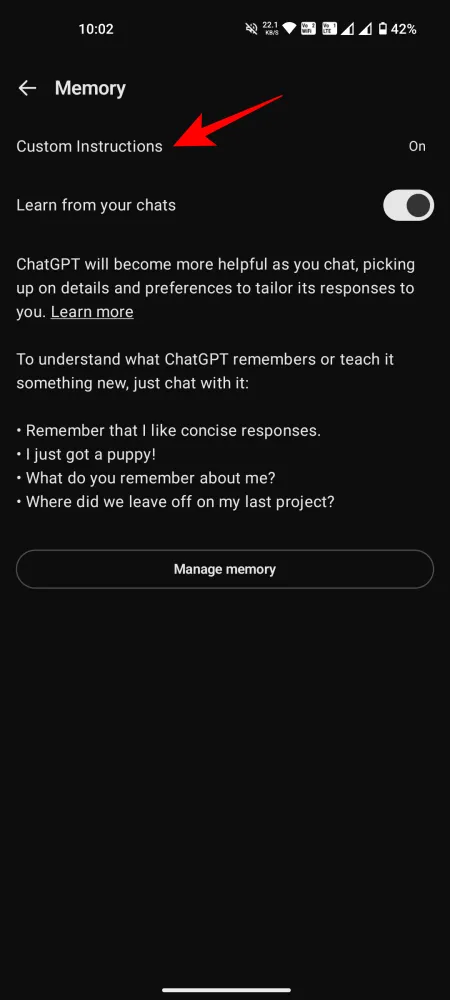
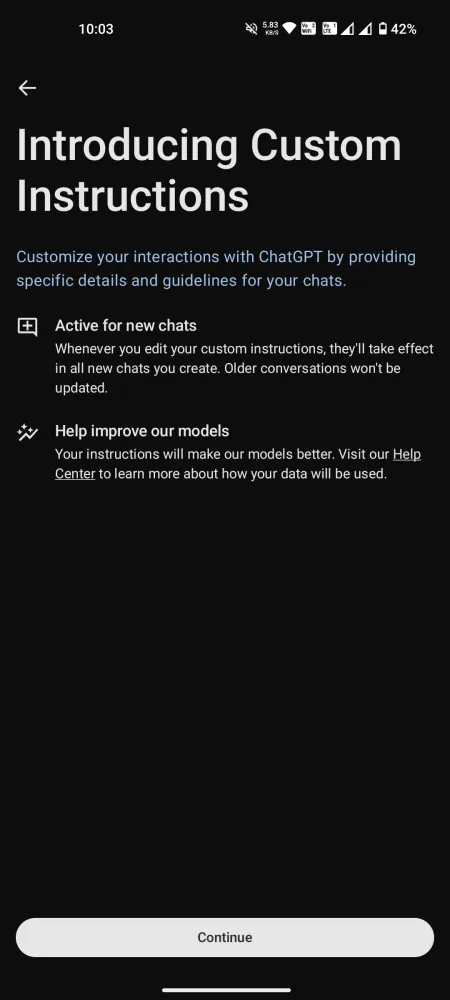
Tik vervolgens op ‘Tik om toe te voegen’ om uw gedetailleerde voorkeuren op te geven en klik op Opslaan .

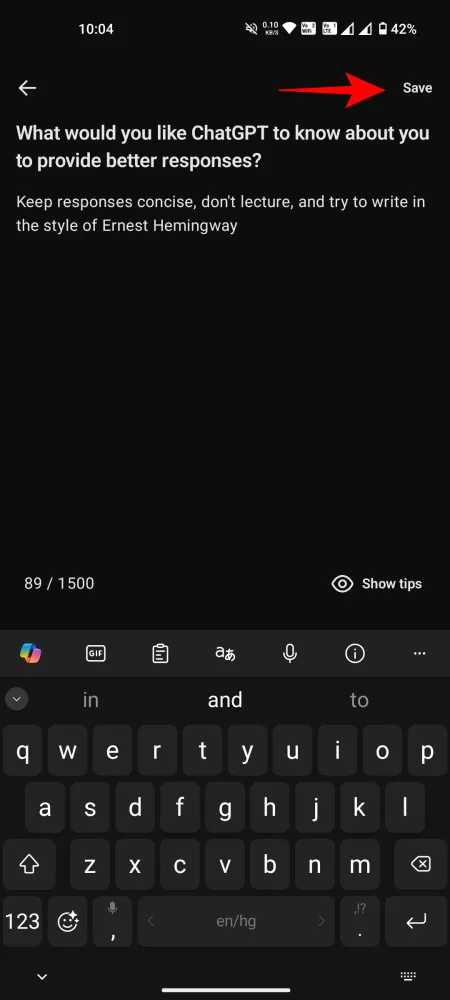
Deze aangepaste instructies gelden voor alle volgende chats.
Uw gegevens exporteren
Als u toegang tot uw gegevens nodig hebt, navigeert u terug naar ChatGPT’s Settings zoals eerder vermeld. Selecteer Data Controls gevolgd door Export Data .
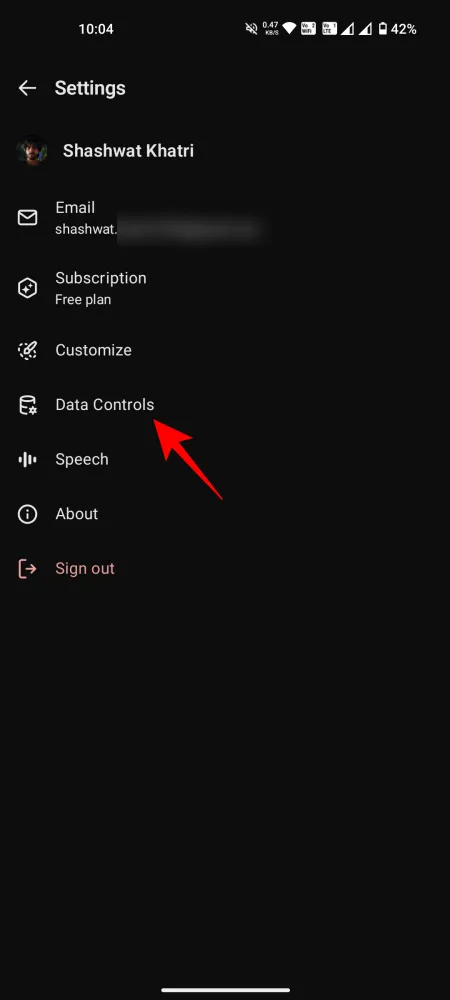
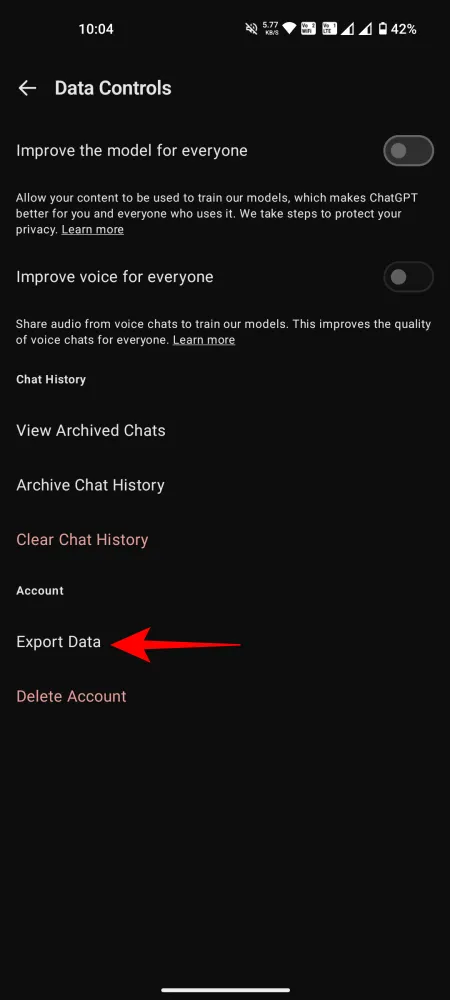
De ChatGPT Android-applicatie onderscheidt zich als een van de best ontworpen en meest feature-rijke AI-applicaties op de markt. Met de mogelijkheid om te interacteren met ChatGPT vanaf Android-apparaten, zijn het gemak en de kracht van AI nu voor iedereen toegankelijk – een fundamenteel doel. We hopen dat deze gids nuttig voor u is. Tot de volgende keer!



Geef een reactie