Hoe de Windows Update-fout 0x800F0840 op te lossen

Als de Windows Update-fout 0x800F0840 optreedt terwijl u de nieuwste update probeert toe te passen op uw apparaten met Windows 11/10 of Windows Server, kan dit betekenen dat het updatepakket beschadigd of incompatibel is.
Windows Update-fout 0x800F0840 oplossen
Om Windows Update-fout 0x800F0840 op uw Windows 11/10- of Windows Server-apparaat te verhelpen, kunt u de volgende methoden implementeren:
- Gebruik de probleemoplosser voor Windows Update
- Activeer de Trusted Installer Service
- Windows Update-componenten herstellen naar hun standaardinstellingen
- Windows Update-componenten repareren met behulp van de DISM-tool
1] Gebruik de probleemoplosser voor Windows Update
Begin met het starten van de probleemoplosser voor Windows Update via de app Hulp krijgen.
Zoek hiervoor naar de app Get Help in het Startmenu. Voer ‘Problemen met Windows Update oplossen’ in en volg de aanwijzingen. Dit zou het probleem hopelijk moeten oplossen.
2] Activeer de Trusted Installer Service
De TrustedInstaller-service is essentieel voor het beheren van Windows-updates en optionele systeemcomponenten. Als deze service niet is geactiveerd, kan uw Windows Update-installatie mislukken. U kunt de service eenvoudig instellen om automatisch te worden uitgevoerd door de volgende opdracht uit te voeren in een verhoogde opdrachtprompt:
SC config trustedinstaller start=auto
Nadat u deze opdracht hebt uitgevoerd, start u uw computer opnieuw op, probeert u Windows Update opnieuw en controleert u of het probleem zich blijft voordoen.
3] Herstel Windows Update-componenten naar de standaardinstellingen
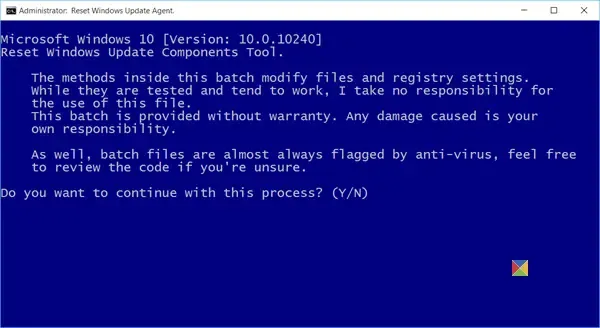
U kunt kiezen voor de Reset Windows Update Agent Tool (een hulpprogramma van Microsoft) of een Reset Windows Update Tool van derden als u denkt dat dit nuttig zou zijn.
Als u liever handmatig de standaardinstellingen van elk onderdeel van Windows Update wilt herstellen, raadpleeg dan dit bericht voor meer informatie.
U kunt dit PowerShell-script ook gebruiken om de Windows Update-client opnieuw in te stellen.
4] Windows Update-componenten repareren met DISM
Als uw Windows Update-client niet goed functioneert, moet u een andere werkende Windows-installatie gebruiken voor reparatie of een side-by-side-map op een netwerkshare raadplegen als bron voor de ontbrekende bestanden terwijl u DISM gebruikt.
Om verder te gaan, voert u deze opdracht uit:
DISM.exe /Online /Cleanup-Image /RestoreHealth /Source:C:\RepairSource\Windows /LimitAccess
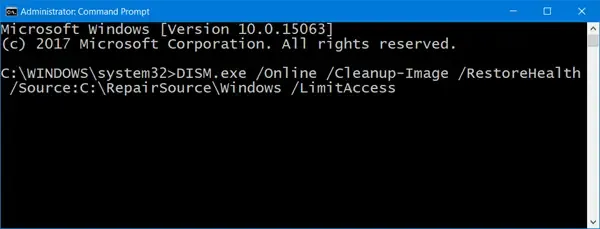
Zorg ervoor dat u de tijdelijke aanduiding C:\RepairSource\Windows vervangt door het daadwerkelijke pad van uw reparatiebron.
Zodra de taak is voltooid, genereert DISM een logbestand op %windir%/Logs/CBS/CBS.log. Hierin worden eventuele problemen die de tool heeft ondervonden of opgelost, gedocumenteerd.
Sluit de opdrachtprompt en voer Windows Update opnieuw uit om te controleren of het probleem is opgelost.
Hoe kan ik installatiefouten van Windows Update oplossen?
Met behulp van de Windows Troubleshooter kunt u effectief installatiefouten oplossen die gerelateerd zijn aan Windows Update. Deze tool onderzoekt Windows Update en de bijbehorende componenten en probeert alle gedetecteerde problemen te repareren.
Welke stappen moet ik volgen bij Windows Update-fout 0x800f0831?
De foutcode 0x800f0831 treedt meestal op als er communicatiefouten zijn met de Windows Update-service, of als de updateservices zijn uitgeschakeld of ontbreken. Daarnaast kunnen problemen met het . NET Framework ook bijdragen aan deze fout.



Geef een reactie