Hoe Minecraft-foutcode D-0010 te repareren: 6 effectieve oplossingen
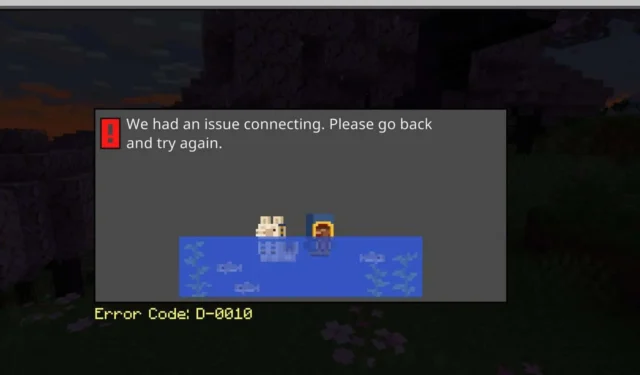
Fans van Minecraft kunnen de foutcode D-0010 tegenkomen wanneer ze proberen toegang te krijgen tot multiplayeropties, de marktplaats of skins. Dit probleem kan de functionaliteit van het spel ernstig beperken, waardoor het voor sommige gebruikers onspeelbaar wordt.
Meestal wijst deze fout op een serverprobleem, wat mogelijk aangeeft dat Minecraft-servers down zijn. Het kan echter ook ontstaan door verbindingsproblemen of na een recente game-update.
Hoe kan ik Minecraft-foutcode D-0010 oplossen?
1. Minecraft opnieuw opstarten
- Zorg ervoor dat je je voortgang opslaat, uitlogt bij je account en de Minecraft-launcher sluit.
- Neem even een pauze voordat u de applicatie opnieuw opent.
- Meld u opnieuw aan met uw inloggegevens om te zien of de problematische functies toegankelijk zijn.
Als het starten van Minecraft een uitdaging blijkt, overweeg dan om over te schakelen naar een administratoraccount en probeer het spel opnieuw te starten. Zorg ervoor dat je de nieuwste versie van het spel hebt als er een update beschikbaar is.
2. DNS-instellingen wissen en wijzigen
- Om het dialoogvenster Uitvoeren te openen, drukt u op Windows+ R. Typ cmd en druk op Ctrl+ Shift+ Enter.
- Bevestig de UAC-prompt door op Ja te klikken .
- Voer in de opdrachtprompt de volgende opdracht in en druk op Enter:
ipconfig /flushdns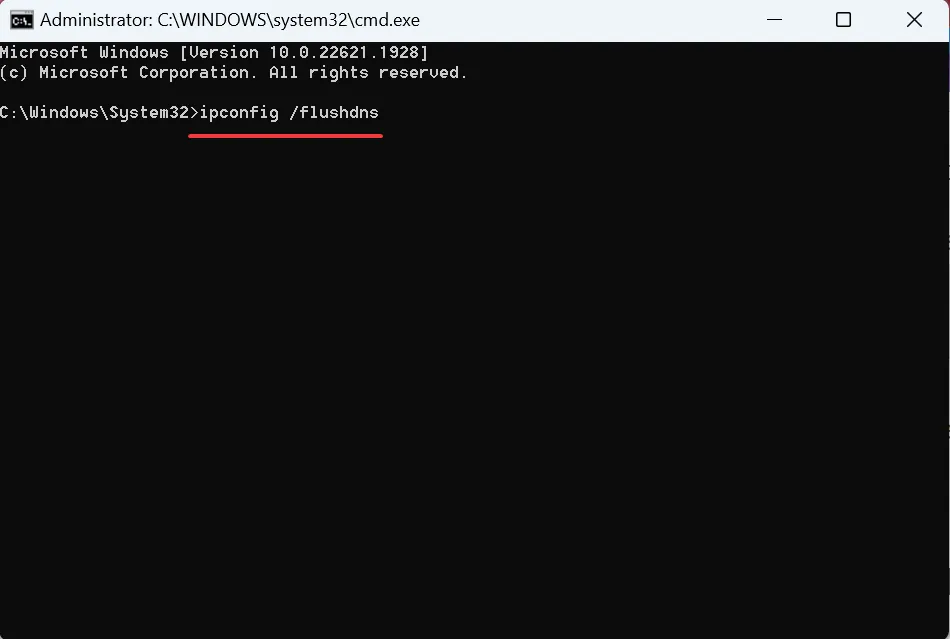
- Start hierna uw computer opnieuw op om de wijzigingen toe te passen.
- Druk op de Windows toets, zoek naar configuratiescherm en selecteer Openen.
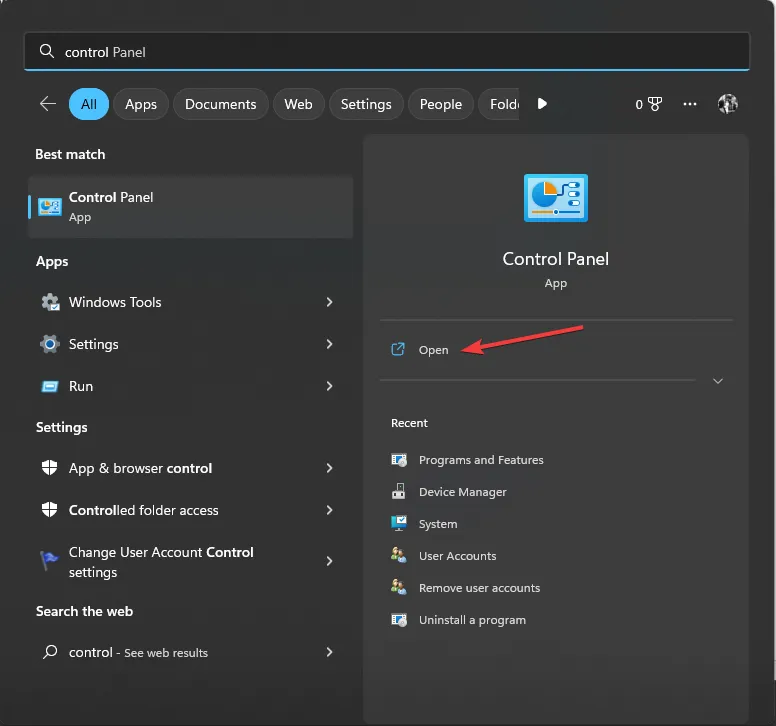
- Stel ‘Weergeven op’ in op ‘Categorie’ en klik vervolgens op ‘Netwerk en internet’ .
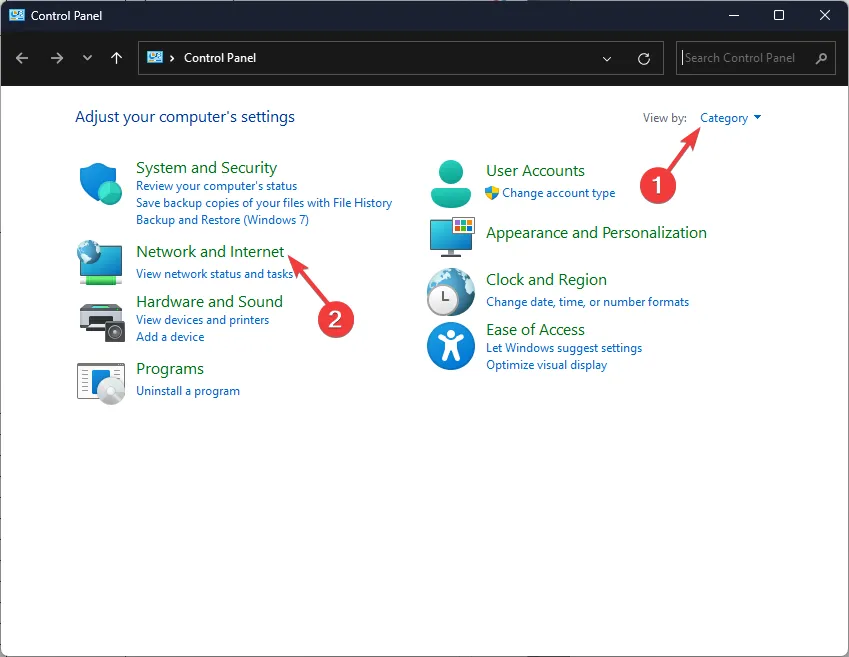
- Selecteer Netwerkcentrum .
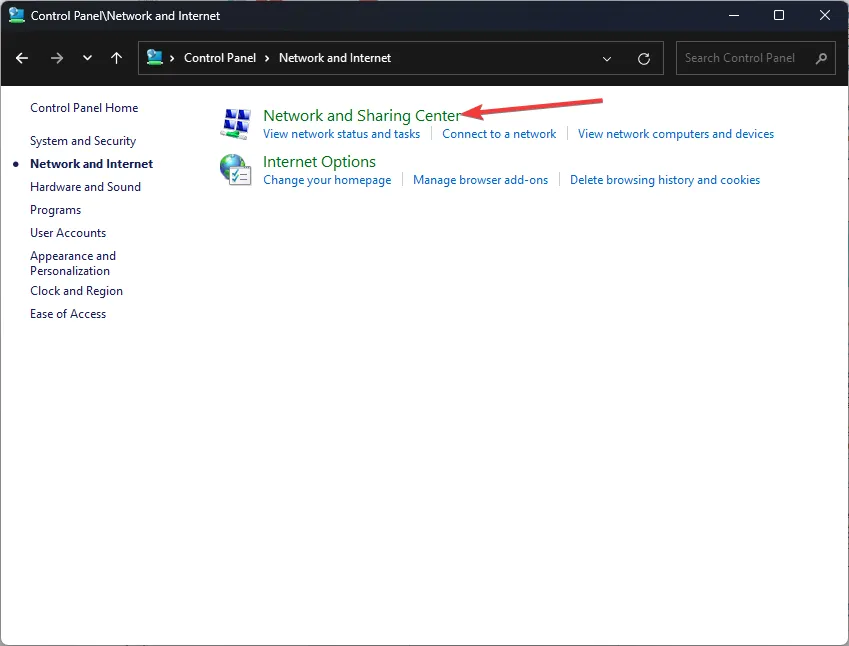
- Klik op Adapterinstellingen wijzigen .
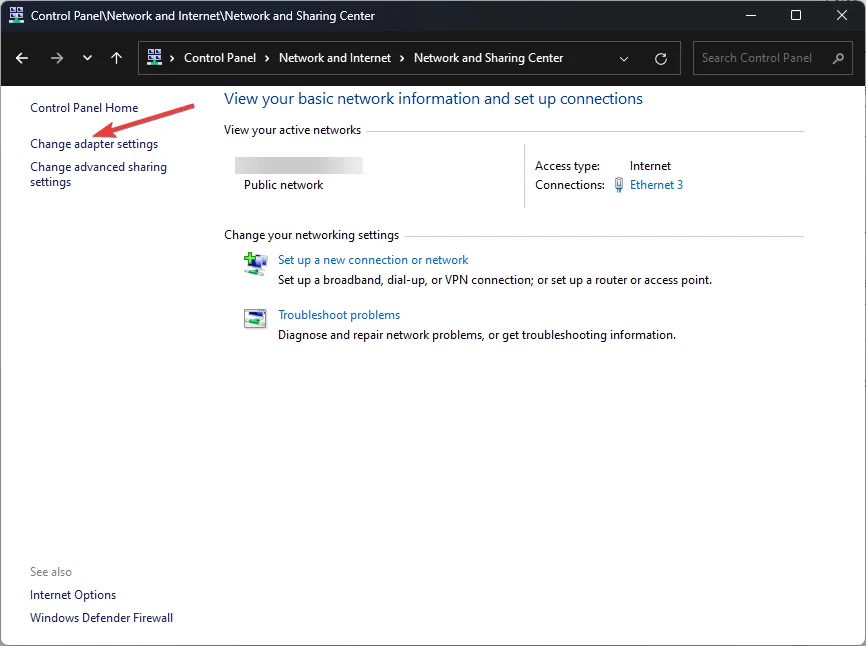
- Klik met de rechtermuisknop op uw actieve verbinding en kies Eigenschappen.
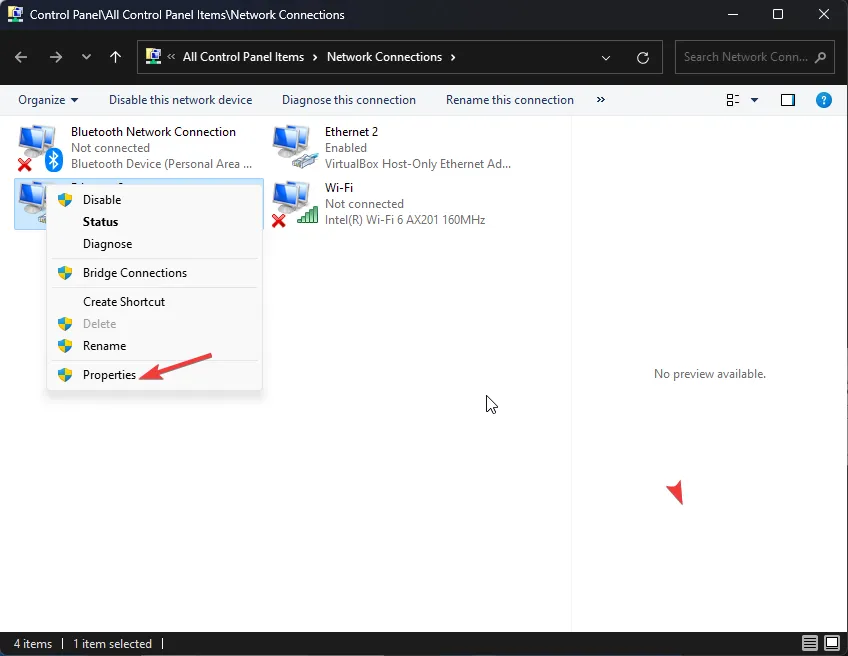
- Selecteer Internet Protocol versie 4 (TCP/IPv4) en klik op Eigenschappen.
- Kies de optie Gebruik de volgende DNS-serveradressen .

- Voer 8.8.8.8 in als de voorkeurs-DNS-server en 8.8.4.4 als de alternatieve DNS-server .
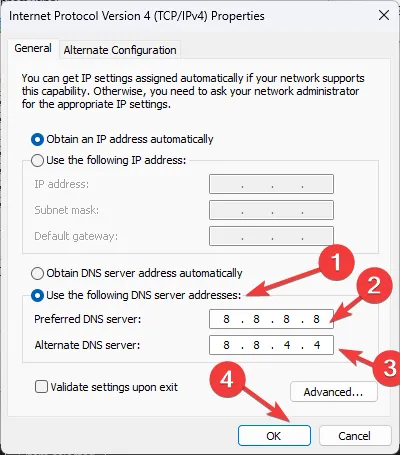
- Druk op OK om de nieuwe instellingen toe te passen.
3. Gebruik een VPN
- Open de instellingen door op de Windows toets te drukken en Instellingen te selecteren.
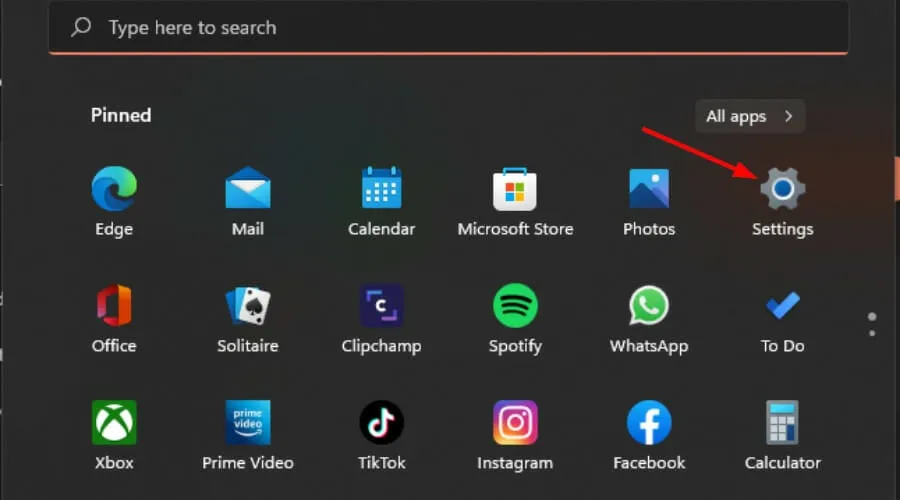
- Selecteer Netwerk en internet en vervolgens de VPN- optie in het menu aan de rechterkant.
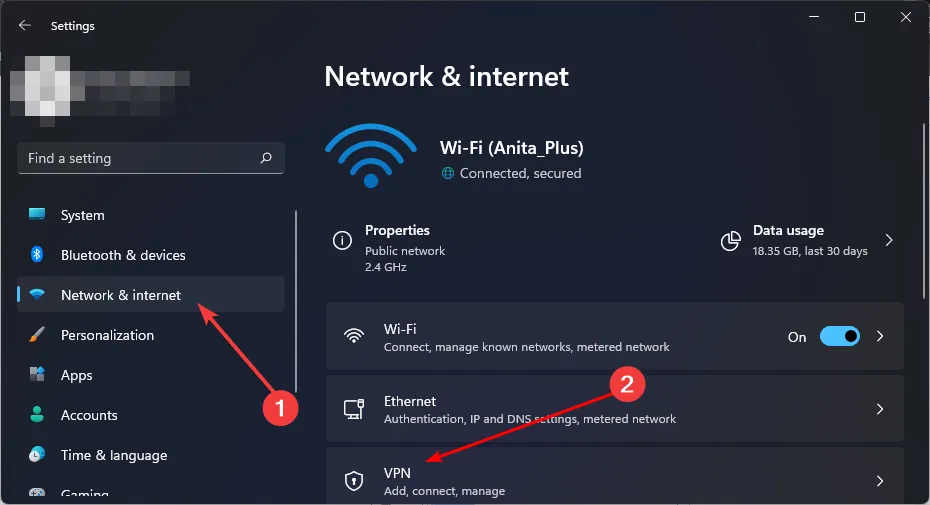
- Klik op VPN toevoegen en volg de instructies om het in te stellen.
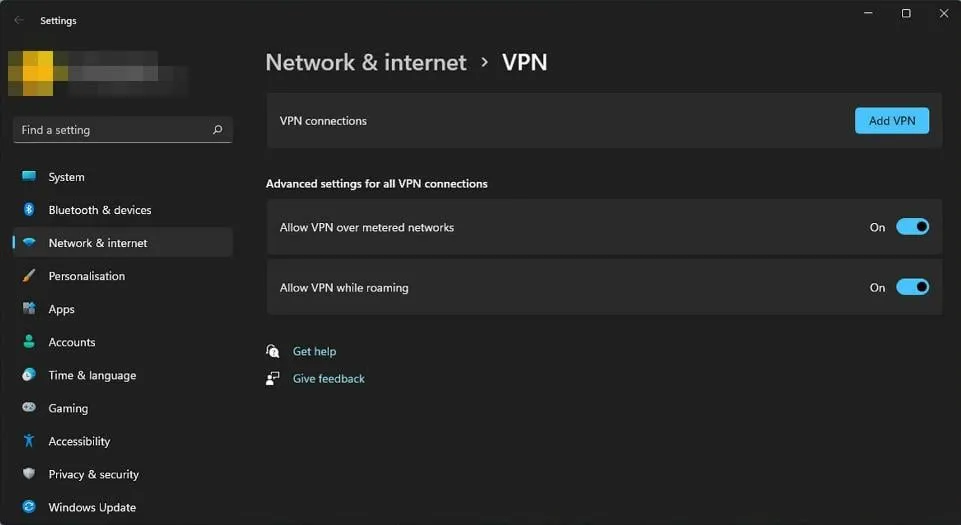
- Probeer de betaling opnieuw uit te voeren om te zien of de fout zich blijft voordoen.
4. Start het spel zonder mods
- Druk op de Windows toets, zoek naar Minecraft en selecteer de Minecraft-launcher om deze te openen.
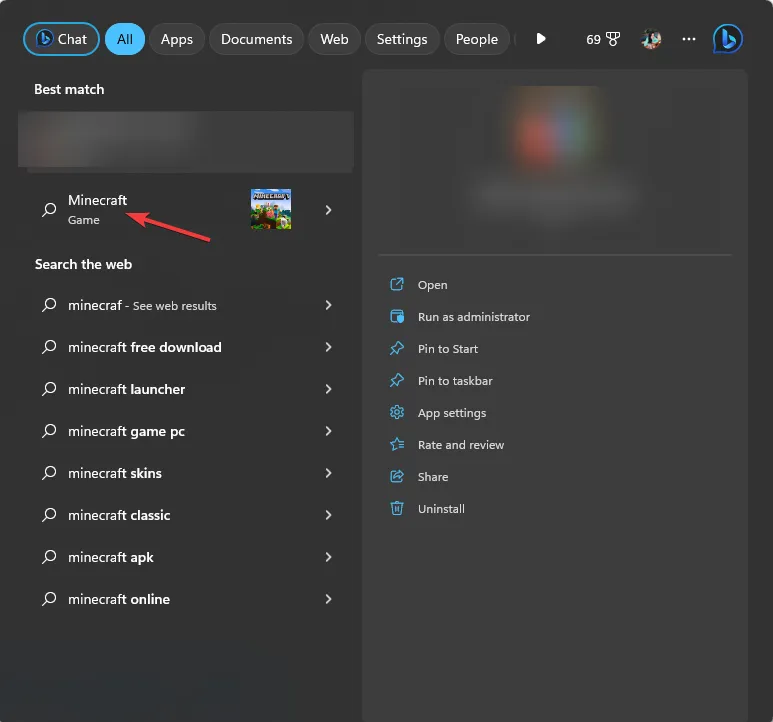
- Selecteer het tabblad Installaties in het bovenste menu.
- Klik op Nieuwe installatie .
- Voer een naam in voor de installatie en kies vervolgens de nieuwste release uit de vervolgkeuzelijst Versie . Kies voor de versie die begint met “release” als u het niet zeker weet.
- Klik op Maken .
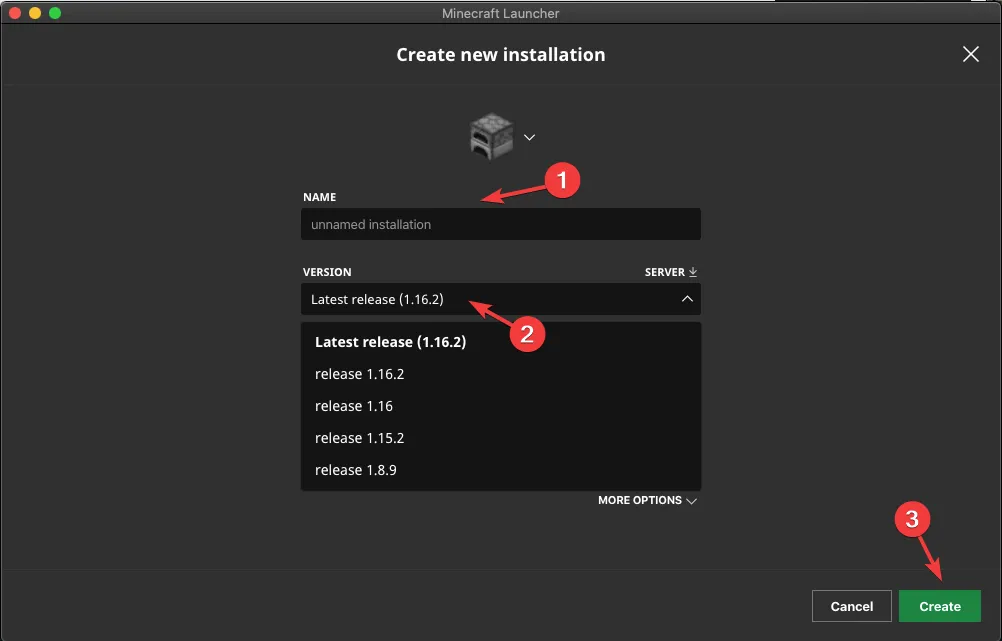
- Ga naar het tabblad Afspelen en selecteer de nieuw gemaakte installatie om te beginnen met afspelen.
5. Reset de Minecraft-applicatie
- Druk op de Windowstoets, zoek naar geïnstalleerde apps en open deze.
- Klik op het optiepictogram naast Minecraft Launcher en selecteer Geavanceerde opties .
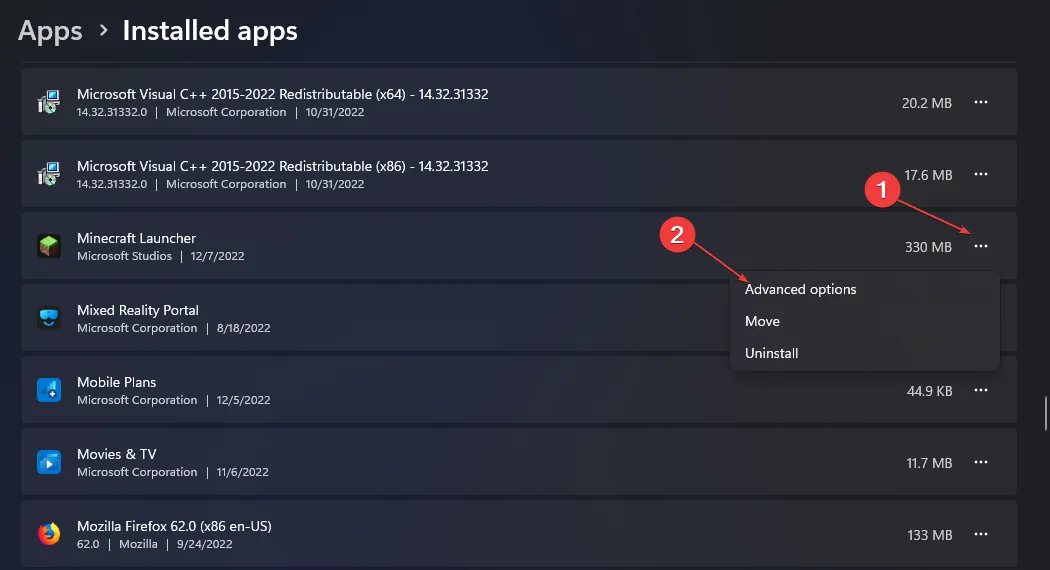
- Scroll naar beneden en klik op de knop Reset .
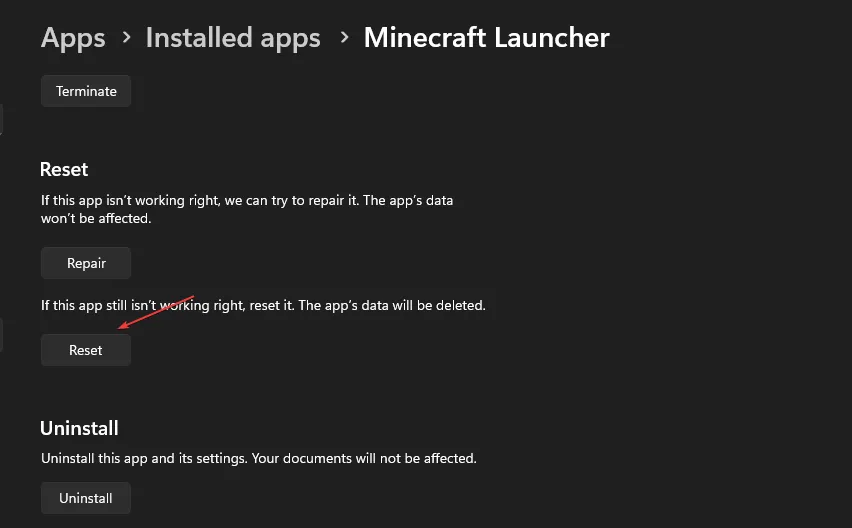
- Bevestig de actie door nogmaals op Reset te klikken om de app-gegevens van uw apparaat te wissen.
6. Minecraft opnieuw installeren
- Open Run met Windows+ R.
- Typ in de adresbalk
%AppData%en druk op Enter.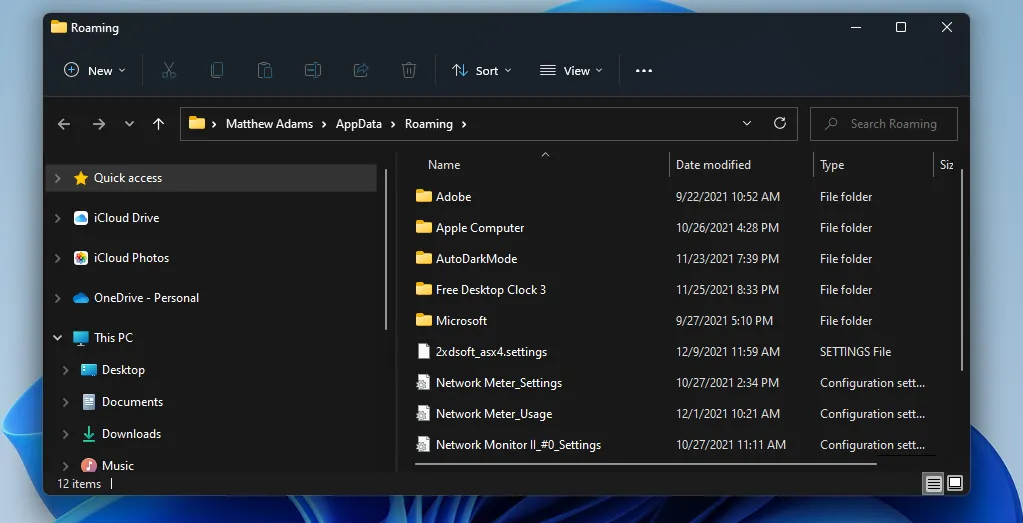
- Ga naar de submap minecraft.
- Klik met de rechtermuisknop op het bestand launcher_profiles.json en selecteer Verwijderen .
- Open Run door nogmaals Windows+ te gebruiken R.
- Voer de volgende opdracht in het dialoogvenster Uitvoeren in en klik op OK :
appwiz.cpl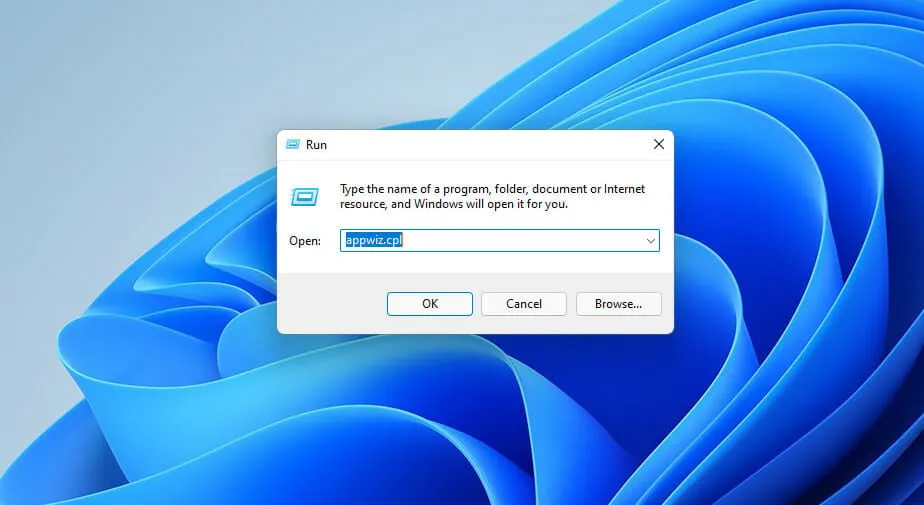
- Zoek de Minecraft Launcher in de lijst met programma’s en onderdelen.

- Klik op Verwijderen en selecteer Ja om het verwijderen van de software te bevestigen.
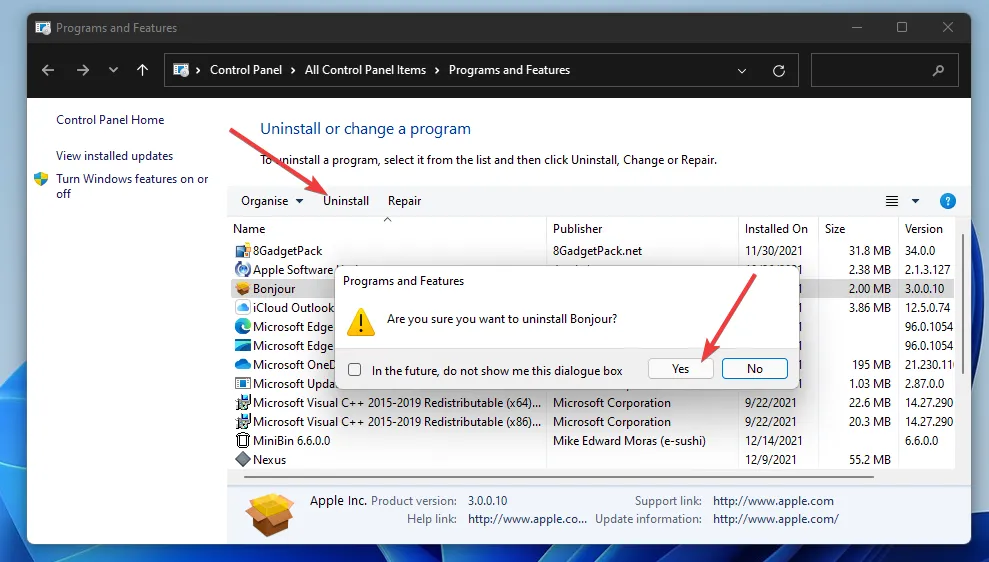
- Ga terug naar de map Roaming zoals beschreven in de eerste stappen.
- Verwijder de resterende minecraft-map door er met de rechtermuisknop op te klikken en Verwijderen te kiezen .
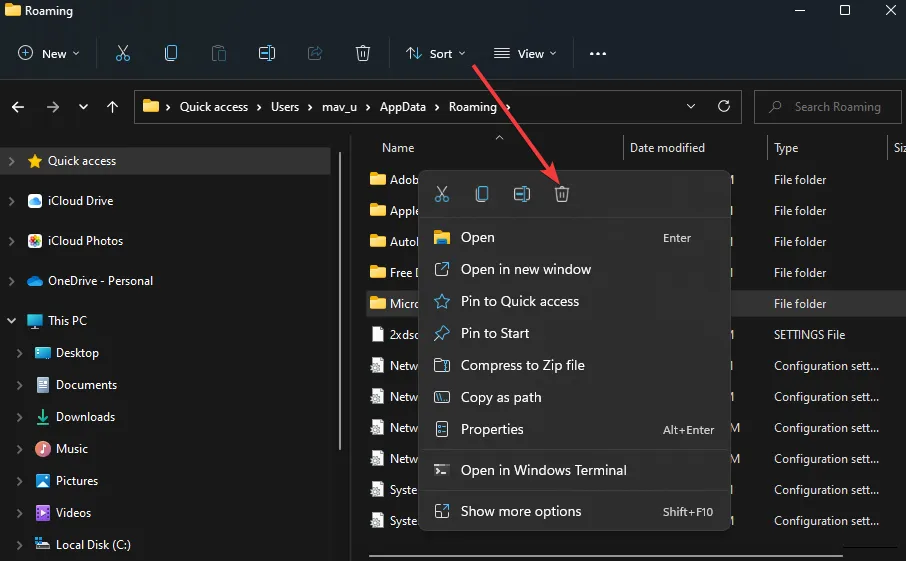
- Start uw computer opnieuw op door de optie Energie te selecteren in het menu Start en op Opnieuw opstarten te klikken.
- Zodra u klaar bent, installeert u Minecraft opnieuw.
Als deze oplossingen de D-0010-fout niet oplossen, moet u mogelijk contact opnemen met Minecraft-ondersteuning . Zij kunnen informatie verstrekken over de beschikbaarheid van de server.
Anders is het misschien nodig om te wachten tot de serverproblemen zijn opgelost. Sommige spelers vonden succes door hun Xbox of PS5 consoles los te koppelen en opnieuw aan te sluiten. Overweeg tijdens het wachten om alternatieve Xbox games te verkennen die net zo leuk of zelfs beter zijn dan Minecraft.
Heb je de fout kunnen oplossen? Deel je succesvolle oplossing met ons in de reacties hieronder.



Geef een reactie