Hoe u kunt oplossen dat Taakplanner Excel-bestanden niet opent
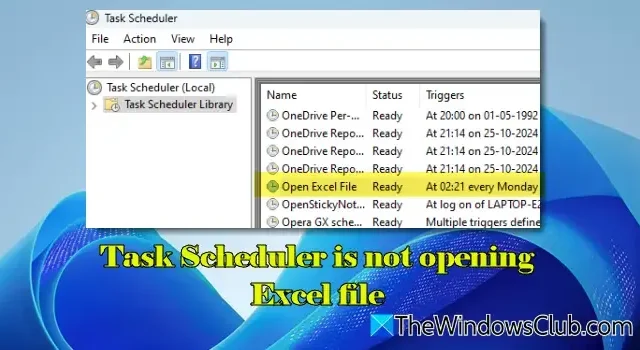
Als u problemen ondervindt doordat Taakplanner Excel-bestanden niet kan openen op uw Windows 11/10-apparaat, kunt u met deze handleiding het probleem oplossen.
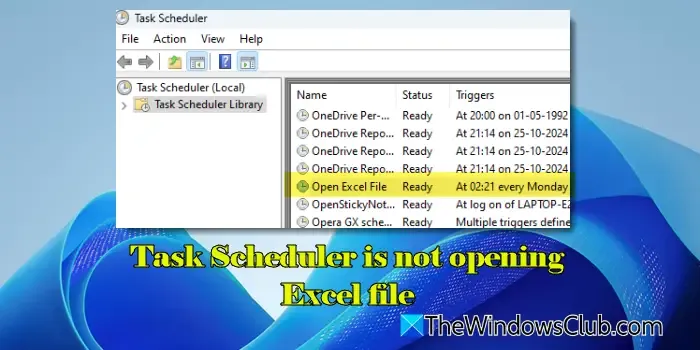
Taakplanner is een handige tool waarmee gebruikers Excel-bestanden op bepaalde momenten kunnen openen. Er zijn echter gevallen waarin het niet werkt zoals bedoeld, wat resulteert in verschillende fouten. Talrijke gebruikers melden dat terwijl Excel wordt gestart, het opgegeven bestand ongeopend blijft. Anderen krijgen foutmeldingen die aangeven dat het bestand ontbreekt, wat hen ertoe aanzet de naam en locatie van het bestand te verifiëren. Als u met een soortgelijk probleem te maken hebt, lees dan verder.
Problemen met het openen van Excel-bestanden in Taakplanner oplossen
- Controleer of de taak is geconfigureerd om ‘Alleen uit te voeren wanneer de gebruiker is aangemeld’
- Voer het bestandspad in het veld ‘Argumenten toevoegen’ in
- Excel repareren of opnieuw installeren
- Overweeg een alternatieve oplossing te gebruiken
Laten we elke oplossing eens nader bekijken.
1] Zorg ervoor dat de taak is ingesteld op ‘Alleen uitvoeren als de gebruiker is aangemeld’

Excel, een GUI-applicatie, vereist een interface die gebruikersinteractie vereist. Als u de taak zo instelt dat deze wordt uitgevoerd ongeacht de inlogstatus van de gebruiker, zal deze op de achtergrond functioneren, waardoor elke zichtbare interface wordt weggelaten. Als gevolg hiervan zullen gebruikers, wanneer Excel onder deze omstandigheden wordt uitgevoerd, geen prompts, berichten of zelfs de spreadsheets zien die het produceert.
Om dit probleem op te lossen, moet u ervoor zorgen dat uw taak is geconfigureerd om ‘Alleen uit te voeren als de gebruiker is aangemeld’.
Start Taakplanner, klik met de rechtermuisknop op de betreffende taak en selecteer Eigenschappen . Ga in het eigenschappenvenster naar het tabblad Algemeen . Kies onder Beveiligingsopties ‘ Alleen uitvoeren als gebruiker is aangemeld ‘.
Vink ook het vakje ‘ Uitvoeren met de hoogste rechten ‘ aan om de taak volledige rechten te geven. Dit kan helpen om toegangsproblemen met betrekking tot het bestand te beperken.
2] Voer het bestandspad in het veld ‘Argumenten toevoegen’ in

Wanneer u Excel configureert om te starten via Taakplanner, specificeert u EXCEL.EXE als het belangrijkste uitvoerbare bestand, terwijl het bestandspad voor het document dat u wilt openen in het veld ‘Argumenten toevoegen’ moet worden geplaatst. Het is belangrijk om het bestandspad tussen dubbele aanhalingstekens te plaatsen als het spaties bevat, omdat dit ervoor zorgt dat Taakplanner het als één argument behandelt. Zonder aanhalingstekens kunnen spaties worden geïnterpreteerd als onderbrekingen tussen verschillende argumenten.
Om de nauwkeurigheid van uw paden te verifiëren, zoekt u EXCEL.EXE en uw Excel-document via Verkenner, klikt u met de rechtermuisknop op elk bestand, selecteert u ‘ Kopiëren als pad ‘ en plakt u deze paden in de velden ‘Programma/script’ en ‘Argumenten toevoegen’ in Taakplanner. Deze methode helpt fouten te voorkomen, vooral als de paden spaties of uitgebreide maphiërarchieën bevatten.
3] Excel repareren of opnieuw installeren

Als u nog steeds problemen ondervindt, overweeg dan om Excel te repareren of opnieuw te installeren om problemen met ontbrekende of beschadigde bestanden te verhelpen.
Open het Configuratiescherm , navigeer naar Programma’s > Programma’s en onderdelen . Zoek Microsoft Office, klik er met de rechtermuisknop op en selecteer Wijzigen . Klik op Ja in de prompt Gebruikersaccountbeheer die verschijnt.
Selecteer vervolgens Snel repareren of Online repareren , volg de instructies op het scherm en probeer de taak opnieuw uit te voeren zodra het reparatieproces is voltooid.
Als de problemen aanhouden, moet u Office mogelijk volledig verwijderen en opnieuw installeren.
4] Overweeg een alternatieve oplossing te gebruiken

Als de vorige methoden uw probleem niet oplossen, kunt u alternatieven zoals System Scheduler overwegen. Deze tool kan u helpen beperkingen te overwinnen die u kunt tegenkomen met de ingebouwde Task Scheduler, zodat u uw Excel-bestand soepel kunt uitvoeren.
Download System Scheduler van de officiële website en installeer het op uw apparaat. Start het na de installatie en klik op Actie > Nieuwe gebeurtenis . Voer in het tabblad ‘Gebeurtenis’ het pad van EXCEL.EXE in het veld Toepassing in en de map van uw Excel-bestand in het veld Parameters . Ga naar het tabblad ‘Schema’ om de timing van de gebeurtenis in te stellen. Klik ten slotte op de knop Opslaan om uw wijzigingen toe te passen. Uw taak zou nu zonder problemen moeten worden uitgevoerd.
Ik vertrouw erop dat deze oplossingen u zullen helpen bij het oplossen van de storing in Taakplanner waardoor u geen Excel-bestanden op uw Windows 11/10-pc kunt openen.
Hoe open ik een Excel-bestand met Taakplanner?
Om een Excel-bestand te starten via Taakplanner, opent u het en selecteert u Basistaak maken in het rechterpaneel. Wijs een naam en beschrijving toe aan de taak en klik op Volgende . Kies de trigger voor wanneer u wilt dat de taak start, configureer de details en klik op Volgende . Kies Een programma starten onder Actie en klik op Volgende . Vul het pad naar EXCEL.EXE en het volledige pad van uw Excel-bestand in de betreffende velden Programma/script en Argumenten toevoegen (optioneel) in. Klik op Volgende en rond het maken van de taak af door te klikken op Voltooien .
Hoe kan ik het openen van een Excel-bestand automatiseren?
Om het openen van een Excel-bestand te automatiseren, kunt u Windows Taakplanner of applicaties van derden zoals Systeemplanner gebruiken. Deze tools bieden opties voor het plannen en automatiseren van de uitvoering van Excel-bestanden. U kunt ook een snelkoppeling naar het Excel-bestand toevoegen in de Windows Opstartmap, zodat het automatisch wordt geopend wanneer u zich aanmeldt op uw pc.



Geef een reactie