Handleiding voor het activeren van de Ultimate Performance Power Mode in Windows 11 en 10

- Om de Ultimate Performance-energiemodus op Windows 11 (of 10) te activeren, start u PowerShell als beheerder en voert u de opdracht uit
powercfg -duplicatescheme e9a42b02-d5df-448d-aa00-03f14749eb61. - Navigeer vervolgens naar Configuratiescherm > Hardware en geluiden > Energiebeheer en kies de instelling ‘Ultieme prestaties’ .
Windows 11 en 10 hebben een uniek energieplan genaamd “Ultimate Performance”, speciaal ontworpen voor maximale efficiëntie in veeleisende toepassingen zoals gaming of videoproductie. Deze instelling verbetert de prestaties van uw systeem door microlatenties te minimaliseren (kleine vertragingen veroorzaakt door wijzigingen in het energiebeheer) en zorgt voor een vloeiende werking, zelfs tijdens intensieve workloads.
Het plan “Ultimate Performance” is een verbetering van het plan “High Performance” en biedt verdere aanpassingen om onderbrekingen in het energiebeheer te verminderen, wat leidt tot minder stotteren en verbeterde stabiliteit in prestaties. Deze configuratie is met name voordelig voor taken met hoge eisen, waaronder videobewerking, 3D-modellering en alle activiteiten die de hoogste CPU-efficiëntie en -reactiviteit vereisen.
Dit energiebeheerschema was aanvankelijk uitsluitend beschikbaar in de Windows 10 Pro for Workstations-editie, maar kan nu handmatig worden geactiveerd op elke versie van Windows 10 (versie 1803 of hoger) en Windows 11 via de opdracht PowerCFG.
In deze zelfstudie wordt uitgelegd hoe u het Ultimate Performance-energiebeheerschema inschakelt in Windows 10 en 11.
Ultimate Performance activeren via PowerShell
Volg deze stappen om het Ultimate Performance-energiebeheerschema op Windows 11 of 10 te activeren:
-
Open het menu Start .
-
Typ PowerShell in de zoekbalk, klik met de rechtermuisknop op het bovenste resultaat en selecteer Als administrator uitvoeren .
-
Voer de volgende opdracht in om de optie Ultieme prestaties in het Configuratiescherm in te schakelen en druk op Enter :
powercfg -duplicatescheme e9a42b02-d5df-448d-aa00-03f14749eb61
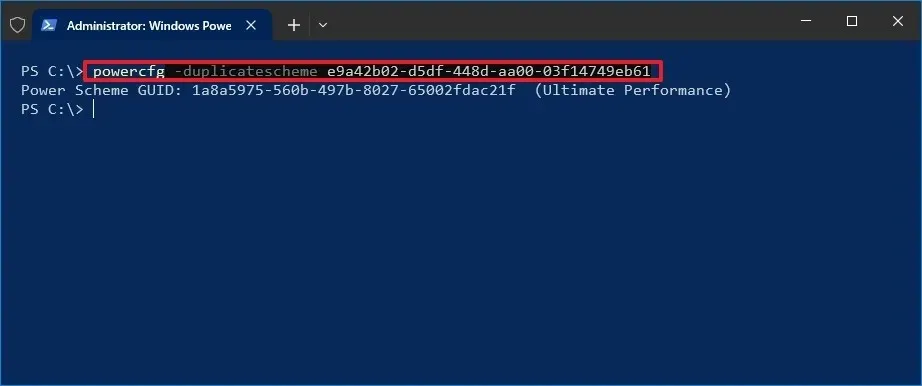
-
Ga naar het Configuratiescherm .
-
Selecteer Hardware en geluiden .
-
Klik op Energiebeheer .
-
Kies in het gedeelte ‘Extra plannen verbergen’ de optie Ultieme prestaties .
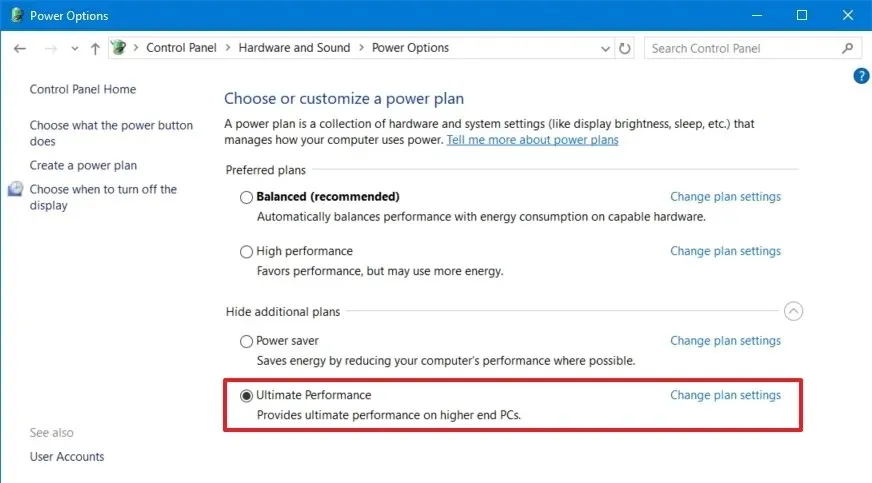
Nadat u deze stappen hebt voltooid, start u uw computer opnieuw op en evalueert u het nieuwe energieschema om te zien of er merkbare prestatieverbeteringen zijn bij veeleisende taken op high-end systemen.
Houd er bij het gebruik van dit energieplan rekening mee dat de prestatiewinst minimaal kan zijn. Als u aanhoudende prestatieproblemen ervaart, overweeg dan om een schone installatie uit te voeren of componenten zoals de processor, RAM of opslag te upgraden.
Dit energieplan is niet aan te raden voor routinematig gebruik vanwege de potentie om hardwareslijtage te verhogen. Het is het beste om het te gebruiken voor specifieke vereisten, zoals gamen en videobewerking. Vergeet niet om terug te keren naar een “Balanced” energieplan wanneer u niet bezig bent met intensieve taken om energie te besparen en ruis te minimaliseren. Houd er bovendien rekening mee dat het Ultimate Performance-beleid niet toegankelijk is wanneer u op batterijvoeding werkt.
Update 5 november 2024: Deze handleiding is herzien voor nauwkeurigheid en om eventuele proceswijzigingen weer te geven.



Geef een reactie