Hoe u de status van uw apparaat op Windows 10 kunt controleren
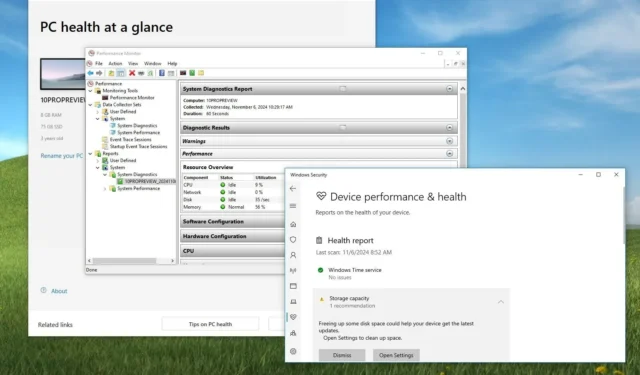
- Om de conditie van uw Windows 10 pc te beoordelen, gebruikt u de optie “Apparaatprestaties en -status” in de toepassing “Windows-beveiliging” . Daarnaast kunt u de tool “PC-statuscontrole” uitvoeren of een uitgebreide systeemcontrole uitvoeren met de toepassing “Prestatiemonitor” .
In Windows 10 bieden de applicaties “Windows Security”, “PC Health Check” en “Performance Monitor” inzicht in het welzijn van uw apparaat. Meestal kunnen tekenen van problemen zich in verschillende vormen manifesteren; u kunt bijvoorbeeld problemen opmerken tijdens het opstarten, een afname in prestaties of onverwachte fouten, waaronder het beruchte Blue Screen of Death.
Er bestaan diverse hulpprogramma’s van derden waarmee u de status van uw pc kunt evalueren of specifieke onderdelen, zoals de harde schijf, kunt beoordelen. Windows 10 beschikt echter over de app ‘Windows-beveiliging’ , waarmee u op efficiënte wijze kunt controleren of uw systeem optimaal functioneert. Daarnaast hebt u toegang tot ingebouwde antivirus- en firewall-instellingen en andere beveiligingsfuncties.
Overweeg daarnaast om de app ‘PC Health Check’ te gebruiken . Deze controleert de compatibiliteit van uw hardware en software voor Windows 11-upgrades en biedt tegelijkertijd een overzicht van de status van uw systeem .
Bovendien bevat het besturingssysteem de app ‘Prestatiemonitor’ waarmee u meerdere diagnostische evaluaties kunt uitvoeren en realtime gegevens kunt verzamelen om snel te kunnen vaststellen of uw apparaat software- of hardwareproblemen heeft.
Deze handleiding leidt u door eenvoudige stappen om de status van uw apparaat op Windows 10 effectief te controleren.
Computergezondheid beoordelen op Windows 10
De sectie “Apparaatprestaties en -gezondheid” in de Windows Security-app biedt samen met de app PC Health Check fundamentele informatie over de conditie van uw machine. Voor een diepgaandere analyse kunt u de app “Performance Monitor” gebruiken.
De Windows-beveiligingsapp gebruiken
Volg deze stappen om de prestaties en de status van uw apparaat op Windows 10 te evalueren:
-
Klik op Start .
-
Typ Windows-beveiliging in de zoekbalk en selecteer de app in de resultaten.
-
Selecteer Apparaatprestaties en -status in het navigatiemenu aan de linkerkant.
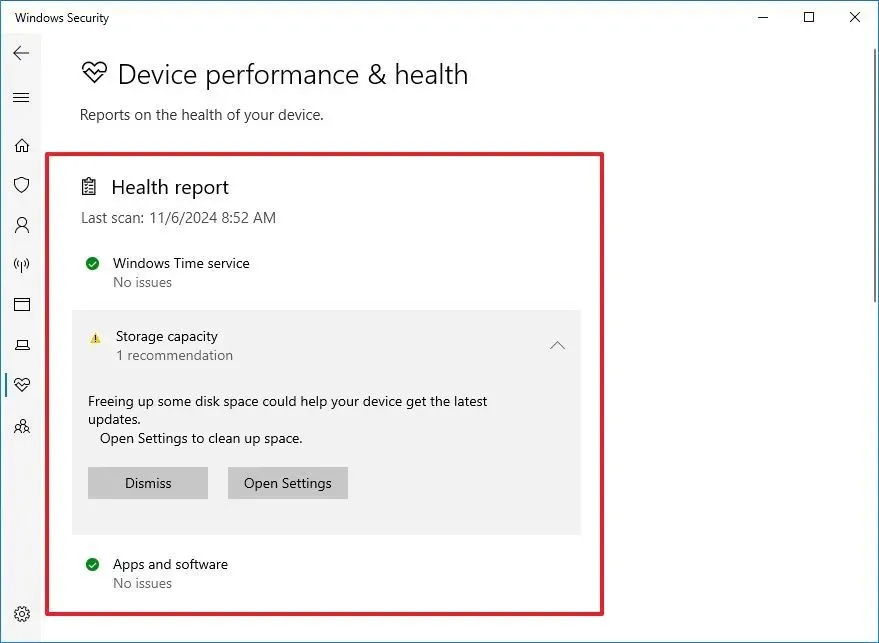
In dit gedeelte vindt u een overzicht van de huidige status van uw computer. Ook worden eventuele problemen die uw aandacht vereisen, gemarkeerd.
Windows Security voert routinematig automatische controles uit op de achtergrond om de prestaties en de status te bewaken, zoals aangegeven door de datum van de “Laatste scan”. Het rapport schetst verschillende belangrijke gebieden, waaronder:
- Windows Time Service: Als uw pc een onjuiste tijd weergeeft omdat de tijdsynchronisatieservice is uitgeschakeld, kunt u deze opnieuw inschakelen om de tijd te corrigeren.
- Opslagcapaciteit: controleert de beschikbare opslagruimte en waarschuwt u wanneer uw schijf bijna vol is of als er onvoldoende ruimte is voor updates.
- Apparaatstuurprogramma: evalueert de stuurprogramma’s op uw systeem en waarschuwt u als er stuurprogramma’s niet goed functioneren, met mogelijke oplossingen.
- Toepassing en software: Rapporten over problemen met toepassingen en software. Als een installatie bijvoorbeeld mislukt, ontvangt u een melding met mogelijke oplossingen.
- Batterijduur: Windows-beveiliging kan ook de effecten van helderheidsinstellingen en slaapstandconfiguraties op de batterijduur van uw laptop analyseren en suggesties doen voor optimalisatie.
De PC Health Check-app gebruiken
Volg deze instructies om de gezondheid van uw computer te beoordelen met de app PC Health Check:
- Klik op Start .
- Zoek naar PC Health Check en selecteer het uit de bovenste resultaten. Let op: de nieuwste versie van Windows 10 zou deze app vooraf geïnstalleerd moeten hebben, maar u kunt het altijd downloaden via de directe link van Microsoft .
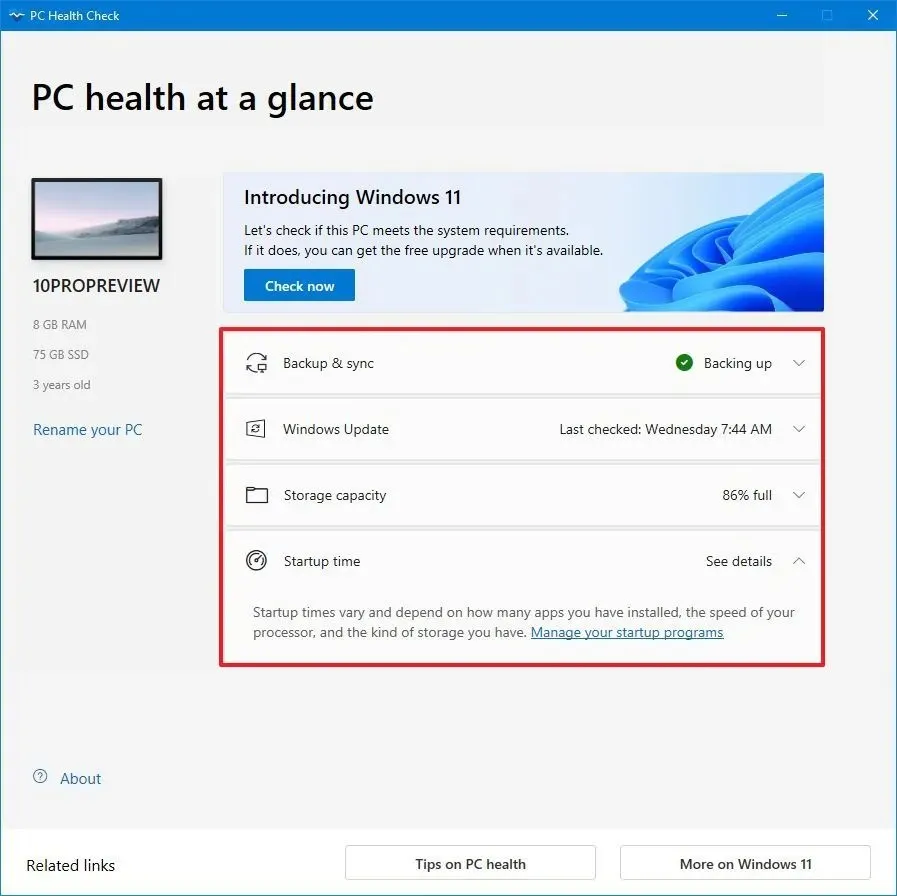
De app bestaat uit vijf onderdelen, waaronder het linkerdeelvenster met de basistechnische specificaties en een optie om de naam van uw computer te wijzigen.
- In het gedeelte ‘Back-up en synchronisatie’ kunt u back-ups van bestanden en instellingen naar uw OneDrive-account beheren (indien beschikbaar).
- De sectie “Windows Update” geeft aan of uw systeem up-to-date is. Als er updates ontbreken, wordt er een waarschuwing gegeven.
- In het gedeelte ‘Opslagcapaciteit’ wordt het opslaggebruik beschreven en is er een optie om de app Instellingen te openen en indien nodig ruimte vrij te maken.
- De sectie “Startup Time” biedt inzicht in de opstartduur van uw pc en benadrukt factoren die hierop van invloed zijn. Als alles goed functioneert, worden er geen meldingen weergegeven.
- In het gedeelte ‘Batterijcapaciteit’ wordt de oorspronkelijke batterijcapaciteit vergeleken met de huidige prestaties. Dit is alleen zichtbaar voor apparaten die ouder zijn dan drie jaar.
De prestatiemeter gebruiken
Volg deze stappen om een systeemstatusrapport te genereren met de Prestatiemeter:
-
Open het Configuratiescherm .
-
Selecteer Systeem en beveiliging .
-
Klik op Systeembeheer .
-
Dubbelklik op de snelkoppeling Prestatiemeter .
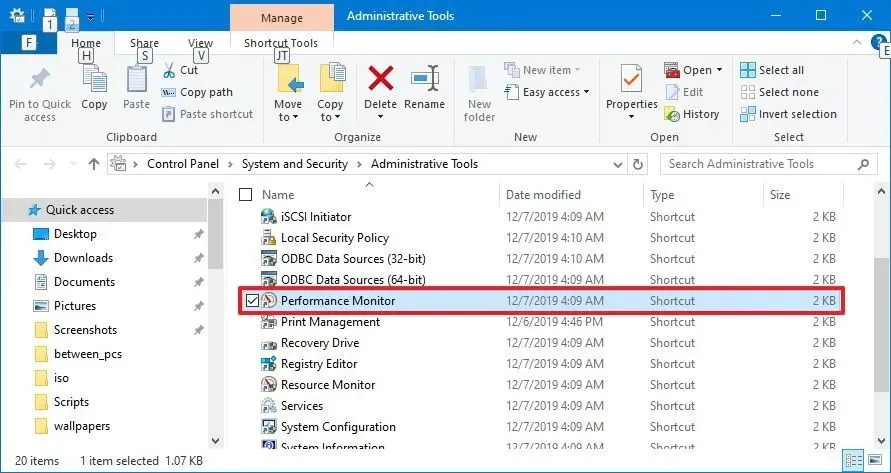
-
Vouw de categorie Systeem uit .
-
Klik met de rechtermuisknop op het item Systeemdiagnose .
-
Selecteer de optie Start .
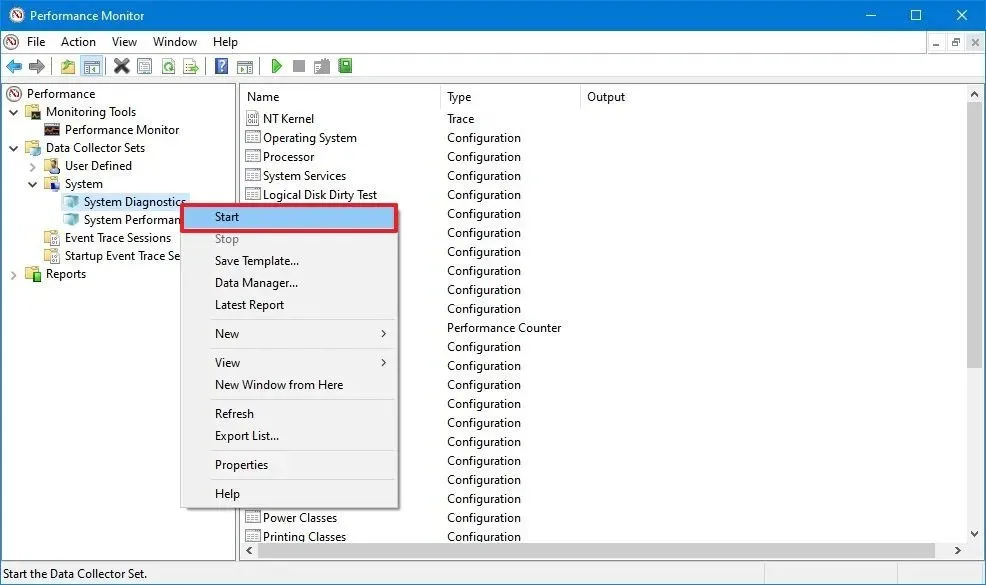
Nadat u deze stappen hebt voltooid, voert de Prestatiemeter verschillende tests uit om de staat van uw apparaat te evalueren. Hierbij worden essentiële systeemcontroles uitgevoerd voor het besturingssysteem, schijven, beveiligingsfuncties zoals Gebruikersaccountbeheer (UAC), systeemservices en geïnstalleerde hardware en drivers.
De verzamelde gegevens zijn toegankelijk via de sectie Rapporten > Systeem > Systeemdiagnostiek , waar u het meest recente rapport kunt bekijken.
Tijdens de diagnoseprocedure ontvangt u ook een overzicht van de systeembronnen, waaronder CPU, schijf, geheugen en netwerkprestaties, zodat u mogelijke onregelmatigheden kunt identificeren.
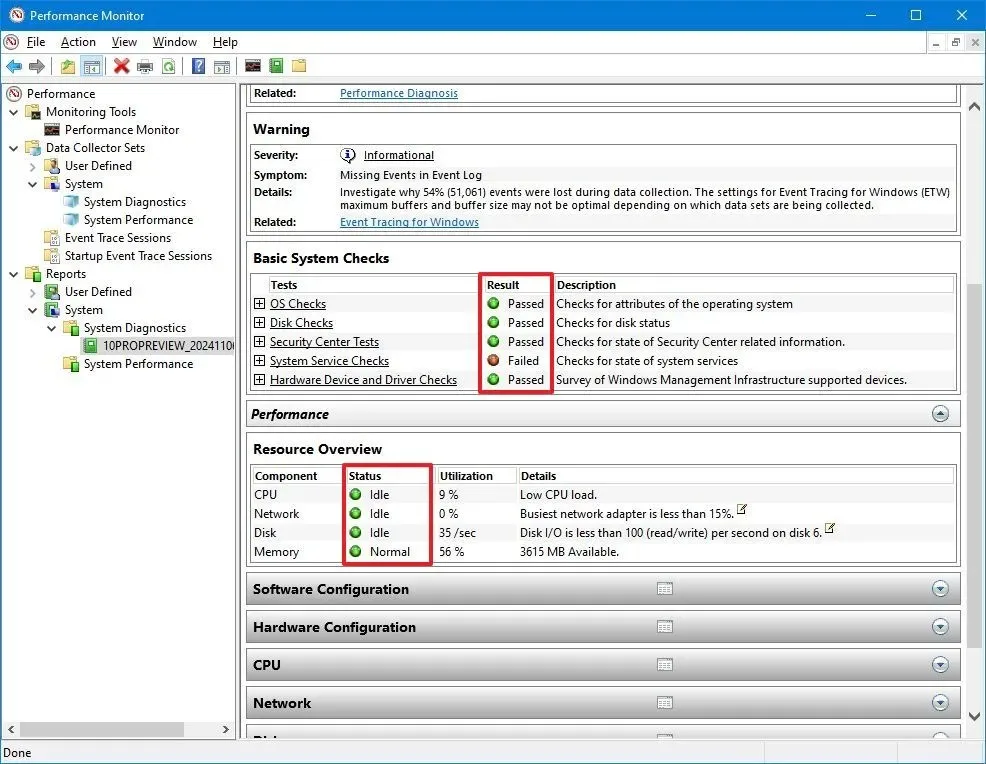
Het rapport biedt gedetailleerde informatie en onder ‘Basic System Checks’ en ‘Resource Overview’ kunt u eenvoudig de kolommen ‘Result’ en ‘Status’ controleren om snel de gezondheid van uw systeem te beoordelen. Een groene of gele indicator geeft aan dat alle systemen goed functioneren; een rode indicator wijst echter naar gebieden die nader onderzoek behoeven. Het is verstandig om de Performance Monitor nog een of twee keer uit te voeren ter verificatie. Als rode indicatoren aanhouden, geeft dit een bevestigd probleem aan.
Als er momenteel problemen zijn met uw apparaat, kunt u overwegen het probleem te reproduceren terwijl u de diagnostische tests uitvoert. Zo kan het systeem relevante informatie vastleggen en krijgt u een beter inzicht in het onderliggende probleem.
Bij apparaten met prestatieproblemen en andere complicaties kan het opnieuw installeren van het besturingssysteem of het uitvoeren van een schone installatie van Windows 10 helpen de gezondheid te herstellen.



Geef een reactie