Handleiding voor het gebruik van paginakleuren in Microsoft Edge op Windows 11
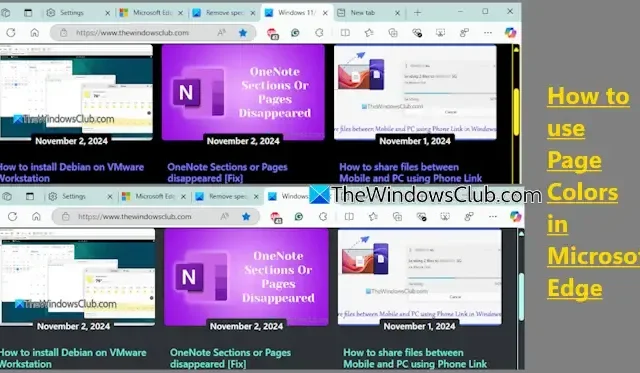
Deze gids laat zien hoe u paginakleuren in Microsoft Edge op een Windows 11 -systeem kunt gebruiken. De functie Paginakleuren is ingebouwd in de Edge-browser, waarmee gebruikers het kleurenschema van hun webpagina’s kunnen wijzigen. Het is vooral handig voor mensen die moeite hebben met het lezen van content op verschillende websites. U hebt de mogelijkheid om te kiezen uit vier verschillende kleurenschema’s, die universeel worden toegepast op al uw bezochte webpagina’s. Bovendien kunt u specifieke sites uitsluiten van het overnemen van de instellingen voor paginakleuren.

Aanvankelijk is de functie Paginakleuren uitgeschakeld. Wanneer deze is geactiveerd, worden deze kleuren alleen van kracht als een thema met hoog contrast (of Windows Contrast-thema) is ingeschakeld, maar deze instelling kan worden gewijzigd.
Stappen om paginakleuren in Microsoft Edge op Windows 11 in te schakelen
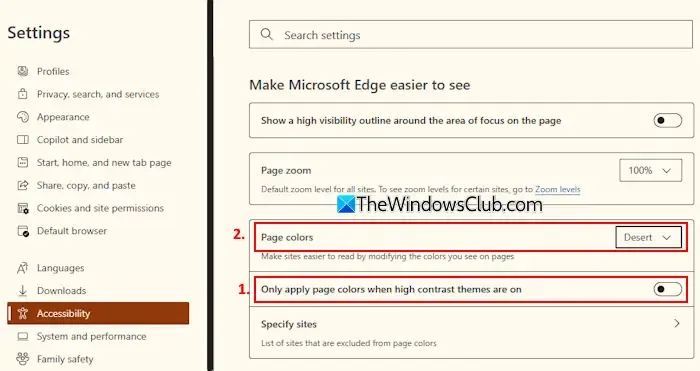
Volg deze stappen om paginakleuren in Microsoft Edge op uw Windows 11-apparaat in te stellen:
- Zorg ervoor dat uw Edge-browser is bijgewerkt naar de nieuwste versie en start deze opnieuw op.
- Druk op de sneltoets Alt+F .
- Kies de optie Instellingen in het menu.
- Ga naar het gedeelte Toegankelijkheid in de zijbalk.
- Zoek het gedeelte Paginakleuren in Toegankelijkheid.
- Schakel de instelling Alleen paginakleuren toepassen als thema’s met hoog contrast zijn ingeschakeld uit .
- Open het vervolgkeuzemenu voor Paginakleuren en kies een kleurenschema uit de beschikbare opties: Nachtelijke hemel, Woestijn, Wit en Schemering.
- Uw geselecteerde kleurenschema wordt onmiddellijk toegepast. Bezoek een webpagina om te zien hoe het dat tabblad en alle andere tabbladen die u open hebt, beïnvloedt.
- Als u wilt voorkomen dat een specifieke website paginakleuren gebruikt, gebruikt u de functie Sites specificeren en klikt u op de knop Toevoegen. Voer de URL in om die website te blokkeren voor de kleurwijzigingen.
- Om een site van de uitsluitingslijst te verwijderen, klikt u eenvoudigweg op het pictogram Verwijderen ernaast.
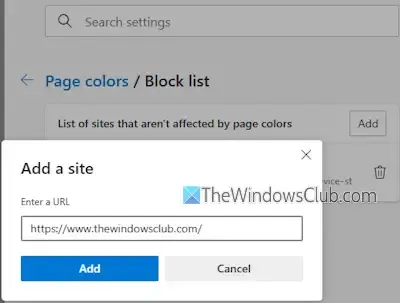
Paginakleuren zijn een waardevolle functie voor het verbeteren van de leesbaarheid op verschillende webpagina’s. Momenteel zijn de opties voor kleurenschema’s echter enigszins beperkt.
Hoe verander ik de achtergrondkleur in Microsoft Edge?
Om de achtergrondkleur of het thema van Microsoft Edge te wijzigen, gaat u naar het gedeelte Uiterlijk in het menu Instellingen. Hier kunt u een thema of accentkleur kiezen, of een kleur naar keuze selecteren. U kunt ook aanvullende thema’s bekijken die beschikbaar zijn op de pagina Microsoft Edge Add-ons en degene installeren die u aanspreken.
Hoe pas ik randkleuren aan?
Als u het algehele uiterlijk van de Microsoft Edge-browser wilt wijzigen, navigeert u naar het gedeelte Uiterlijk aanpassen in de instellingen. Vanaf hier kunt u schakelen tussen de thema’s Systeemstandaard, Licht of Donker voor de browser. De geselecteerde optie wordt onmiddellijk toegepast op alle pagina’s, tabbladen, menu’s en dialoogvensters in Microsoft Edge. Daarnaast kunt u kiezen voor een vooraf gedefinieerd thema of een kleurenschema gebruiken via de functie Paginakleuren.



Geef een reactie