Hoe u het VGA-lampje op uw moederbord kunt repareren wanneer het AAN is

Als het VGA-lampje op uw moederbord brandt , is dit een signaal dat er mogelijk een probleem is met de grafische kaart. Dit kan te maken hebben met een onjuiste plaatsing of een ander onderliggend probleem. In dit artikel bespreken we verschillende oplossingen als uw beeldscherm niet werkt en het VGA-lampje blijft branden.

VGA-lampje geeft een probleem aan
Gebruik de volgende stappen voor probleemoplossing als het VGA-lampje op uw moederbord brandt terwijl u een Windows 10/11-systeem gebruikt, maar u geen beeld ziet.
- Controleer kabelverbindingen
- Zorg ervoor dat uw monitor is ingeschakeld
- Luister naar eventuele pieptonen
- CMOS resetten
- Verwijder stof van uw pc
- Plaats de GPU opnieuw
- Configureer BIOS om PCIe-graphics te prioriteren
- Controleer hardware op fouten
Hieronder worden alle voorgestelde oplossingen verder uitgewerkt:
1] Controleer kabelverbindingen

Begin met het controleren van uw kabelaansluitingen. Losse kabels kunnen de reden zijn voor de activering van het VGA-lampje. Probeer indien mogelijk andere poorten voor uw kabels. Als de kabel die uw grafische kaart met het moederbord verbindt beschadigd is, kan het VGA-lampje ook gaan branden. Door een andere kabel te gebruiken om de grafische kaart aan te sluiten, kunt u mogelijk vaststellen of de originele kabel defect is.
2] Zorg ervoor dat uw monitor is ingeschakeld
In sommige computerconfiguraties gaat het VGA-lampje branden als de monitor uit staat. Schakel eerst uw computer uit, zet vervolgens de monitor aan en daarna de computer. Controleer of het scherm hierna aangaat.
3] Luister naar piepcodes
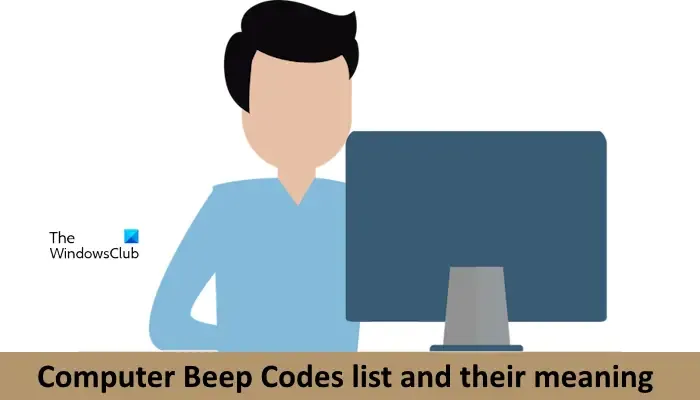
Hoor je pieptonen? Verschillende moederborden produceren verschillende piepcodes wanneer ze hardwareproblemen detecteren. Door deze piepcodes te interpreteren, kun je identificeren welke hardware mogelijk defect is. Raadpleeg je gebruikershandleiding of neem contact op met de ondersteuning van je fabrikant voor meer duidelijkheid over de piepcodes.
4] Reset de CMOS
Een CMOS-reset kan dit soort problemen ook oplossen, omdat het de BIOS-instellingen terugzet naar de standaardinstellingen. Zo voert u een reset uit:

- Schakel uw computer uit en haal de stekker uit het stopcontact voor de veiligheid.
- Zoek de CMOS-batterij op uw moederbord.
- Haal de batterij voorzichtig uit de houder.
- Wacht een paar minuten voordat u de batterij terugplaatst. Zorg ervoor dat de polen op de juiste plaats zitten.
- Start uw computer opnieuw op en controleer of het probleem is opgelost.
5] Verwijder stof van uw pc
Opgehoopt stof kan bijdragen aan dit probleem. Als er stof in de poorten verzamelt, wordt uw grafische kaart mogelijk niet herkend. Overweeg om uw pc grondig schoon te maken als dat al een tijdje niet is gebeurd. Zorg ervoor dat de stroom volledig is uitgeschakeld voordat u begint met schoonmaken.
6] Plaats de GPU opnieuw

Controleer of uw GPU goed in de sleuf zit, zodat het moederbord deze succesvol kan detecteren. Verwijder de GPU en integreer deze opnieuw op een veilige manier. Het reinigen van zowel de GPU als de sleuf vóór herinstallatie kan ook het contact verbeteren. Controleer daarnaast of de GPU in de juiste sleuf is geïnstalleerd.
7] BIOS aanpassen om PCIe-graphics te gebruiken
Onjuiste BIOS-instellingen kunnen leiden tot deze storing. Ga naar uw BIOS-instellingen en zorg ervoor dat deze is geconfigureerd voor het gebruik van PCIe-graphics. Als u dit doet, worden de geïntegreerde graphics gedeactiveerd ten gunste van de externe grafische kaart.
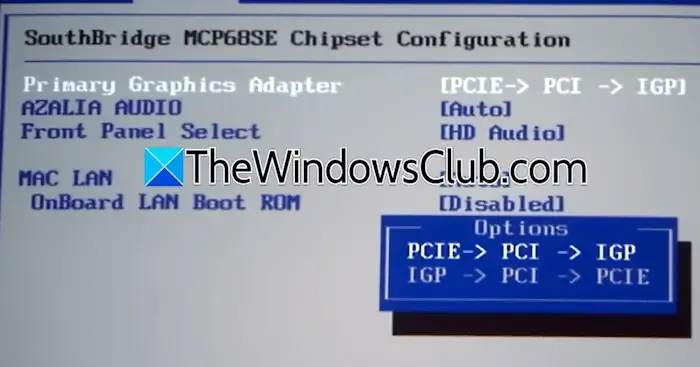
Houd er rekening mee dat de BIOS-instellingen per computermerk kunnen verschillen.
8] Controleer op hardwarefouten
Een hardwareprobleem kan ook de hoofdoorzaak van uw problemen zijn. Of het nu de Power Supply Unit, de grafische kaart of het moederbord zelf is, overweeg om uw grafische kaart te testen in het systeem van een vriend om te bepalen of deze functioneel is.
Als het probleem aanhoudt, kan het nodig zijn om professionele hulp in te schakelen. Het kan raadzaam zijn om een gekwalificeerde technicus in te schakelen om uw apparaat te diagnosticeren en te repareren.
Waarom brandt er een rood lampje op mijn moederbord?
Een rood lampje op uw moederbord wijst doorgaans op een probleem met de CPU. Het kan echter per moederbordmerk verschillen. Wanneer u een rode indicator ziet, identificeer dan de specifieke hardware en los het probleem dienovereenkomstig op. Een rood CPU-lampje kan duiden op problemen zoals een oververhitte CPU, problemen met de stroomkabel, verkeerd geconfigureerde BIOS-instellingen of defecte componenten.
Wat betekent het als het VGA-lampje op het moederbord brandt?
Het VGA-lampje geeft aan dat er een probleem is met de grafische kaart. Het kan ook gaan branden als het moederbord de grafische kaart niet detecteert vanwege onjuist aangesloten kabels of andere factoren. Bovendien geven sommige moederborden pieptonen af naast het VGA-lampje om hardwarefouten aan te geven.



Geef een reactie