Stapsgewijze handleiding voor het installeren van Windows Server op VMware Workstation
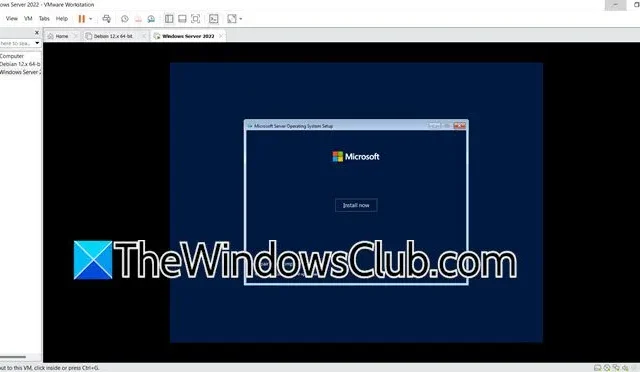
Voor studenten die zich verdiepen in Windows Server-beheer is een van de meest effectieve manieren om praktische ervaring op te doen het instellen van het besturingssysteem op een virtuele machine. In dit artikel onderzoeken we hoe u Windows Server installeert met behulp van VMware Workstation , zodat u met Windows Server kunt werken zonder dat u een aparte partitie op uw computer nodig hebt.
Stappen voor het installeren van Windows Server op VMware Workstation
Volg deze stappen om Windows Server succesvol in te stellen op VMware Workstation.
1] VMware Workstation instellen
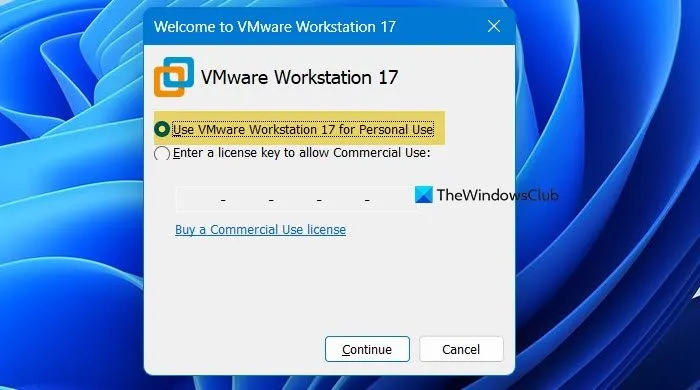
Begin met het installeren van VMware Workstation op uw pc. Ga naar support.broadcom.com . U moet een account aanmaken om verder te gaan. Ga na registratie opnieuw naar de link om toegang te krijgen tot de downloadsectie. Kies VMware Workstation Pro 17.0 voor persoonlijk gebruik. Als u Windows gebruikt, selecteert u die optie; anders kiest u de juiste versie voor uw besturingssysteem.
Het is raadzaam om voor de nieuwste versie te kiezen, omdat deze alle nieuwe functies bevat. Voor oudere versies is daarentegen mogelijk een productsleutel vereist.
Nadat de download is voltooid, dubbelklikt u op het installatieprogramma om de installatie te starten. Bij de eerste keer opstarten verschijnt een welkomstvenster. Selecteer de optie voor persoonlijk gebruik en klik op Doorgaan.
2] Het Windows Server ISO-bestand verkrijgen
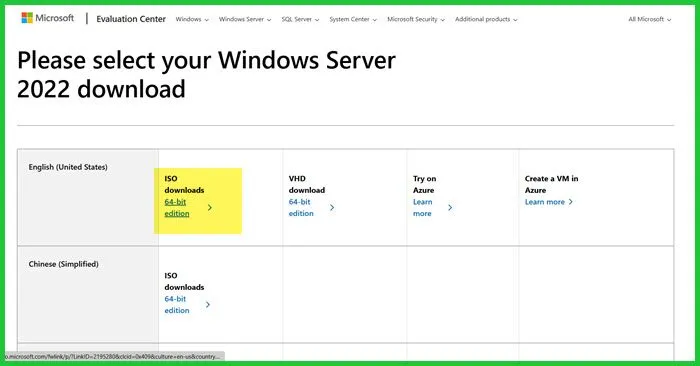
De volgende stap is het downloaden van het Windows Server ISO-bestand. Ga naar microsoft.com . Klik op Evaluate now for Windows Server 2022 en selecteer vervolgens Download ISO. Registreer u voor de gratis proefversie wanneer u daarom wordt gevraagd en klik op Download now. Kies uw voorkeurstaal voor het ISO-bestand en wacht tot het downloaden is voltooid, want dit kan enige tijd duren.
3] De virtuele machine maken

Nu beide software gereed zijn, maken we de virtuele machine voor Windows Server-installatie. Dit is hoe je dat doet:
- Start VMware Workstation.
- Selecteer Bestand > Nieuw.
- Kies de standaardinstelling en klik op Volgende.
- Kies voor het Installer disc image-bestand (iso), klik op Browse, selecteer uw ISO-bestand en voeg het toe. VMware detecteert “Easy Install” en optimaliseert de instellingen van de virtuele machine om uw installatieproces te vereenvoudigen. Hoewel deze functie mogelijk niet met alle besturingssystemen werkt, ondersteunt het doorgaans de meest populaire.
- Klik op Volgende.
- Omdat u op dit moment geen productsleutel invoert, slaat u deze stap over. Als u nog niet klaar bent om een wachtwoord in te stellen, klikt u op Volgende.
- Pas de naam en locatie van uw virtuele machine aan en klik op Volgende.
- Wijs systeembronnen zoals opslag en geheugen toe en rond vervolgens de instellingen voor de virtuele machine af.
Met deze actie wordt uw virtuele machine gemaakt en gestart.
4] Doorgaan met de installatie van Windows Server
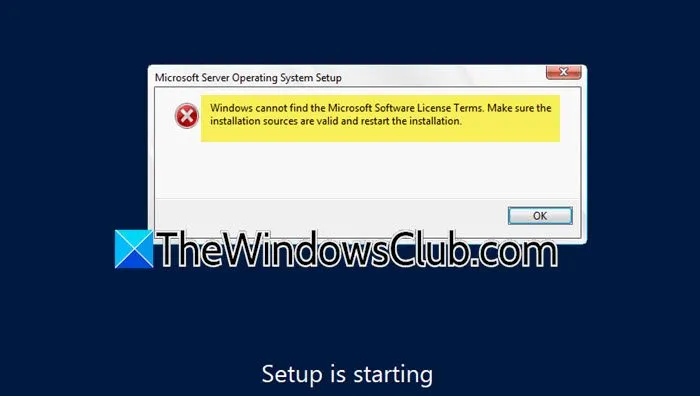
Zodra de virtuele machine start, start het automatisch het installatieproces. U kunt echter een foutmelding tegenkomen met de volgende tekst:
Windows kan de Microsoft Software License Terms niet vinden. Controleer of de installatiebronnen geldig zijn en start de installatie opnieuw.
Om dit probleem op te lossen, moet u de Floppy drive-referentie verwijderen. De virtuele machine denkt ten onrechte dat er een productsleutel aanwezig is.
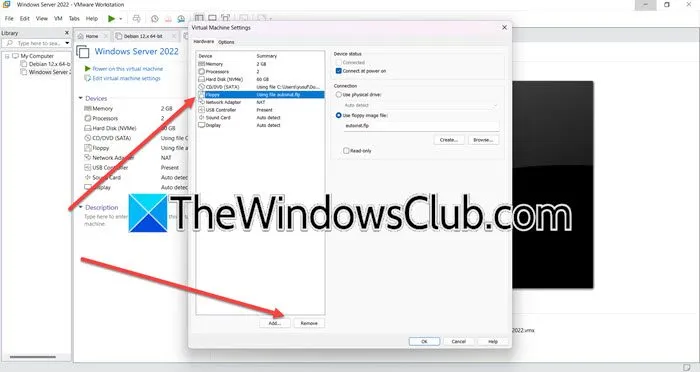
Om dit probleem op te lossen, volgt u deze stappen:
- U kunt de foutmelding verwijderen door op het kruispictogram te klikken.
- Klik met de rechtermuisknop op het tabblad van uw virtuele machine en kies Energie > Uitschakelen.
- Terwijl het apparaat is uitgeschakeld, klikt u er nogmaals met de rechtermuisknop op en selecteert u Instellingen.
- Ga naar Floppy > Verwijderen.
- Klik ten slotte op OK.
Nadat u deze stappen hebt voltooid, start u uw virtuele machine opnieuw op en drukt u op een willekeurige toets wanneer u daarom wordt gevraagd.

Kies de gewenste taal en regio, klik op Volgende en selecteer vervolgens Nu installeren .
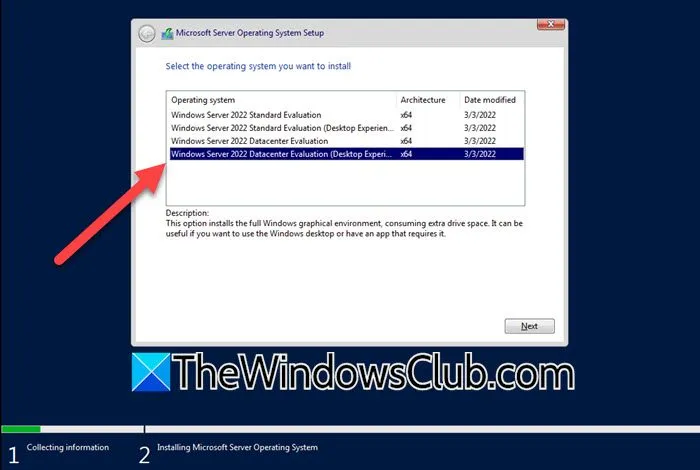
Wanneer u het scherm Serverversieselectie bereikt, kiest u Windows Server 2022 Datacenter Evaluation (Desktop Experience) > Volgende. Sla deze optie niet over om te voorkomen dat u Server Core installeert, dat geen grafische interface heeft. Accepteer de licentieovereenkomst, klik op Volgende, kies de optie Aangepaste installatie en selecteer ‘Drive 0’ voordat u op ‘Volgende’ drukt. Wacht tot de installatie is voltooid, waarna de VM opnieuw wordt opgestart. Mogelijk moet u een beheerderswachtwoord invoeren en vervolgens Ctrl + Alt + Insert gebruiken om in te loggen, of selecteer Verzenden Ctrl+Alt+Del in het VMware-menu.
Zodra u klaar bent, kunt u Windows Server gebruiken via uw virtuele VMware-machine.
Windows Server installeren op VMware ESXi
Om Windows Server op VMware ESXi te installeren, begin met het verkrijgen van het Windows Server ISO-bestand van eerder. Volg dan deze stappen:
- Start VMware ESXi, ga naar Virtuele machines en klik op VM maken / VM registreren.
- Selecteer Een nieuwe virtuele machine maken en geef de naam en details op.
- Kies een opslagschijf en klik op Volgende.
- Stel uw CPU-configuratie in en schakel indien nodig Hardwarevirtualisatie en prestatietellers in.
- Stel CD/DVD-station 1 in op Datastore ISO-bestand.
- Selecteer het gedownloade ISO-bestand.
Volg ten slotte de instructies op het scherm om het installatieproces te voltooien.
Is het mogelijk om Windows Server op VMware Workstation te installeren?
Absoluut, u kunt Windows Server installeren op VMware Workstation. Een veelvoorkomend probleem waar gebruikers tegenaan lopen is dat VMware standaard aanneemt dat de Floppy drive een activeringsbestand bevat, wat leidt tot een fout. Dit probleem wordt eerder in deze handleiding behandeld, met gedetailleerde informatie over hoe u het kunt oplossen.
Hoe maak ik een Windows Server virtuele machine in VMware?
Om een Windows Server virtuele machine in VMware in te stellen, begint u met het installeren van VMware Workstation en het verkrijgen van het Windows Server ISO-bestand. Volg de instructies in deze handleiding om uw virtuele machine te maken en het besturingssysteem succesvol te installeren.



Geef een reactie