Fout in gebruikersinstellingenbestand voorkomt dat Serverbeheer wordt uitgevoerd
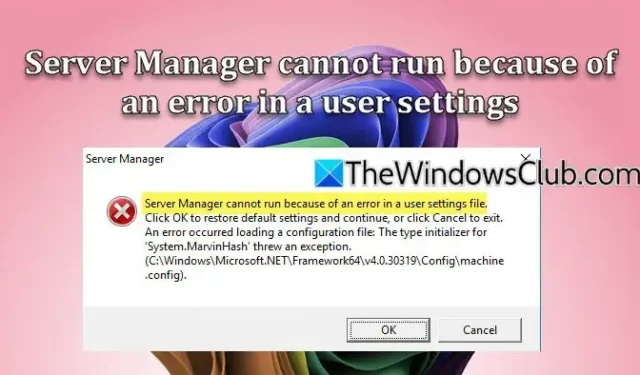
Windows Server Manager is een cruciaal hulpmiddel voor het toezicht op verschillende systeembronnen, actieve directory’s, clusters en meer. Gebruikers hebben echter gemeld dat Server Manager kan crashen, met name na een systeemnaamwijziging, en dat het bericht Server Manager cannot run because of a error in a user settings file wordt weergegeven. In dit artikel onderzoeken we dit probleem en schetsen we mogelijke oplossingen.
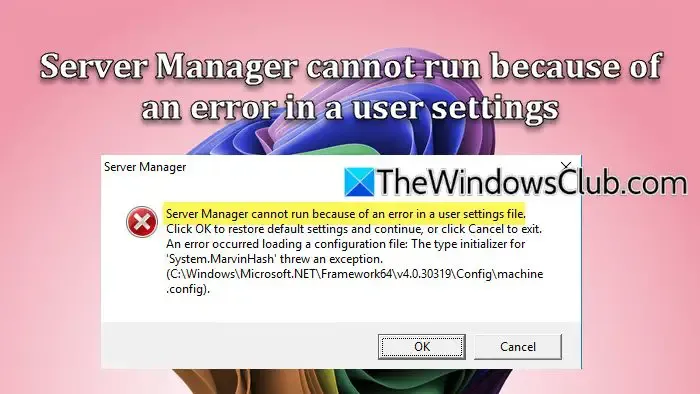
Server Manager kan niet worden uitgevoerd vanwege een fout in een gebruikersinstellingenbestand. Klik op OK om de standaardinstellingen te herstellen en door te gaan, of klik op Annuleren om af te sluiten. Er is een fout opgetreden bij het laden van een configuratiebestand: de type-initializer voor ‘System.MarvinHash’ heeft een uitzondering gegenereerd (pad-van-conf-bestand.config)
Het oplossen van de Server Manager-fout met betrekking tot gebruikersinstellingen
Als u het probleem ondervindt dat Serverbeheer niet kan worden uitgevoerd vanwege een fout in de gebruikersinstellingen, kunt u de volgende oplossingen proberen:
- Herstel of herinstalleer het .NET Framework
- Start de Server Manager opnieuw
- Uitvoeringsbeleid aanpassen
- Controleer het configuratiebestand
- De computernaam terugzetten naar de vorige staat
Laten we elke optie in detail bespreken.
1] Repareer of installeer het .NET Framework opnieuw
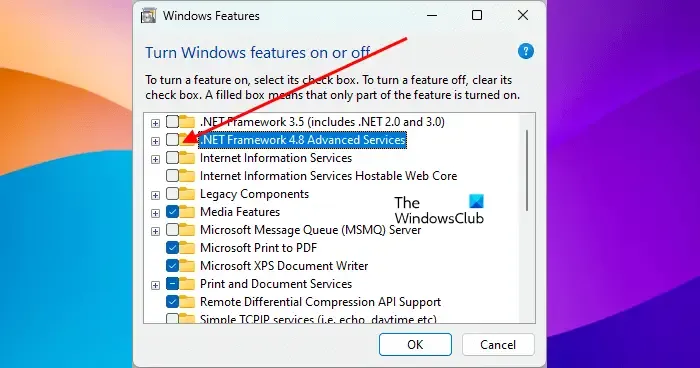
Het. NET Framework is essentieel voor het uitvoeren van applicaties die zijn ontwikkeld met de. NET-programmeertaal, inclusief Server Manager. Om dit probleem aan te pakken, raden we aan het. NET Framework te repareren of opnieuw te installeren:
- Open het Configuratiescherm via het zoekvak in het Startmenu.
- Selecteer Programma’s en onderdelen > Windows-onderdelen in- of uitschakelen.
- Schakel .NET Framework 3.5 (inclusief .NET 2.0 en 3.0) en .NET Framework 4.8 Advanced Services uit.
- Klik op OK en start uw computer opnieuw op.
- Herhaal stap 1 en 2 om het dialoogvenster Windows-functies omzetten te openen.
- Controleer. NET Framework 3.5 (inclusief. NET 2.0 en 3.0) en. NET Framework 4.8 Advanced Services en klik op OK.
Controleer na het voltooien van dit proces of het probleem is opgelost.
2] Start de Server Manager opnieuw
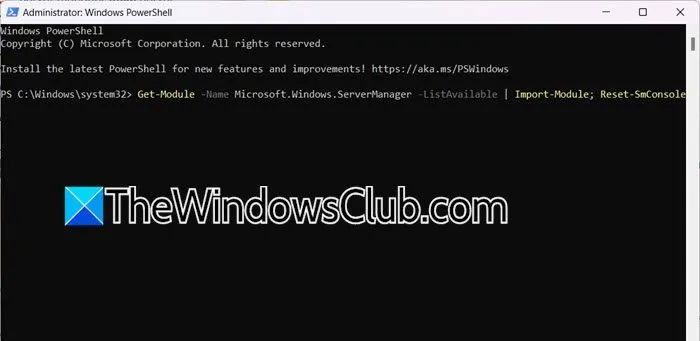
Soms ontstaat het probleem door een storing in Server Manager. Om dit op te lossen, start u Server Manager en de onderdelen ervan opnieuw op. Open Taakbeheer, klik met de rechtermuisknop op Server Manager en selecteer Taak beëindigen. Start Server Manager vervolgens opnieuw op met beheerdersrechten om te zien of het probleem zich blijft voordoen.
Als de fout blijft optreden, opent u de Services-app, zoekt u de Server Manager-service en start u deze als deze nog niet actief is. Als dit wel het geval is, start u de service opnieuw.
Om de Server Manager-console opnieuw in te stellen, voert u de volgende opdracht uit in PowerShell:
Get-Module -Name Microsoft.Windows.ServerManager -ListAvailable | Import-Module; Reset-SmConsole
Controleer ten slotte of het probleem is opgelost.
3] Stel het uitvoeringsbeleid in
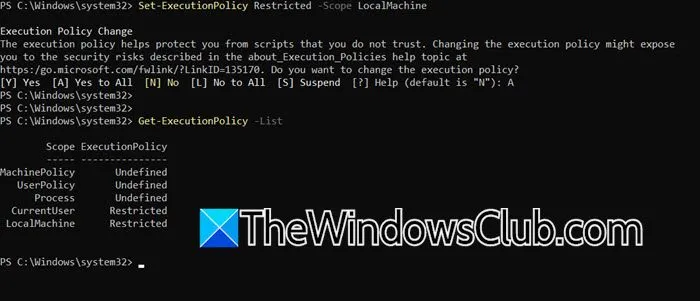
Een uitvoeringsbeleid in PowerShell bepaalt de omstandigheden waaronder configuratiebestanden en scripts worden uitgevoerd. Het instellen op de standaardinstelling ‘Beperkt’ kan het probleem oplossen. Open PowerShell als beheerder en voer het volgende uit:
Set-ExecutionPolicy Restricted -Scope LocalMachine
Als u een foutmelding krijgt met de melding dat een specifieker beleid uw instelling overschrijft, stelt u het beleid ook voor de huidige gebruiker in met behulp van:
Set-ExecutionPolicy Restricted -Scope CurrentUser
Deze opdracht past het uitvoeringsbeleid aan naar Beperkt. Om de wijzigingen te verifiëren, voert u het volgende uit:
Get-ExecutionPolicy -List
Vervolgens ziet u een lijst met scopes en de bijbehorende uitvoeringsbeleidsregels.
4] Controleer het configuratiebestand
Het bestand machine.config bevat configuratie-instellingen die relevant zijn voor alle .NET Framework-toepassingen die op de machine worden uitgevoerd, inclusief Serverbeheer.
Als u een uitgaande proxy gebruikt voor internettoegang, moet u specifieke configuraties toevoegen aan het bestand C:\Windows\Microsoft.NET\Framework64\v4.0.30319\Config\machine.config. Deze stap is cruciaal voor de juiste werking van de installatiewizard en Azure AD Connect-synchronisatie.
Voordat u rechtstreeks wijzigingen in dit bestand aanbrengt, verwijdert u het C:\Users\YourUserName\AppData\Local\Microsoft_Corporation\ServerManager.exe_StrongName_m3xk0k0ucj0oj3ai2hibnhnv4xobnimj\10.0.0.0\user.configbestand, start u uw computer opnieuw op en controleert u of het probleem zich nog steeds voordoet.
Als het probleem zich blijft voordoen, voegt u de volgende regels toe aan het configuratiebestand:
<system.net>
<defaultProxy>
<proxy
usesystemdefault="true"
proxyaddress="http://<PROXYADDRESS>:<PROXYPORT>"
bypassonlocal="true"
/>
</defaultProxy>
</system.net>
Start daarna uw computer opnieuw op en kijk of het probleem is opgelost.
5] Hernoem de computer naar de vorige naam
Als het wijzigen van het configuratiebestand het probleem niet oplost, probeer dan de computer terug te hernoemen naar de oorspronkelijke naam. Navigeer daarnaast naar C:\Users\Administrator\AppData\Roaming\Microsoft\Windows\ServerManager, zoek het bestand ServerList.Xml en controleer of het naar een andere naam verwijst. Als dat zo is, keer dan terug naar een algemene naam en controleer of dit helpt.
Met de voorgestelde oplossingen zou u het Serverbeheer-probleem dat in dit artikel wordt beschreven, moeten kunnen oplossen.
Hoe krijg ik toegang tot Serverbeheer?
De Server Manager is vooraf geïnstalleerd op uw apparaat. Om deze te starten, drukt u op Run, typt u ‘server manager’ en klikt u op OK, of zoekt u deze via de zoekfunctie van het Startmenu.
Hoe controleer ik de serverstatus met CMD?
Om te controleren of de server operationeel is via Command Prompt, gebruikt u de opdracht ping. Voer ping <hostname>of uit ping <IP-address>om de connectiviteit te beoordelen. Controleer daarnaast actieve verbindingen met netstat -an | find "LISTEN".



Geef een reactie