Oplossing: YouTube Playback ID-fout opgetreden Probleem
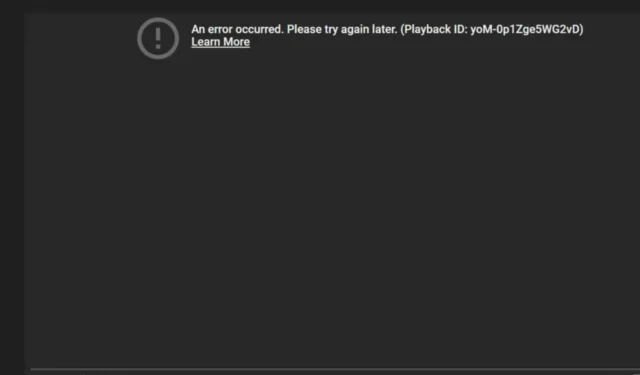
Heb je een playback ID-fout ondervonden toen je een video op YouTube probeerde te bekijken? Dit probleem is vaak gekoppeld aan je account. Een snelle refresh van de pagina kan het probleem oplossen, maar voor hardnekkigere problemen is verdere probleemoplossing essentieel.
Als u YouTube-video’s niet kunt afspelen, kan dat verschillende oorzaken hebben, zoals verbindingsproblemen, serverstoringen of problemen met uw webbrowser.
Het is ook cruciaal om te onthouden dat YouTube zijn beleid met betrekking tot adblockers heeft aangescherpt. Als u adblocking-extensies of browsers gebruikt die advertenties blokkeren, overweeg dan om uw instellingen te controleren.
Hoe kan ik een YouTube-afspeel-ID-fout oplossen?
1. Wis de cache van uw browser en gebruik de incognitomodus
- Start uw browser, bijvoorbeeld Google Chrome.
- Klik op de drie verticale puntjes en ga naar Instellingen .
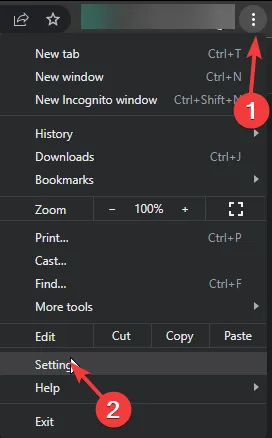
- Ga naar Privacy en Beveiliging en selecteer Browsegegevens wissen.
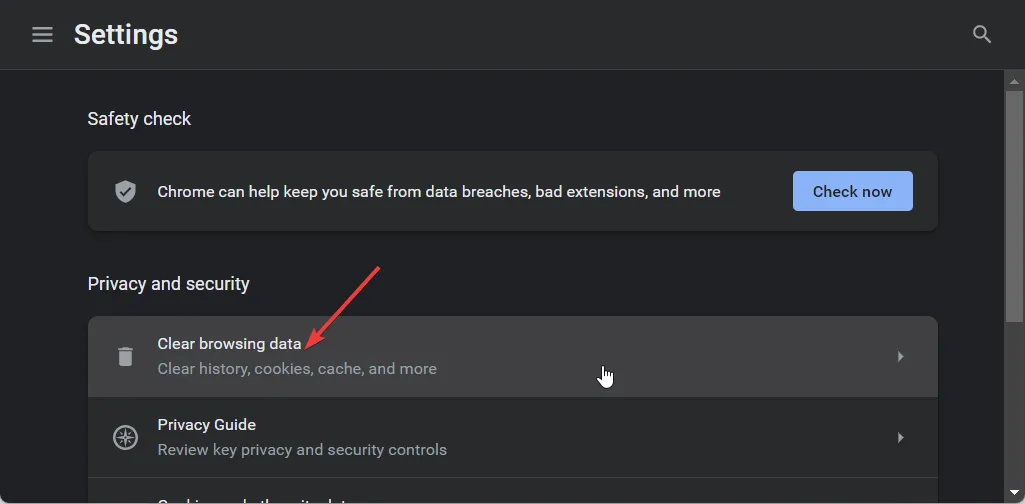
- Controleer de browsegeschiedenis , cookies en sitegegevens en gecachte afbeeldingen en bestanden en druk vervolgens op Gegevens wissen.
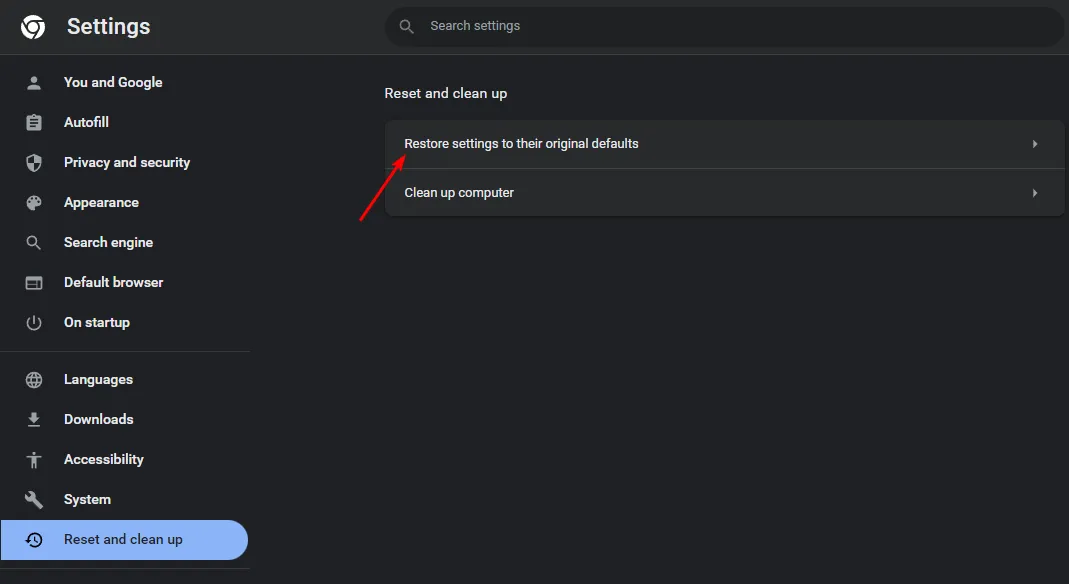
- Klik vervolgens op het menupictogram in de rechterbovenhoek.
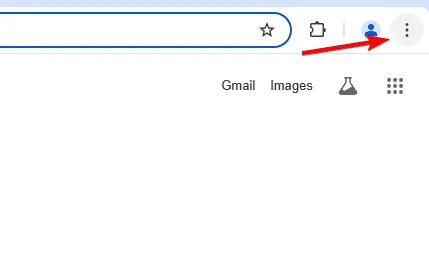
- Selecteer Nieuw incognitovenster .
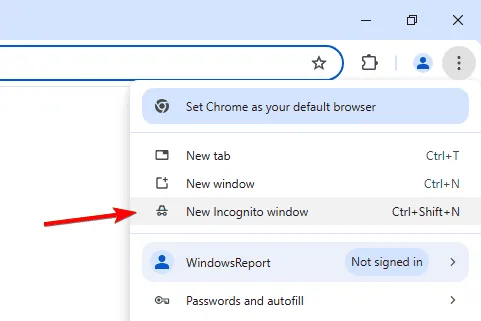
- Er wordt nu een nieuw venster geopend in de incognitomodus.
2. Voer een virusscan uit
2.0 Browsermethode
- Open Chrome en klik op de drie verticale puntjes in de rechterbovenhoek.
- Kies Instellingen .
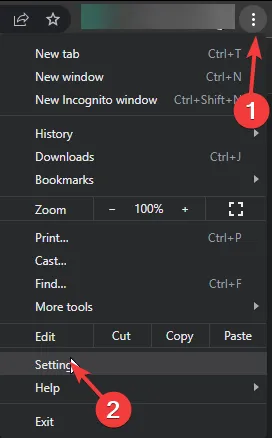
- Klik op Opnieuw instellen en opschonen en selecteer vervolgens Computer opschonen in de rechterzijbalk.
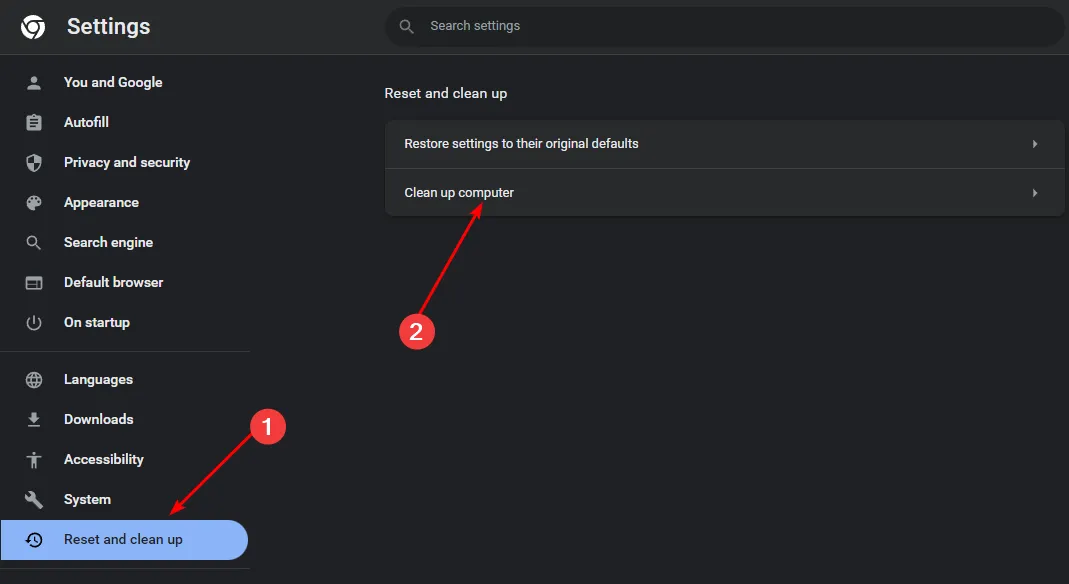
- Klik op de knop Zoeken naast Schadelijke software vinden .
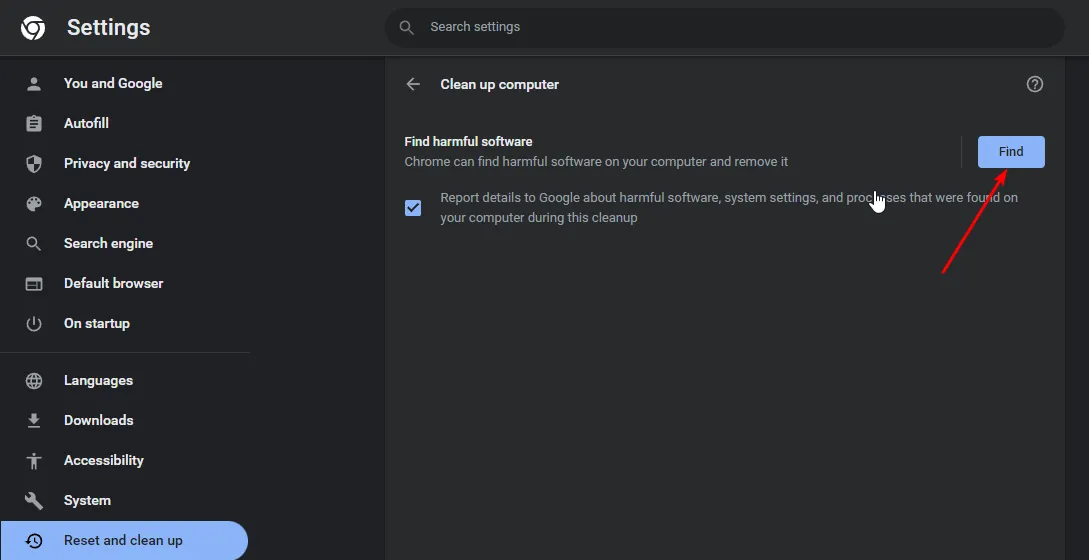
- Wacht tot de scan is voltooid en verwijder eventueel gedetecteerde schadelijke software.
Als uw browser geen scanfunctie heeft, ga dan naar de volgende stap en richt u daarbij op uw systeem.
2.1 Systeemmethode
- Druk op de Windows toets, typ Windows-beveiliging en selecteer Openen .
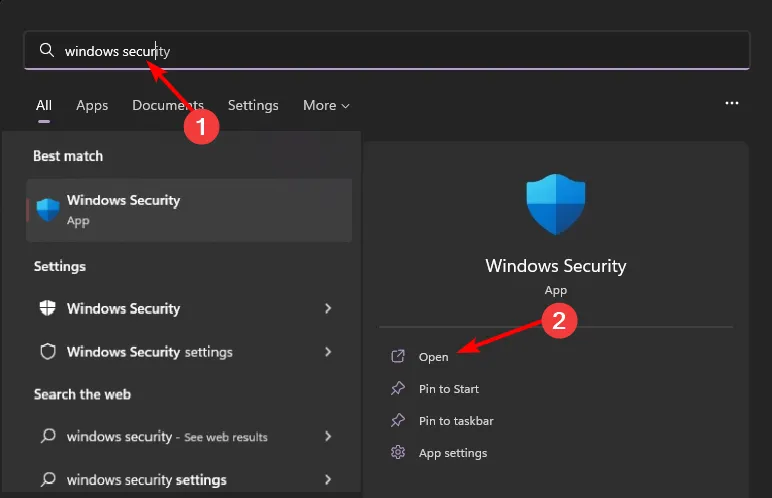
- Ga naar Virussen en beveiliging.
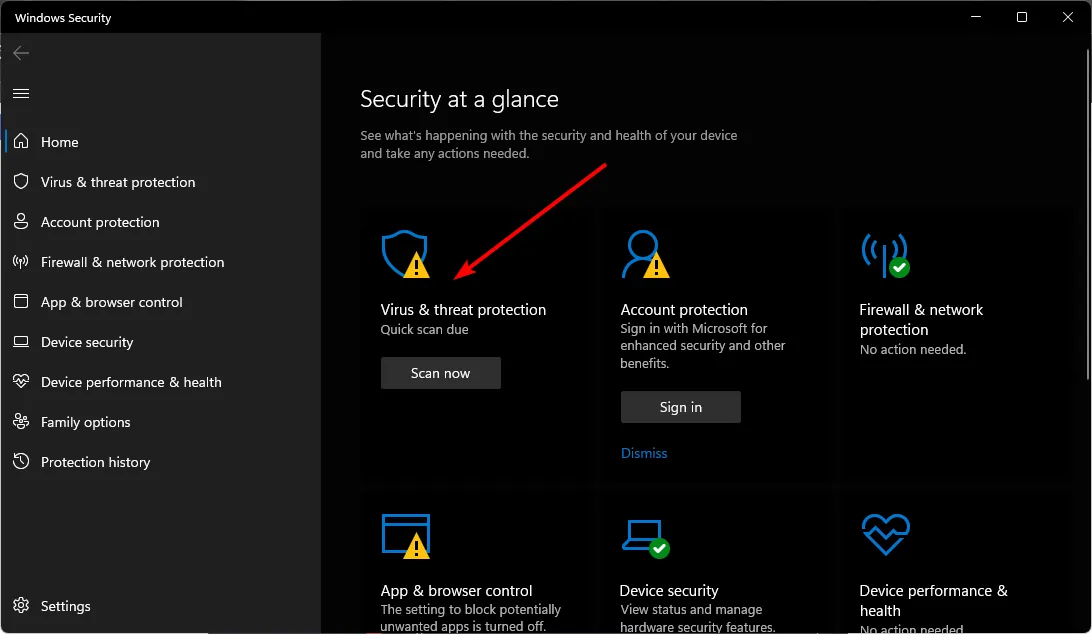
- Klik vervolgens op Snelle scan onder Huidige bedreigingen.
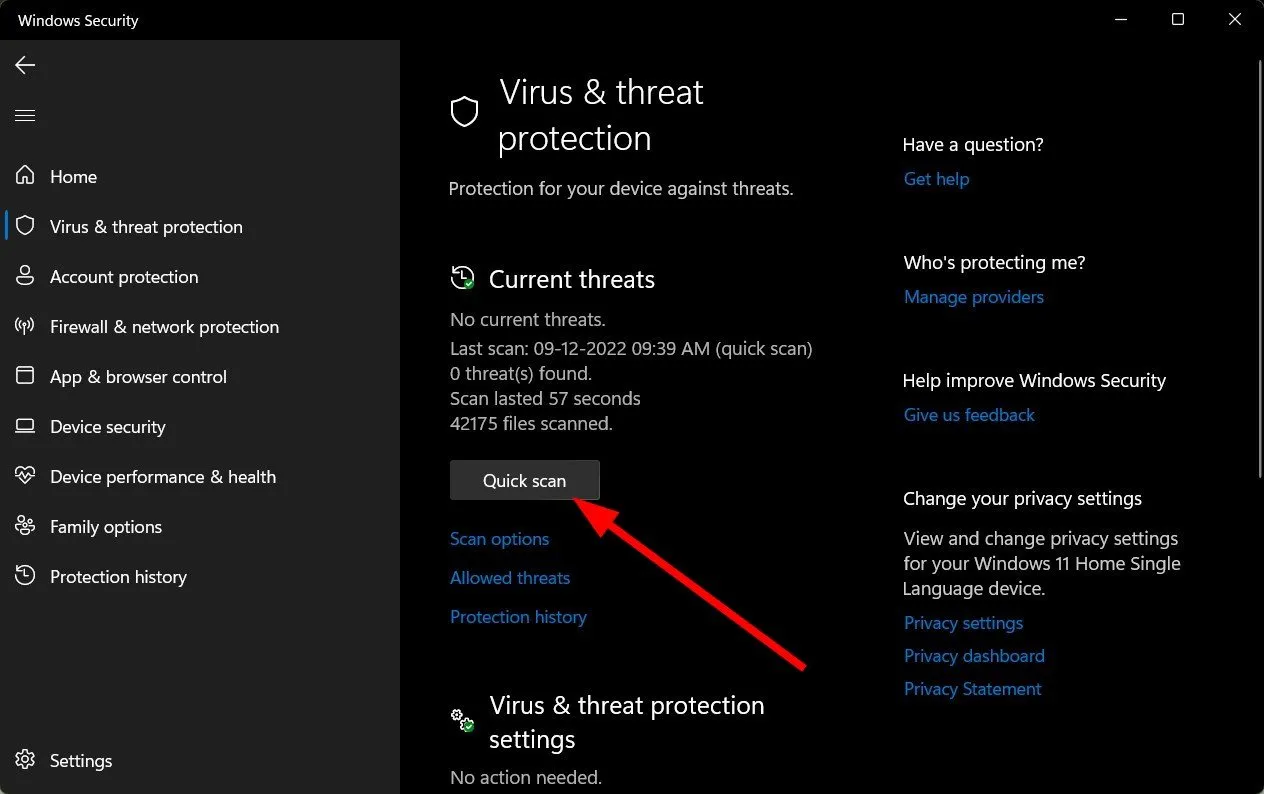
- Als er geen bedreigingen worden gevonden, kunt u kiezen voor een volledige scan door te klikken op Scanopties onder Snelle scan.
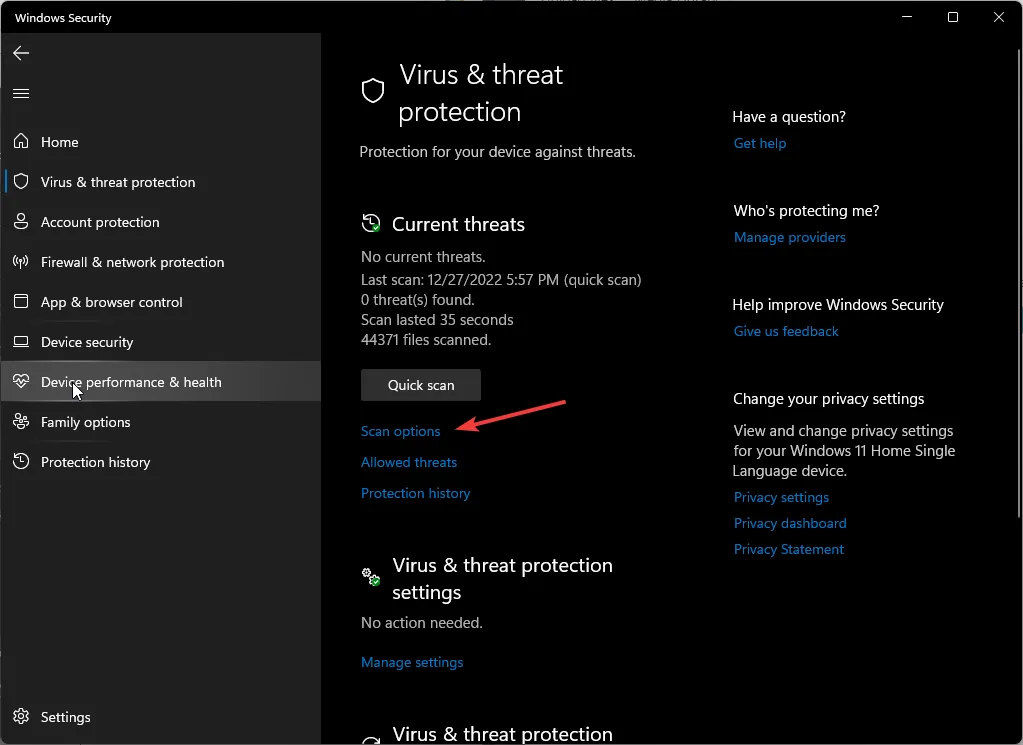
- Selecteer Volledige scan en klik vervolgens op Nu scannen om een uitgebreide scan van uw pc uit te voeren.
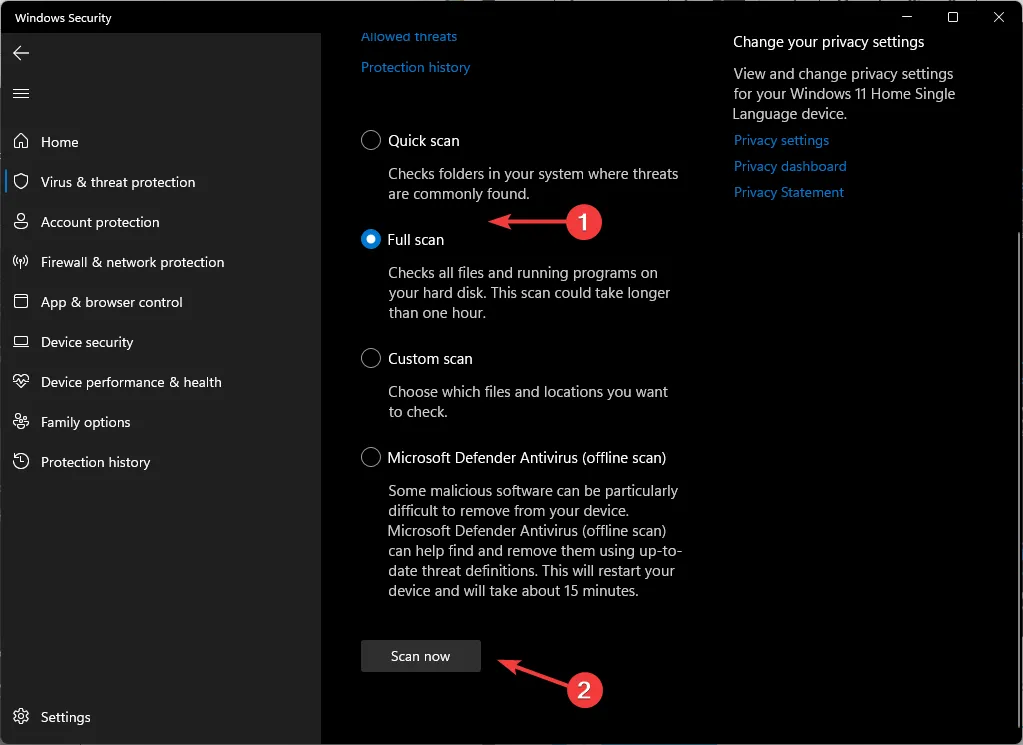
- Start uw computer opnieuw op zodra de scan is voltooid.
3. Browserextensies uitschakelen
- Open uw Chrome-browser en typ de volgende URL in een nieuw tabblad:
chrome://extensions/ - Controleer de geïnstalleerde extensies en schakel de extensies uit die verdacht lijken.
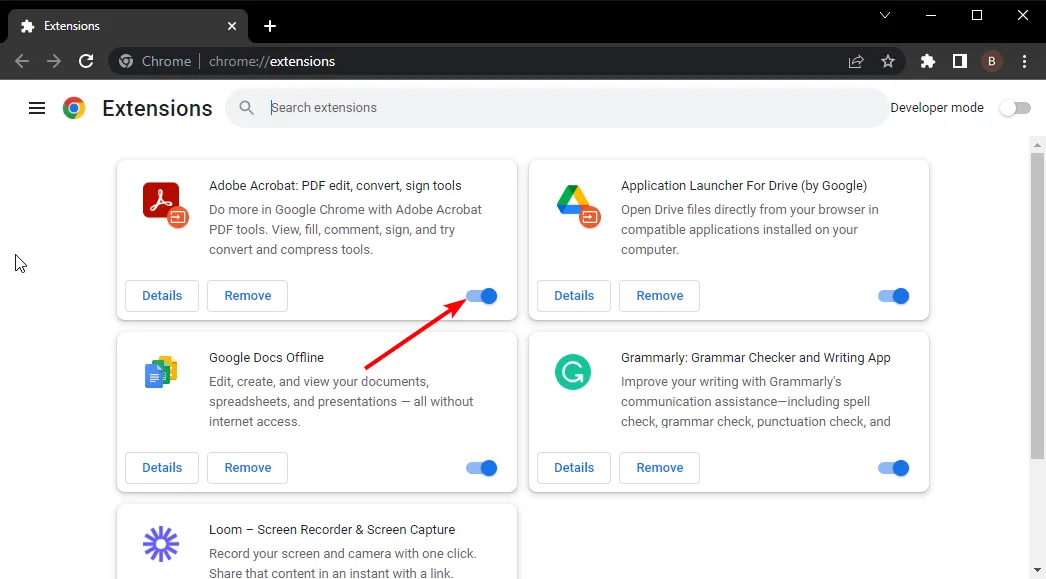
- Concentreer u op het uitschakelen van VPN, beveiliging, onlinediensten of extensies voor het blokkeren van advertenties en start uw browser vervolgens opnieuw op.
4. Hardwareversnelling uitschakelen
- Open uw Chrome-browser en klik op de drie verticale puntjes in de rechterbovenhoek.
- Ga naar Instellingen .
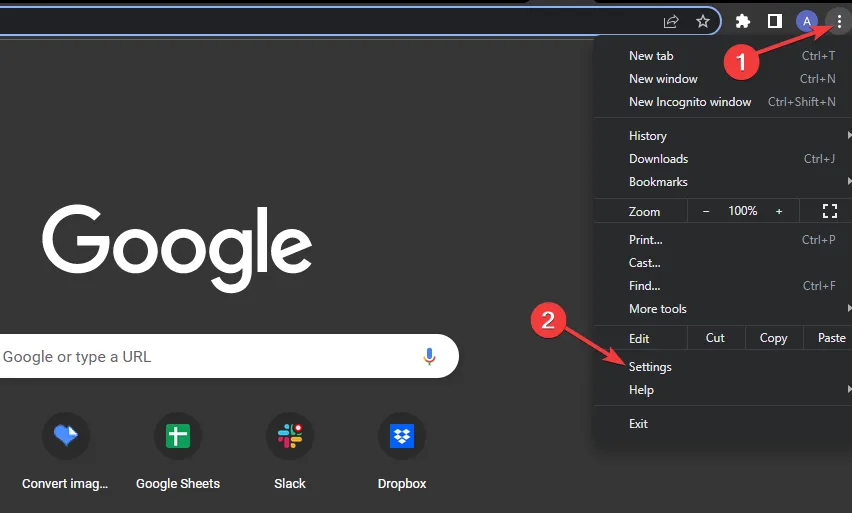
- Selecteer Systeem en schakel de schakelaar voor Hardwareversnelling gebruiken indien beschikbaar uit.
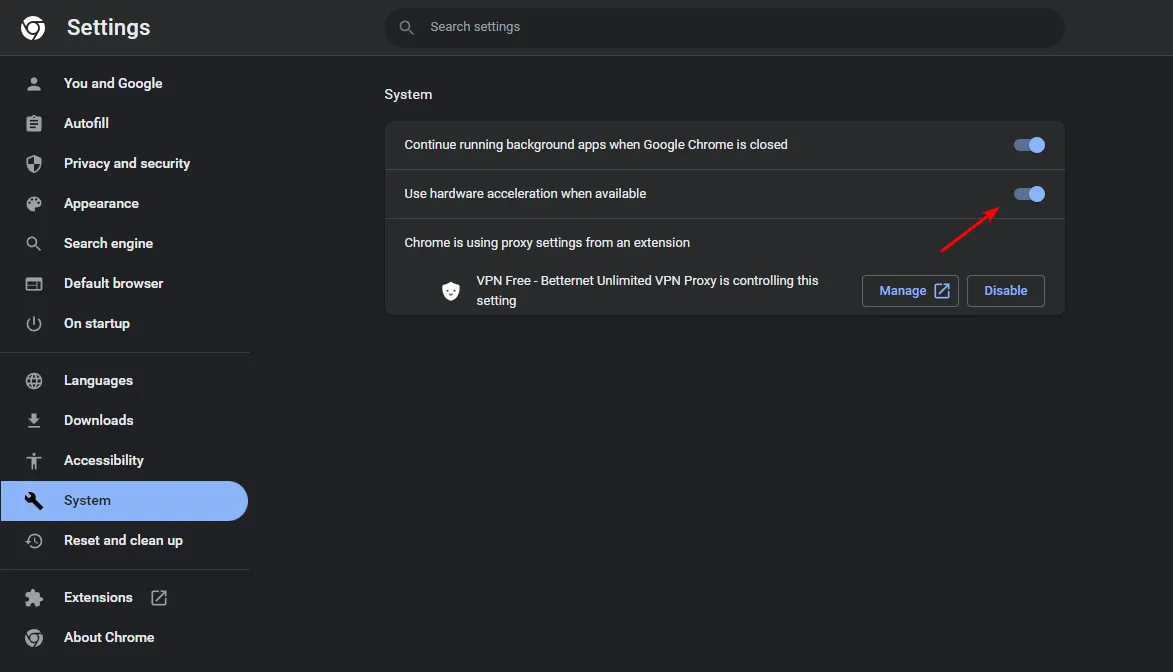
5. Spoel en update het DNS-adres
- Druk op Windows+ Rom Uitvoeren te openen, typ cmd en druk op Ctrl+ Shift+ Enter.
- Klik op Ja wanneer de prompt Gebruikersaccountbeheer verschijnt.
- Plak de volgende opdracht en druk op Enter:
ipconfig /flushdns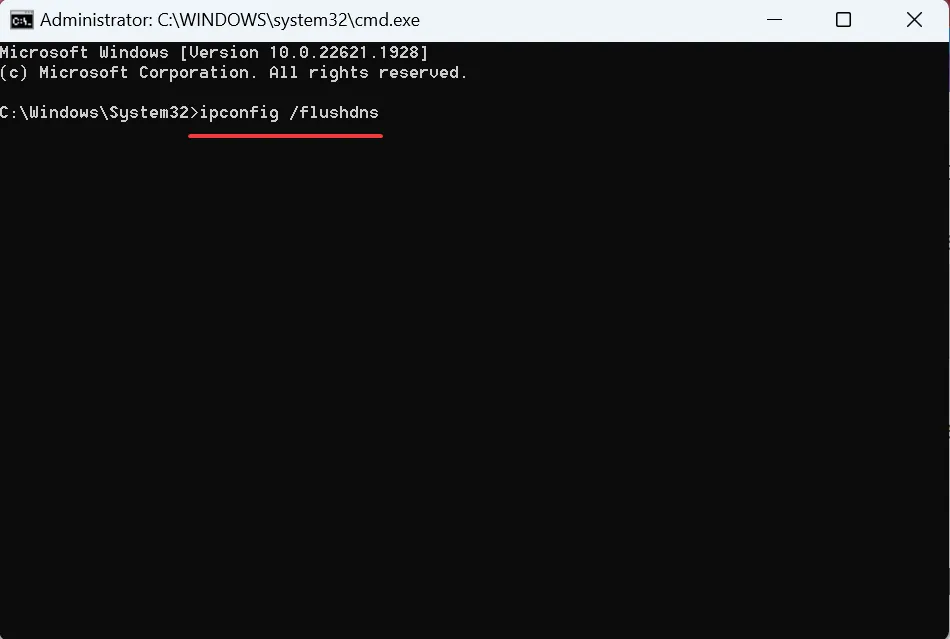
- Nadat het proces is voltooid, start u uw computer opnieuw op om de wijzigingen toe te passen.
- Start Chrome en ga naar Instellingen .
- Ga naar Privacy en beveiliging en klik op Beveiliging.
- Scroll naar beneden tot u de optie Veilige DNS gebruiken vindt .
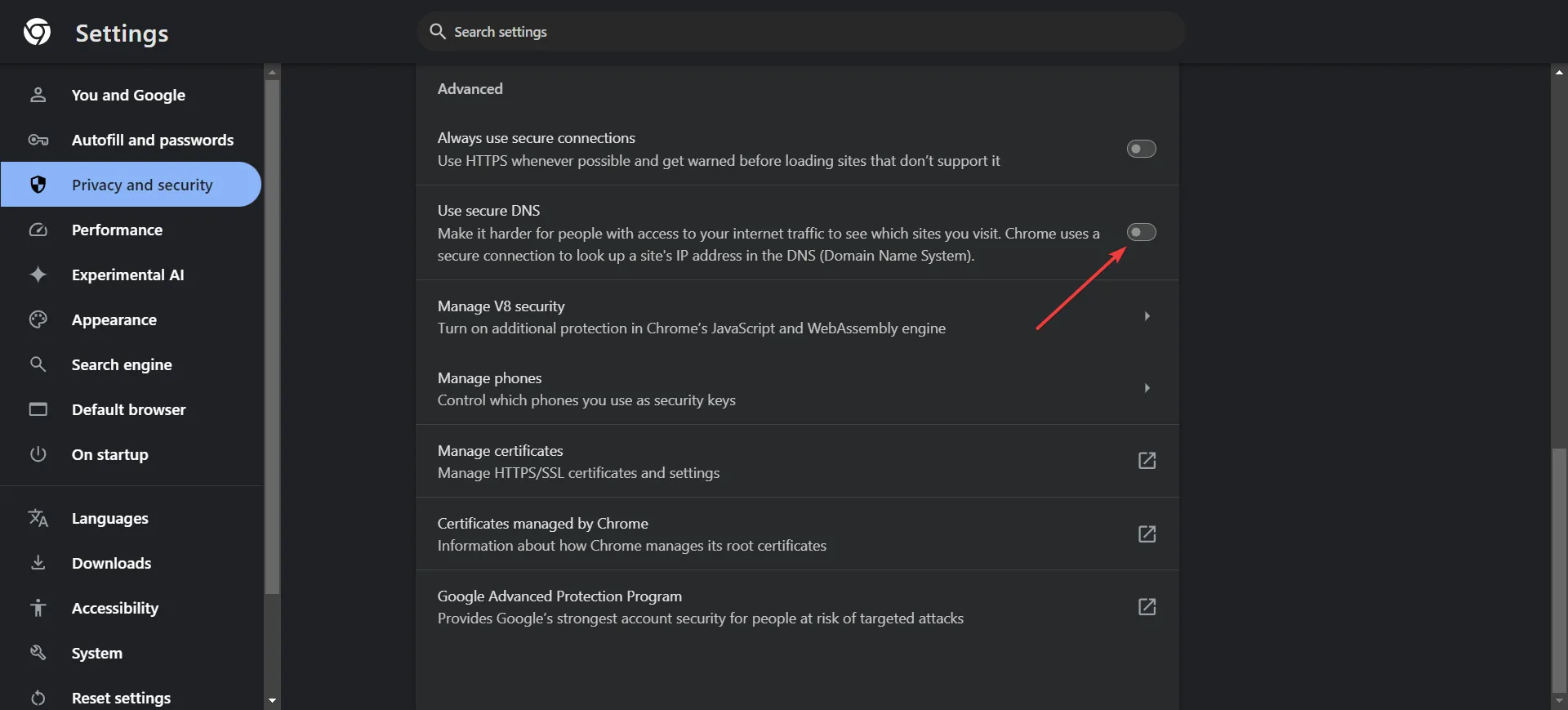
- Selecteer de optie Aangepast en voer een DNS-adres in, bijvoorbeeld dat van Google ( 8.8.8.8 of 8.8.4.4) of OpenDNS ( 208.67.222.222 of 208.67.220.220).
6. Reset uw browserinstellingen
- Open Chrome en klik op de drie verticale puntjes in de rechterbovenhoek.
- Selecteer Instellingen .
- Klik op Resetten en opschonen en kies vervolgens Instellingen herstellen naar de oorspronkelijke standaardwaarden .
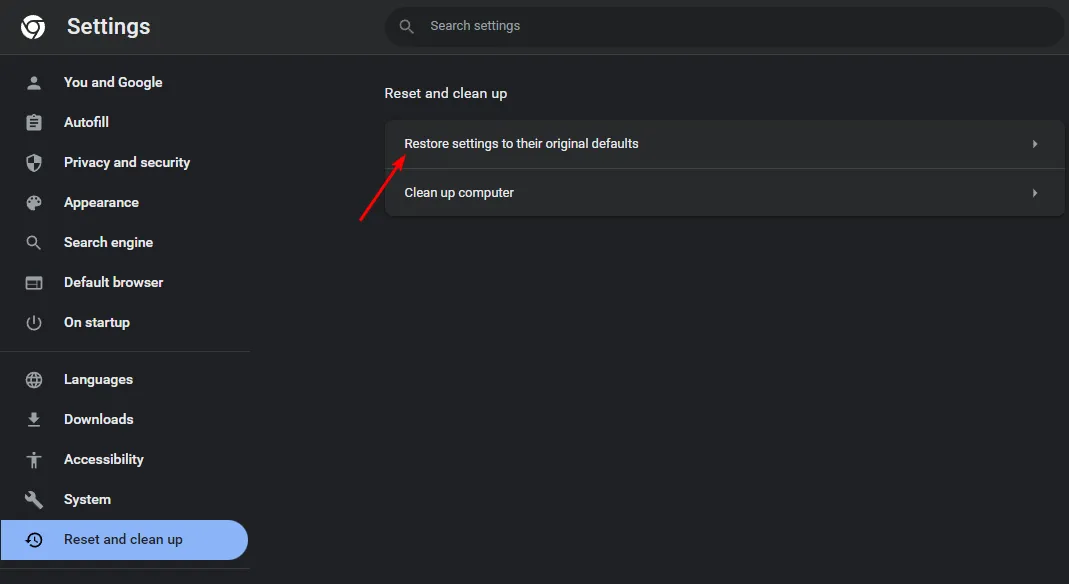
- Bevestig het resetten in het volgende dialoogvenster.
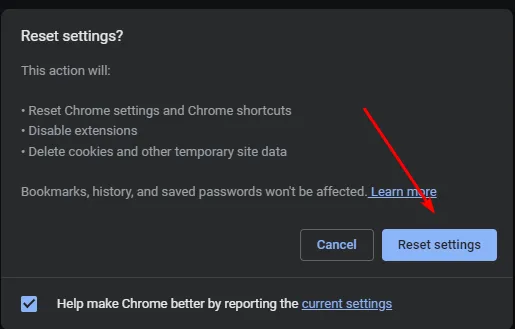
7. Netwerkinstellingen resetten
- Klik op het pictogram van het Startmenu en kies Instellingen .
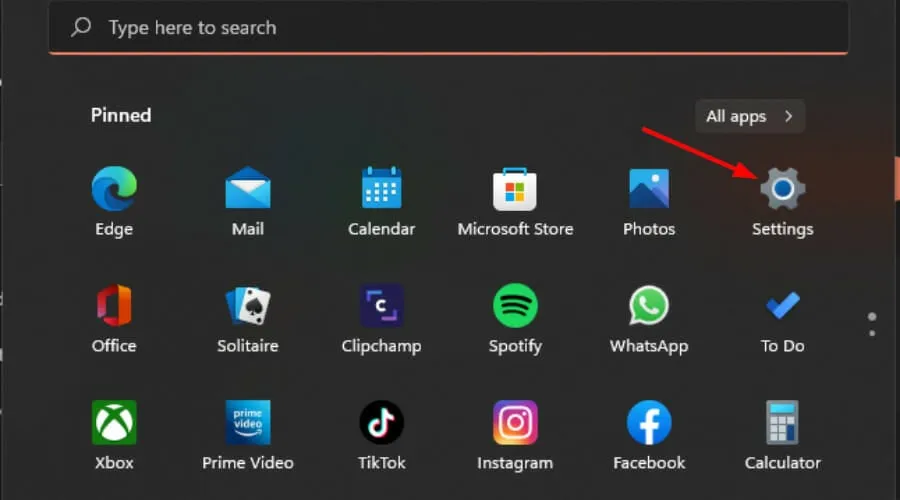
- Selecteer het tabblad Netwerk en internet in het navigatievenster aan de linkerkant.

- Klik rechts op Geavanceerde netwerkinstellingen .
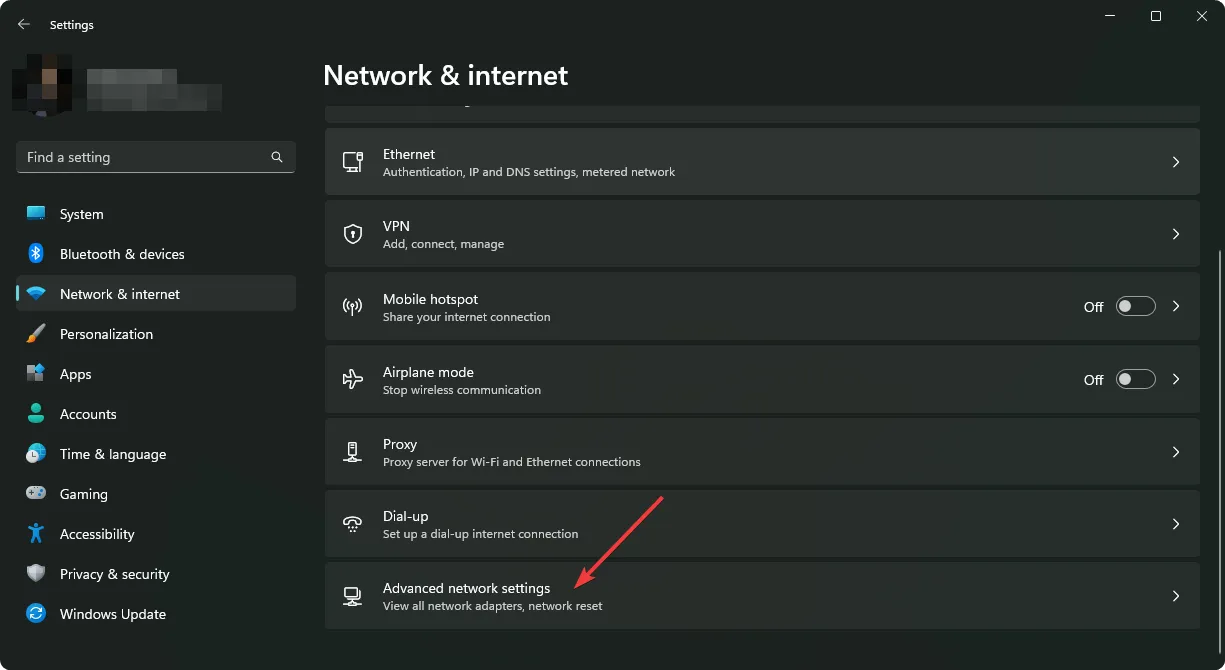
- Ga nu naar Netwerk resetten onder Meer instellingen.
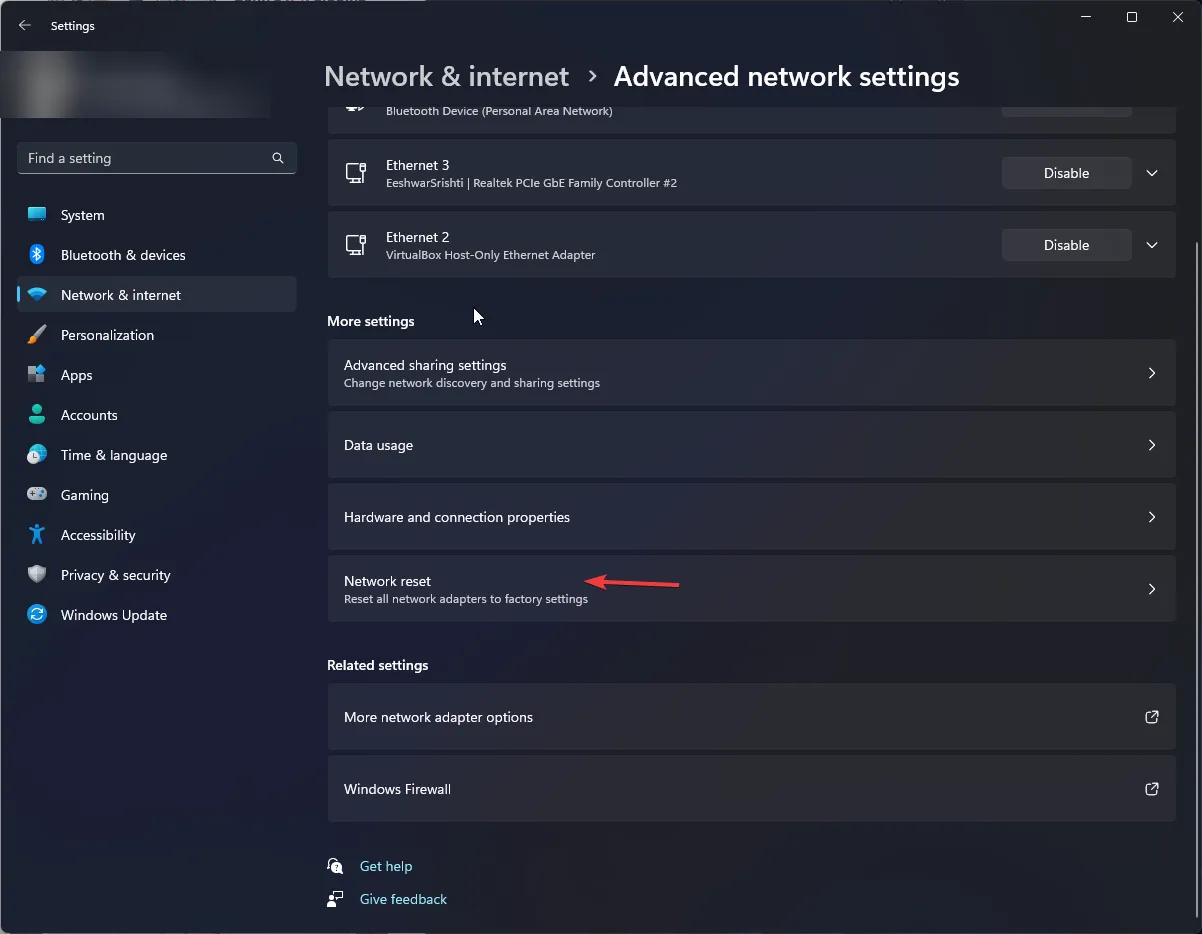
- Klik op de knop Nu resetten naast Netwerk resetten.
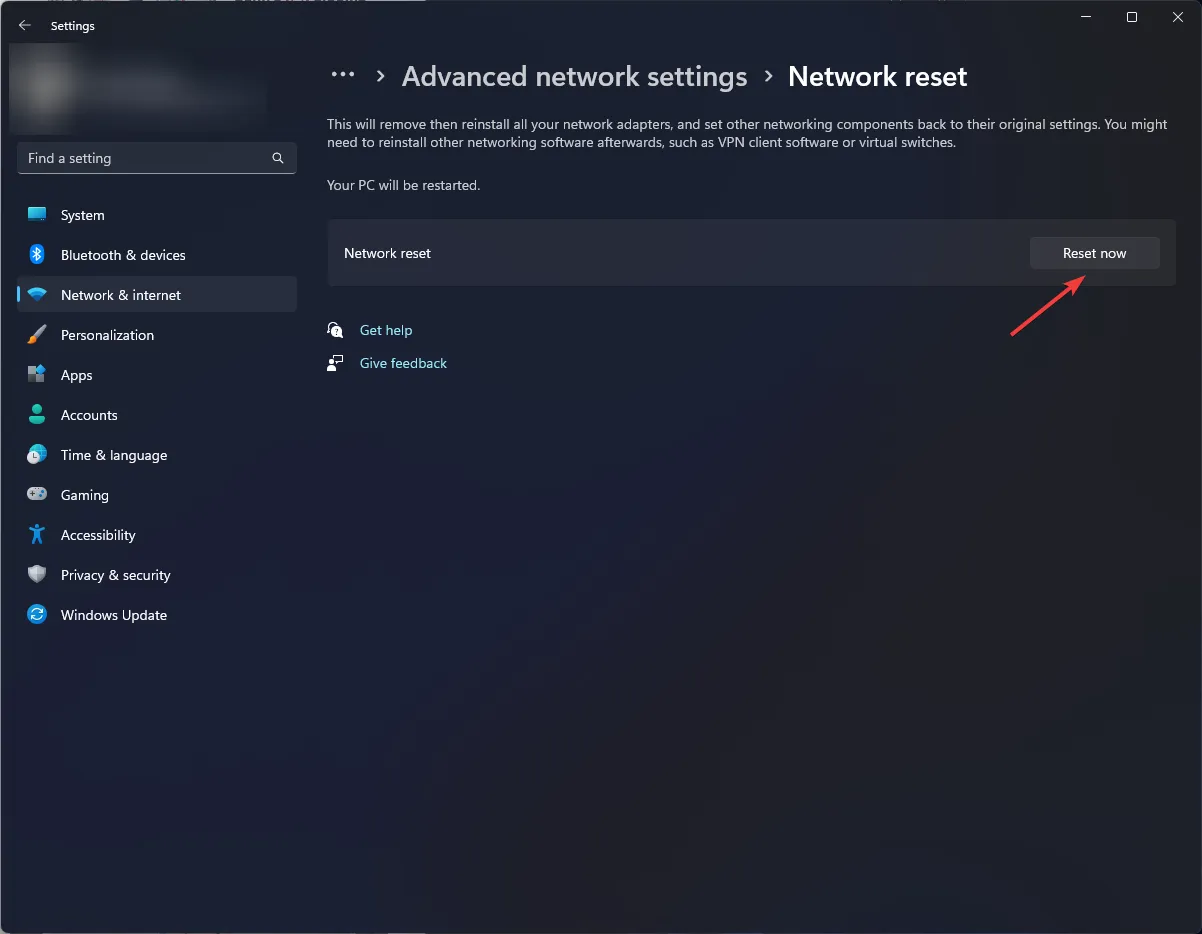
U kunt ook overschakelen naar de YouTube-app op uw pc of mobiele apparaat om te kijken of de fout met de afspeel-ID nog steeds optreedt.
Verschillende problemen hebben te maken met uw browser en kunnen zichzelf na verloop van tijd oplossen. Als de problemen echter aanhouden, kunt u overwegen contact op te nemen met Google Support . U kunt ook YouTube-apps van derden voor Windows 11 verkennen, maar wees voorzichtig, want deze zijn niet gelieerd aan Google.
Dat is het einde van dit artikel. Als u meer inzichten of feedback wilt delen, kunt u hieronder reageren.



Geef een reactie