Het probleem oplossen dat er geen geluid is met de schermopnamefunctie van Snipping Tool in Windows 11
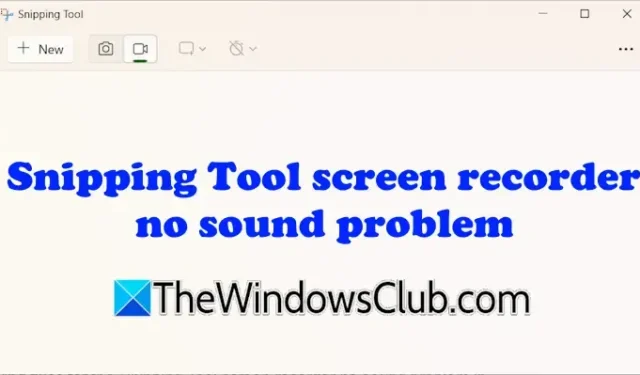
De Snipping Tool op Windows 11 maakt niet alleen screenshots, maar heeft ook een schermopnamefunctie. Sommige gebruikers ondervinden echter uitdagingen bij het gebruik van de schermrecorder; met name opgenomen video’s kunnen geluid missen. Deze gids is bedoeld om u te helpen als u problemen ondervindt met de Snipping Tool-schermrecorder die geen audio opneemt .
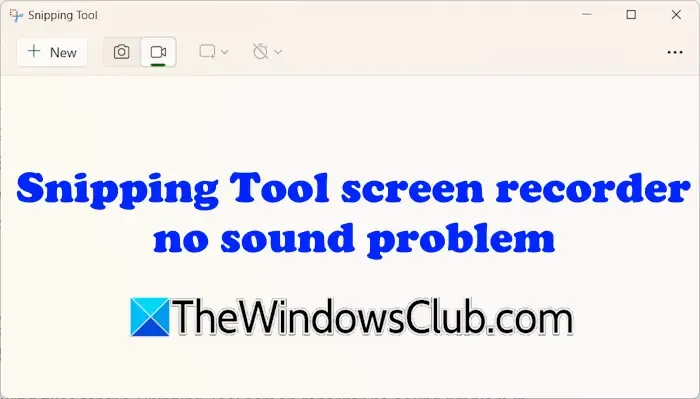
Oplossingen voor problemen met het geluid van de schermopnamefunctie van het knipprogramma in Windows 11
Als u problemen ondervindt met de audiofunctie van de schermopnamefunctie van het Knipprogramma in Windows 11/10, kunt u de volgende stappen voor probleemoplossing overwegen:
- Test de functionaliteit van uw microfoon
- Controleer uw standaardmicrofooninstellingen
- Pas het volume van uw microfoon aan
- Controleer de privacy- en beveiligingsinstellingen
- Stereomix inschakelen
- Instellingen van het knipprogramma onderzoeken
- Herstel of reset het knipprogramma
- Het knipprogramma opnieuw installeren
- Overweeg om alternatieve software voor schermopname te gebruiken
Hieronder vindt u een gedetailleerde uitleg van elke oplossing:
1] Test de functionaliteit van uw microfoon
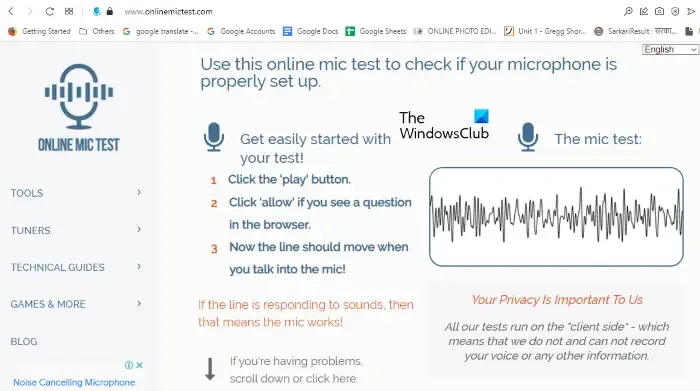
Controleer of uw microfoon werkt door deze te testen via de Windows 11-instellingen of met behulp van gratis online microfoontesttools. Als deze niet goed werkt, overweeg dan om deze te vervangen.
2] Controleer uw standaardmicrofooninstellingen
De volgende stap is om te bevestigen dat uw standaardmicrofoon correct is geconfigureerd. Als u een externe microfoon gebruikt, moet deze als standaardapparaat worden geselecteerd. Volg deze stappen:
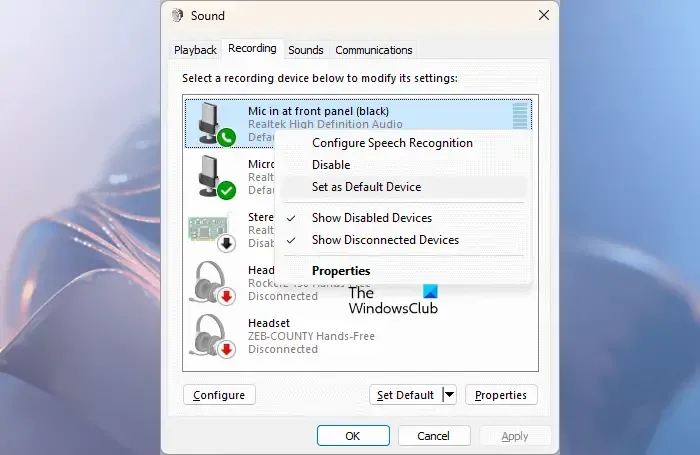
- Ga naar het Configuratiescherm.
- Typ in de zoekbalk van het Configuratiescherm ‘geluid’ en kies Geluid uit de resultaten.
- Ga naar het tabblad Opname .
- Klik met de rechtermuisknop op uw microfoon en kies Instellen als standaardapparaat .
- Klik op Toepassen en vervolgens op OK om de wijzigingen te bevestigen.
3] Pas het volume van uw microfoon aan
Controleer het volume van de microfoon. Mogelijk staat het te laag of is het geluid helemaal gedempt.
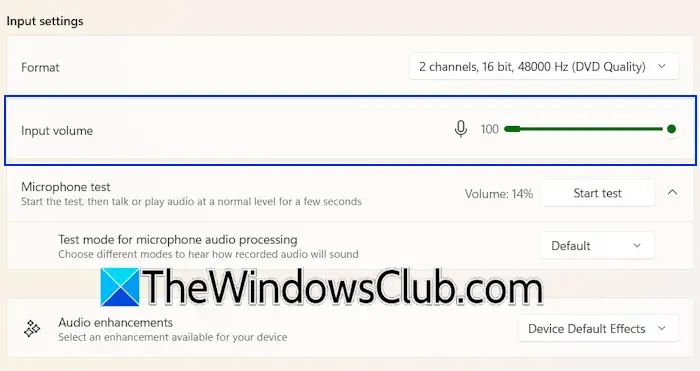
Om het volume van uw microfoon aan te passen:
- Open Windows 11-instellingen.
- Ga naar Instellingen > Geluid .
- Vouw het gedeelte Microfoon onder Invoer uit .
- Selecteer uw microfoon om de eigenschappen ervan te bekijken.
- Verhoog het volume naar 100%.
Bovendien kunt u betere resultaten krijgen door verschillende formaten voor uw microfoon te testen.
4] Bekijk de privacy- en beveiligingsinstellingen
Zorg ervoor dat het Knipprogramma via uw privacy-instellingen toegang heeft tot uw microfoon.
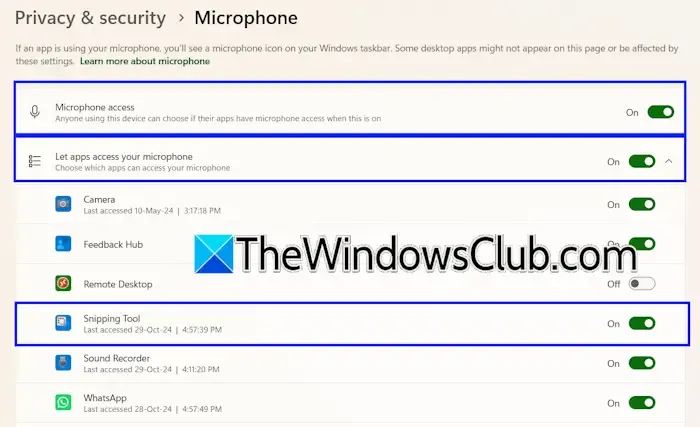
Zo controleert u het:
- Open Windows 11-instellingen.
- Selecteer Privacy en beveiliging aan de linkerkant.
- Scroll naar beneden en klik op Microfoon onder App-machtigingen .
- Zorg ervoor dat microfoontoegang is ingeschakeld.
- Activeer de schakelaar voor Apps toegang geven tot uw microfoon en vouw het gedeelte uit.
- Schakel de schakelaar naast Knipprogramma in .
5] Schakel de stereomix in
Als u nog steeds problemen ondervindt, controleer dan of de Stereo Mix-functie is geactiveerd:
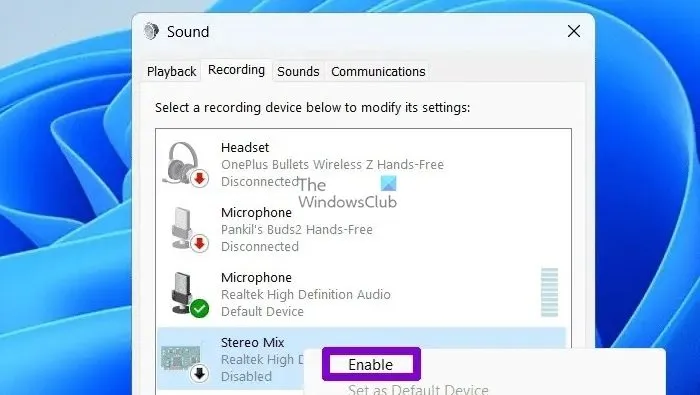
- Open het Configuratiescherm.
- Typ “geluid” in de zoekbalk en selecteer Geluid .
- Ga naar het tabblad Opnemen , klik met de rechtermuisknop op Stereomix en selecteer Inschakelen .
- Klik op OK om te bevestigen.
6] Onderzoek de instellingen van het knipprogramma
Over het algemeen is de microfoonfunctie standaard uitgeschakeld voor schermopnames in Snipping Tool. U moet deze elke keer inschakelen wanneer u een opname start door op het microfoonpictogram te klikken. U kunt ook de standaardinstellingen aanpassen:
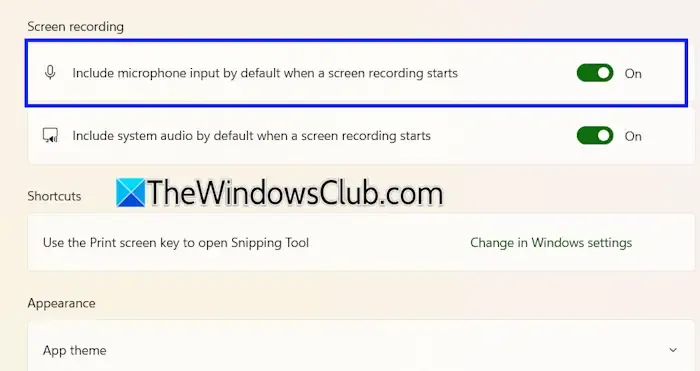
- Typ Knipprogramma in het zoekvak van Windows 11 en selecteer het om het te starten.
- Klik op de drie puntjes in de rechterbovenhoek en kies Instellingen .
- Blader naar het gedeelte Schermopname en schakel de optie Microfooningang standaard opnemen wanneer een schermopname start in .
7] Het knipprogramma repareren of resetten
Corrupte bestanden kunnen ook leiden tot audioproblemen in de Snipping Tool-schermrecorder. Het repareren of resetten van de app kan deze situatie verhelpen.
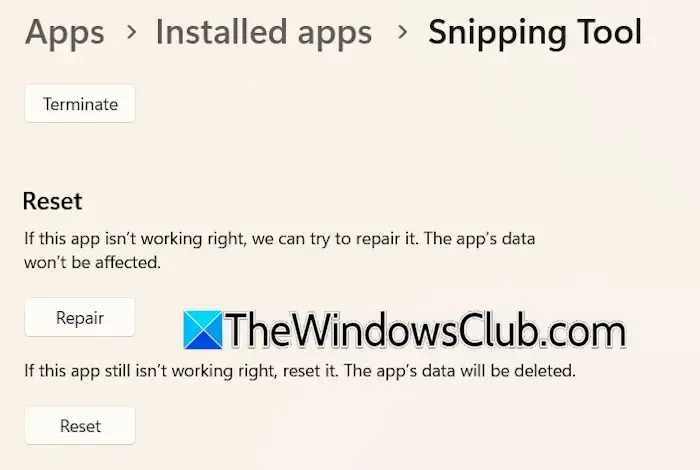
Volg deze stappen om te repareren of resetten:
- Open Windows 11-instellingen.
- Ga naar Apps > Geïnstalleerde apps .
- Zoek het knipprogramma in de lijst, klik op de drie puntjes ernaast en selecteer Geavanceerde opties .
- Klik op de knop Repareren .
Als het probleem niet wordt opgelost door de app te repareren, kunt u proberen de app te resetten.
8] Verwijder het knipprogramma en installeer het opnieuw
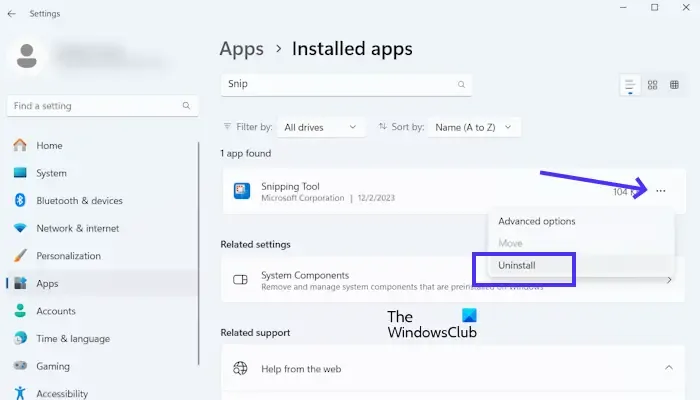
Als het probleem aanhoudt, is een andere optie om de Snipping Tool te verwijderen en opnieuw te installeren. U kunt dit doen via Windows 11-instellingen. Start na het verwijderen uw computer opnieuw op en ga vervolgens naar de Microsoft Store om de Snipping Tool te downloaden en opnieuw te installeren.
9] Gebruik alternatieve software voor schermopname
Als niets anders helpt, kunt u overwegen om andere gratis software voor schermopnamen te gebruiken, zoals OBS Studio.
Veelvoorkomende redenen voor geen geluid in het knipprogramma in Windows 11
Verschillende factoren kunnen bijdragen aan het ontbreken van geluid in de Snipping Tool, zoals onjuiste privacyvoorkeuren, verkeerd geconfigureerde instellingen in de Snipping Tool of een laag microfoonvolume. Zorg er altijd voor dat uw microfoon is ingesteld als het standaardapparaat.
Kan het knipprogramma in Windows 11 audio opnemen?
Ja, de Snipping Tool kan schermactiviteit opnemen samen met audio-invoer, vergelijkbaar met andere opties voor schermopnamesoftware. Voor alleen audio-opnames kunt u de ingebouwde Sound Recorder-app gebruiken die beschikbaar is in Windows 11.



Geef een reactie