Top gratis methoden voor het maken van AI-afbeeldingen met behulp van stabiele diffusie


Heb je ooit gewild om AI-afbeeldingen te genereren zonder afhankelijk te zijn van online tools? Veel gratis online afbeeldingsgenerators beperken het aantal outputs en vragen vaak om abonnementen na slechts een paar pogingen. Introductie van Stable Diffusion: een gratis en open-source AI-afbeeldingsgenerator waarmee je thuis afbeeldingen kunt maken zonder beperkingen.
Wat is stabiele diffusie?
Stable Diffusion is een gratis, open-source framework dat tekst omzet in visuele afbeeldingen op basis van uw beschrijvingen. Hoewel het geen zelfstandige applicatie is, dient het als een belangrijke technologie die door verschillende applicaties wordt gebruikt. Als het gaat om generatieve AI voor het maken van afbeeldingen, blijft Stable Diffusion een van de beste kandidaten. Deze gids belicht drie benaderingen voor het gebruik van Stable Diffusion, variërend van beginnersvriendelijk tot complexer, met unieke functies binnen elke methode.
Systeemvereisten
Dit zijn de aanbevolen specificaties voor een succesvolle ervaring:
- macOS: Apple Silicon (M-serie chip)
- Windows of Linux: NVIDIA of AMD GPU
- RAM: 16 GB voor optimale prestaties
- GPU VRAM: minimaal 4 GB (bij voorkeur 8 GB)
- Opslag: 60-70 GB beschikbare ruimte
1. Automatic1111 WebUI gebruiken
De eerste aanpak omvat het gebruik van de AUTOMATIC1111-webinterface om toegang te krijgen tot Stable Diffusion, dat compatibel is met alle belangrijke besturingssystemen.
Begin met het downloaden van de nieuwste stabiele versie van Python . Voer na het downloaden het installatieprogramma uit en zorg ervoor dat u Add python.exe to PATH selecteert voordat u op Install Now klikt .
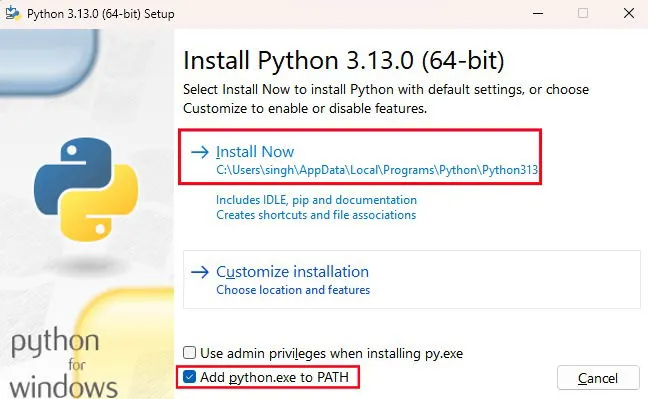
Ga vervolgens naar de AUTOMATIC1111 Web UI-repository op GitHub, klik op Code en selecteer Download ZIP . Zodra de download is voltooid, pakt u het bestand uit en onthoudt u de locatie waar de WebUI is geïnstalleerd.
Installeer een model
Voordat u de web-UI gaat gebruiken, moet u ten minste één model installeren. Deze modellen zijn vooraf getrainde controlepunten die de artistieke stijl voor het genereren van afbeeldingen bepalen. Om een model te selecteren, gaat u naar CIVITAI en kiest u degene die u aanspreekt.
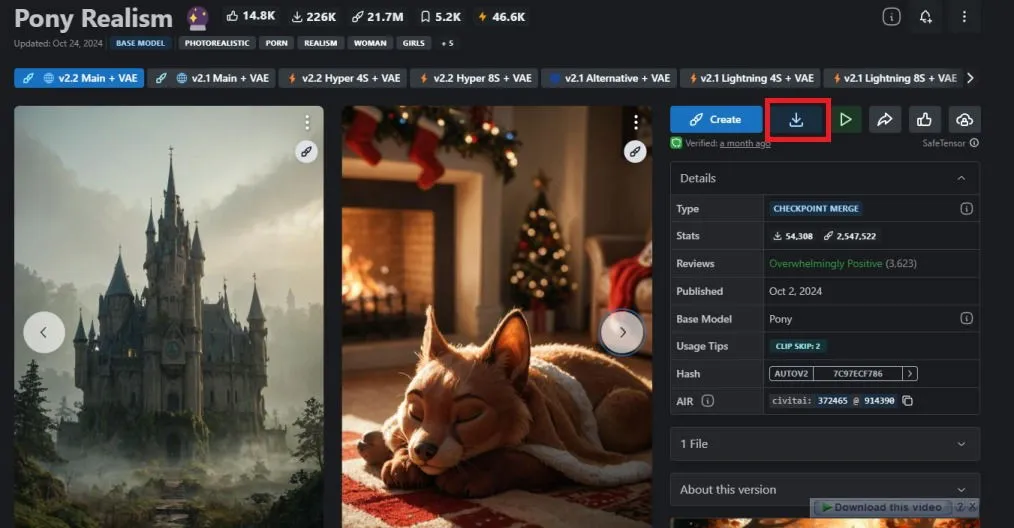
Nadat u uw favoriete model hebt gevonden, klikt u op de downloadknop. Zodra u klaar bent, verplaatst u het ‘.safetensors’-controlepuntbestand naar de juiste map. Navigeer naar de downloaddirectory voor uw Automatic1111 WebUI en ga vervolgens naar webui -> models -> Stable-diffusion . Plak het gedownloade modelbestand in deze directory en u bent klaar om te gaan.
WebUI uitvoeren en configureren
U kunt Stable Diffusion nu rechtstreeks in uw webbrowser uitvoeren en gebruiken.
Op macOS opent u uw map “stable-diffusion-webui” via Terminal en voert u de opdracht uit ./webui.sh --xformers. Voor Windows-gebruikers voert u uit ./webui-user.bat. Kopieer na voltooiing de URL die naast “Running on local URL” staat, wat doorgaans wordt weergegeven als http://127.0.0.1:7860 .
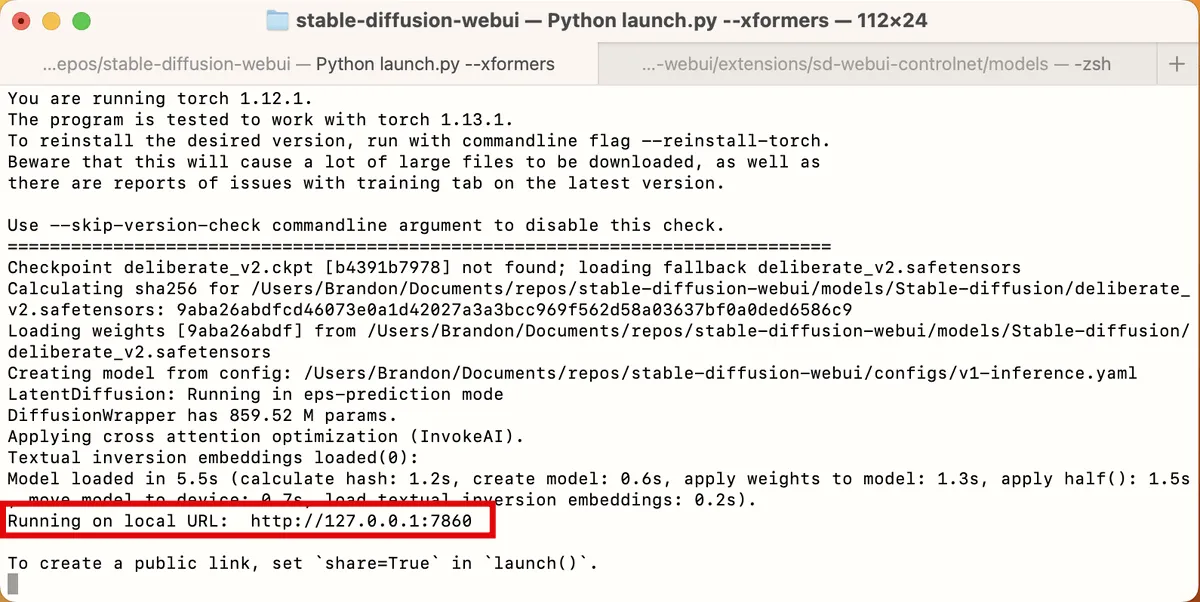
Voer de URL in de adresbalk van uw browser in en druk op Enter. De web-UI wordt lokaal geladen in uw standaardinternetbrowser. Hoewel de eerste interface overweldigend kan lijken, hoeft u in eerste instantie niet veel instellingen aan te passen.
Begin met het aanpassen van de parameters Breedte en Hoogte en stel de batchgrootte in op 4. Hierdoor worden er vier afzonderlijke afbeeldingen voor elke prompt gegenereerd.

Voer vervolgens een creatieve prompt in op het tabblad txt2img . Wees specifiek over de details die u in de afbeelding wilt, en scheid verschillende beschrijvingen met komma’s. Beschrijf daarnaast de artistieke stijl met termen als ‘realistisch’, ‘gedetailleerd’ of ‘close-up portret’.
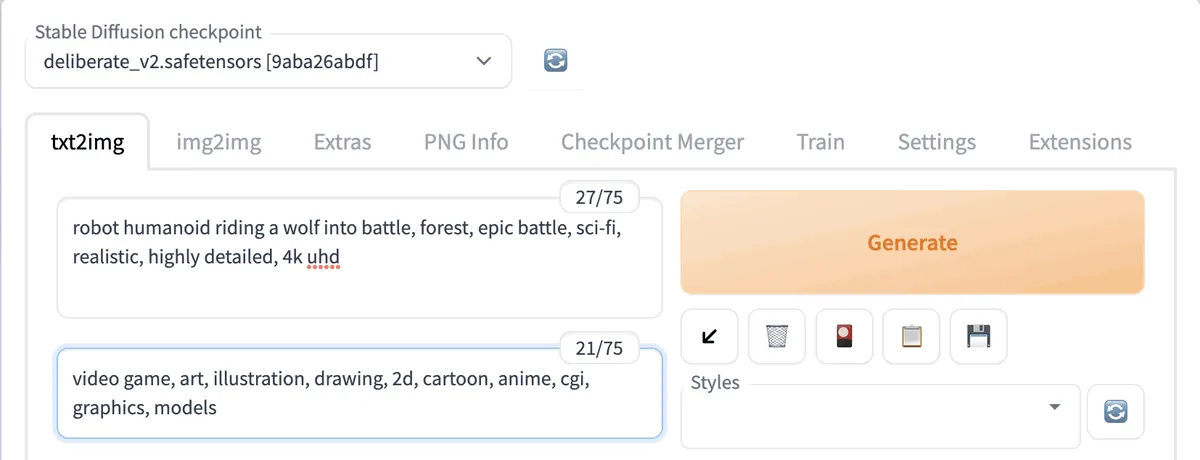
In het vakje voor negatieve prompts voegt u alle elementen toe die u uit uw afbeelding wilt weglaten. Overweeg de instelling “CFG-schaal” aan te passen; een hogere waarde zorgt ervoor dat de generator zich nauwer aan uw gegeven prompts houdt, terwijl een lagere waarde creatievere outputs mogelijk maakt.
Laat de overige instellingen ongewijzigd en klik bovenaan op Generate om het proces van het genereren van de afbeelding te starten. Daarna kunt u op de miniatuurafbeeldingen klikken om ze te bekijken en te beslissen of ze aan uw verwachtingen voldoen. Als dat niet het geval is, kunt u de CFG-schaal en uw prompts aanpassen. Tijdens deze fase wordt uw GPU zwaar belast.
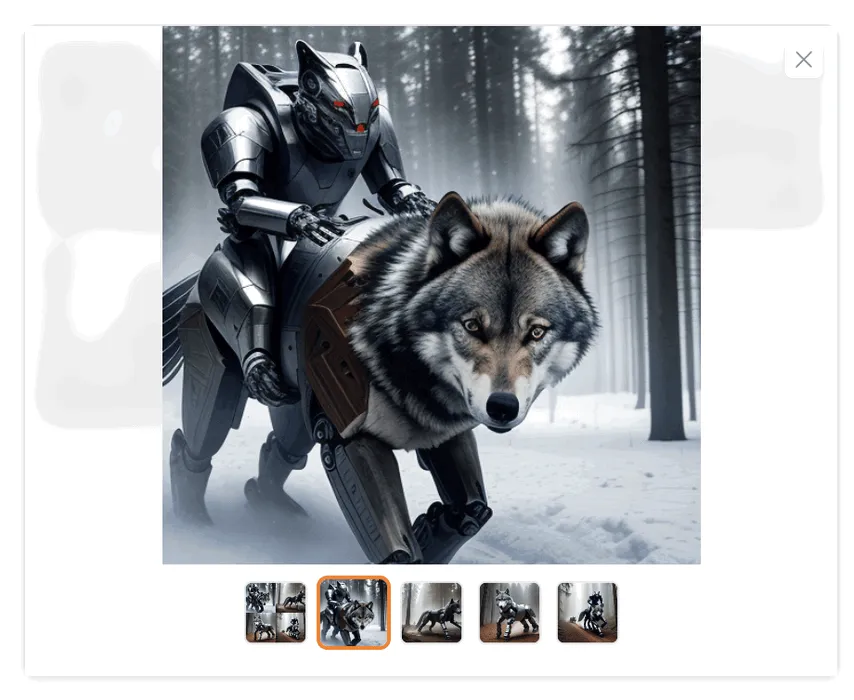
Als u een afbeelding vindt die u bevalt, maar u wilt deze verfijnen of problemen oplossen (zoals vervormde kenmerken), klikt u op Verzenden naar img2img of Verzenden naar inpaint . Deze optie brengt uw afbeelding en prompts over naar hun respectievelijke tabbladen voor verdere verbetering.
2. Fooocus verkennen: de eenvoudigste AI-afbeeldingsgenerator
Fooocus onderscheidt zich als een van de eenvoudigste en meest effectieve AI-beeldgeneratietools die er zijn. De intuïtieve interface maakt het toegankelijk voor beginners die willen experimenteren met AI-beeldcreatie voordat ze zich storten op ingewikkeldere methoden.
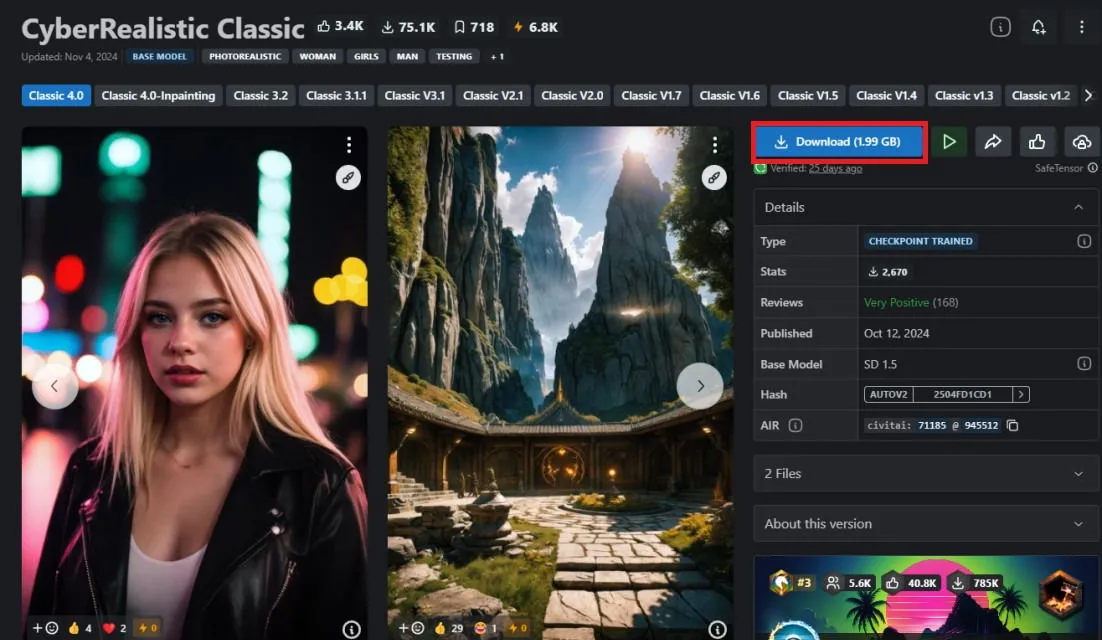
Download het gecomprimeerde Fooocus-bestand en pak het uit zodra de download is voltooid. Ga vervolgens naar CIVITAI om een checkpoint te kiezen dat u bevalt. Navigeer na het downloaden van het checkpoint naar uw Fooocus-map. Klik op Fooocus -> modellen -> checkpoints en plaats het gedownloade checkpointbestand daar.
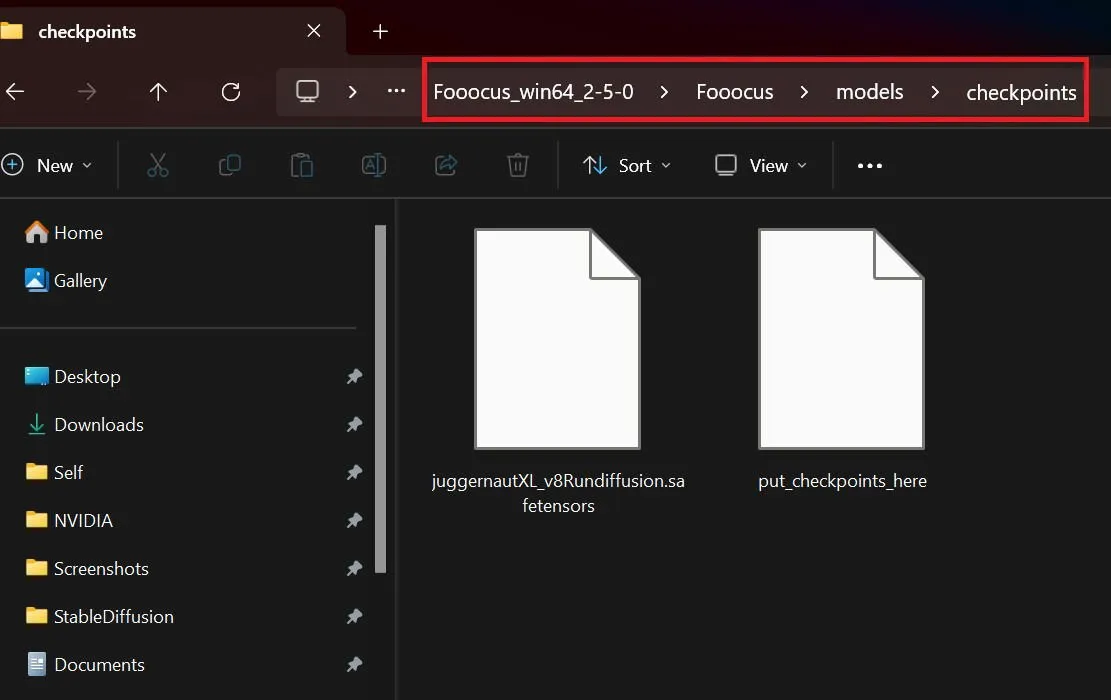
U kunt ook LoRA’s downloaden van Civitai, dit zijn kleinere bestanden die grote taalmodellen verbeteren met nieuwe concepten of stijlen. In tegenstelling tot checkpoints, die meerdere gigabytes groot kunnen zijn, voegen LoRA’s onderscheidende elementen toe aan de uiteindelijke afbeeldingen terwijl ze een bestaand checkpoint gebruiken.
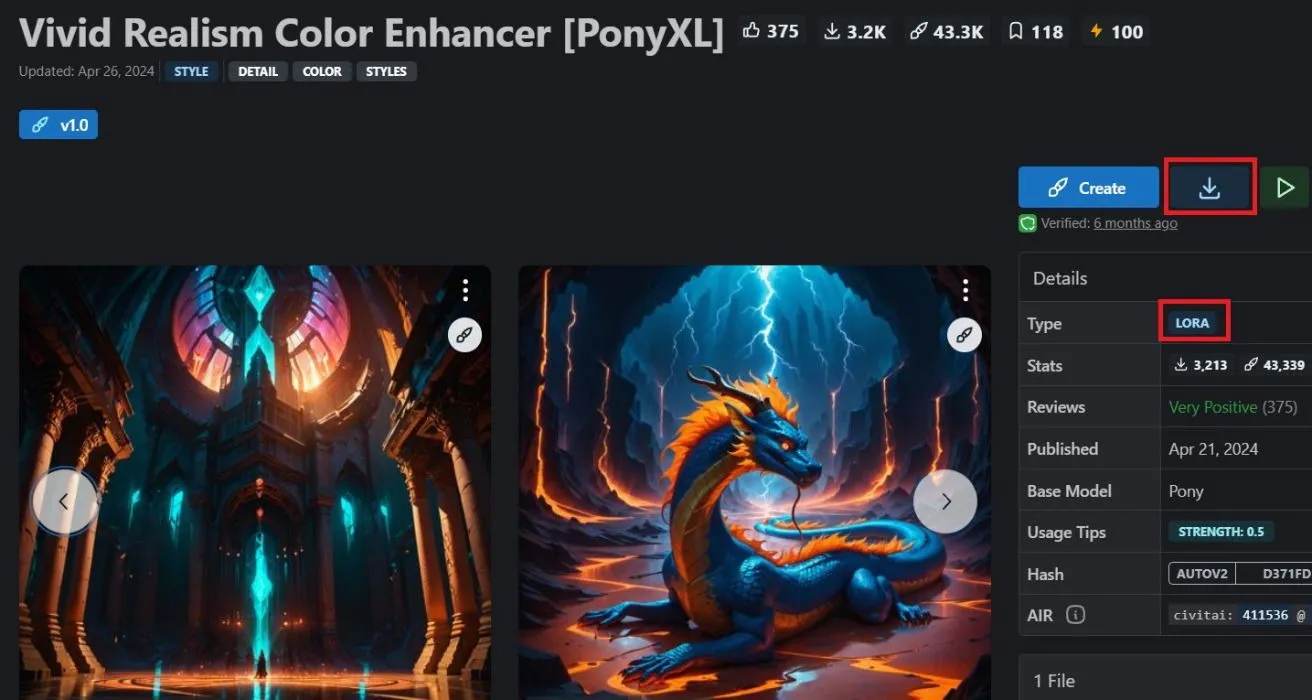
Als u ervoor kiest om een LoRA te gebruiken om de visuele stijl van uw AI-afbeeldingen te verbeteren, gaat u terug naar de map ‘Modellen’ in uw Fooocus-directory en plakt u het LoRA-bestand in de map ‘ Loras’ .
Rennende Fooocus
Het is tijd om afbeeldingen te genereren in Fooocus. Navigeer naar de map waar u de software hebt uitgepakt en dubbelklik op run.bat . De opdrachtprompt verschijnt en laadt automatisch de Fooocus-interface in uw webbrowser.
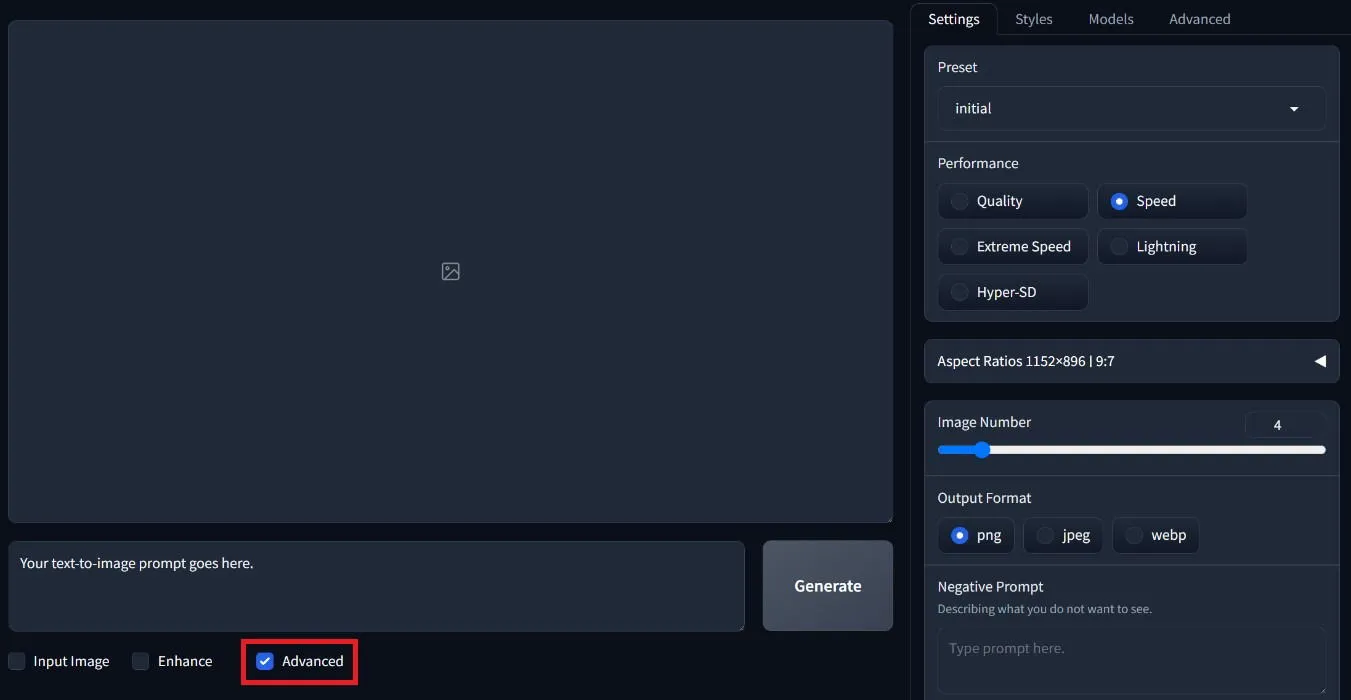
Zorg ervoor dat u op het openingsscherm de optie Geavanceerd onderaan aanvinkt, die extra instellingen zal onthullen. Hier kunt u de gewenste beeldverhouding selecteren, het aantal afbeeldingen dat Fooocus per prompt zal genereren en het bestandsformaat van de afbeelding kiezen.
Stel de prestatieoptie in eerste instantie in op Snelheid , aangezien dit de snelheid van het genereren van afbeeldingen aanzienlijk zal verhogen. Voer onderaan negatieve prompts in voor ongewenste elementen.
Beweeg de muis over elke stijl om een voorbeeld te bekijken. Navigeer vervolgens naar het tabblad Modellen, waar u het basismodel kunt selecteren dat u in uw Fooocus-map hebt geplaatst. Direct daaronder kiest u een LoRA als u die hebt geïnstalleerd.
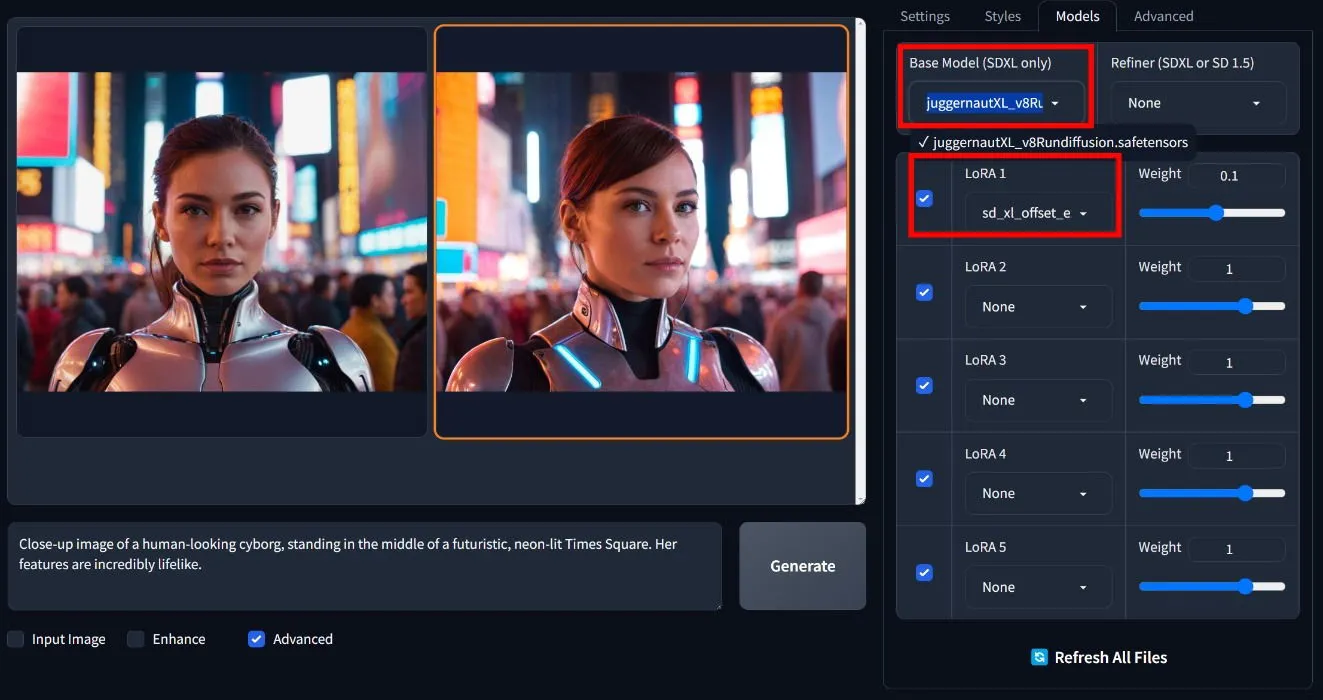
Het enige dat u nog hoeft te doen, is op de knop Genereren te klikken en te kijken hoe Fooocus uw gewenste afbeeldingen maakt. Hoewel het misschien niet de krachtigste beschikbare afbeeldingsgenerator is, blijkt Fooocus zeker de meest eenvoudige methode te zijn, die eenvoudige aanpassingen van stijlen, controlepunten en LoRA’s mogelijk maakt om uw ideale afbeeldingen te maken.
AI Face Swap gebruiken in Fooocus
Fooocus heeft zelfs een FaceSwap-functie, waarmee je gezichten in een afbeelding kunt vervangen door andere. Controleer eerst de optie Input Image onderaan en selecteer vervolgens Image Prompt . Upload hier de afbeelding waarmee je het gezicht wilt verwisselen. Scroll naar beneden, klik nogmaals op Advanced en kies uit de opties FaceSwap .
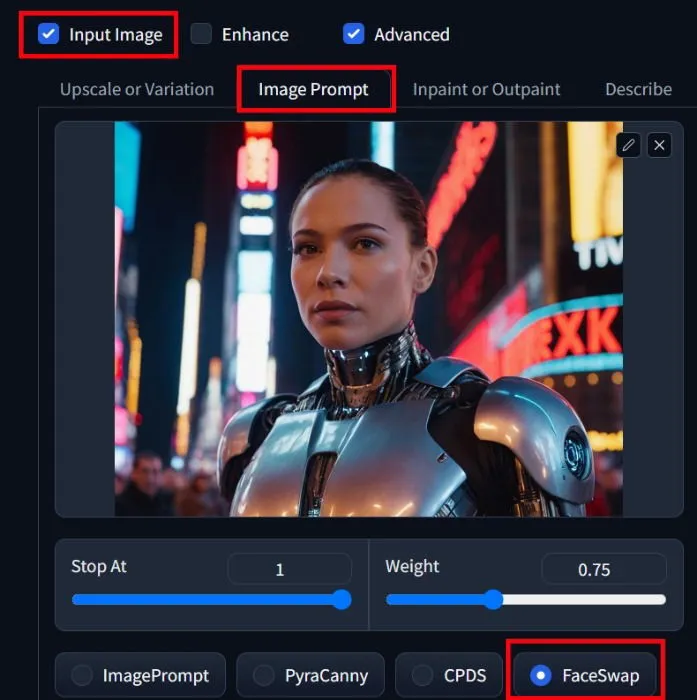
Klik naast het gedeelte Image Prompt op het tabblad Inpaint of Outpaint en upload de afbeelding voor de gezichtswisseling. Trek de contouren van het gezicht en het haar en ga vervolgens naar het tabblad Advanced in de rechterbovenhoek. Activeer Developer Debug Mode , klik op Control en vink het vakje aan voor Mixing Image Prompt en Inpaint .
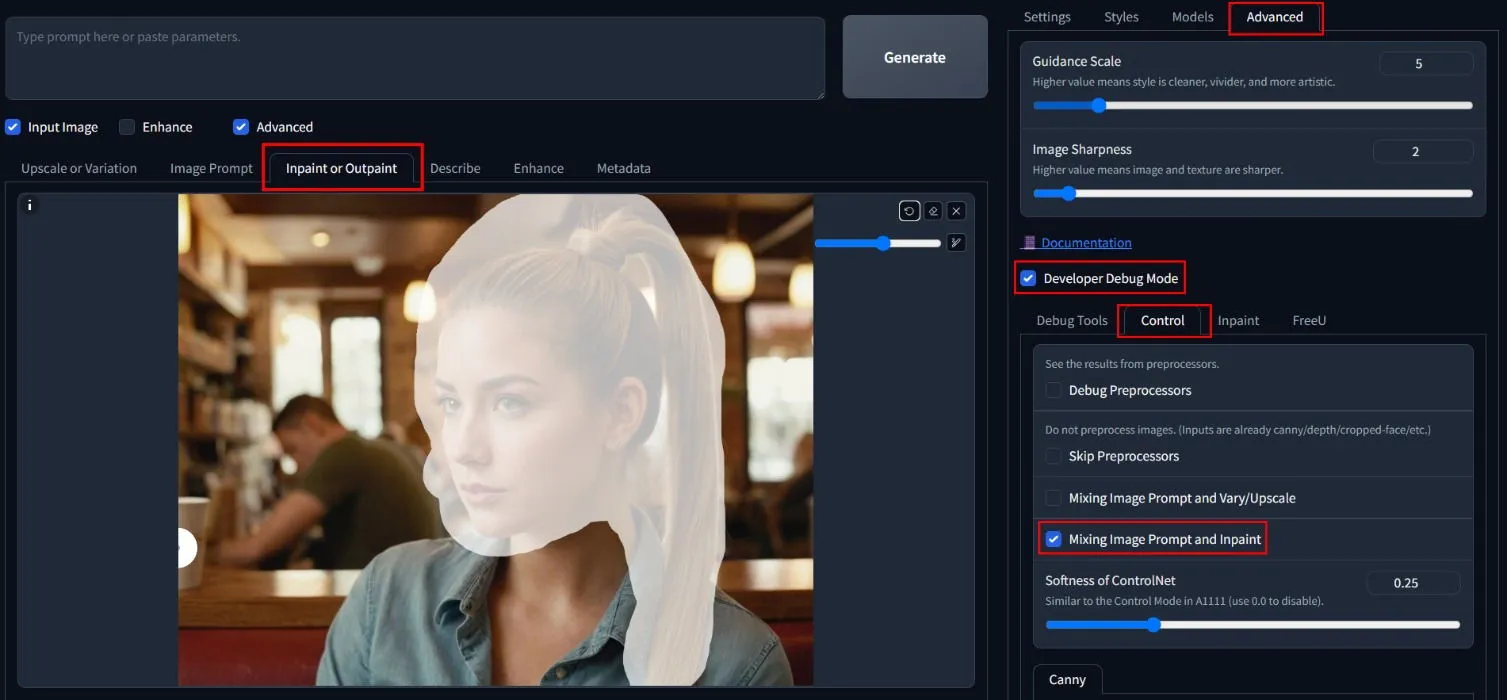
Als u klaar bent, wist u het promptvak en klikt u op Generate . Dit zal de gezichtswissel uitvoeren met uw geselecteerde afbeelding, wat verschillende resultaten oplevert.
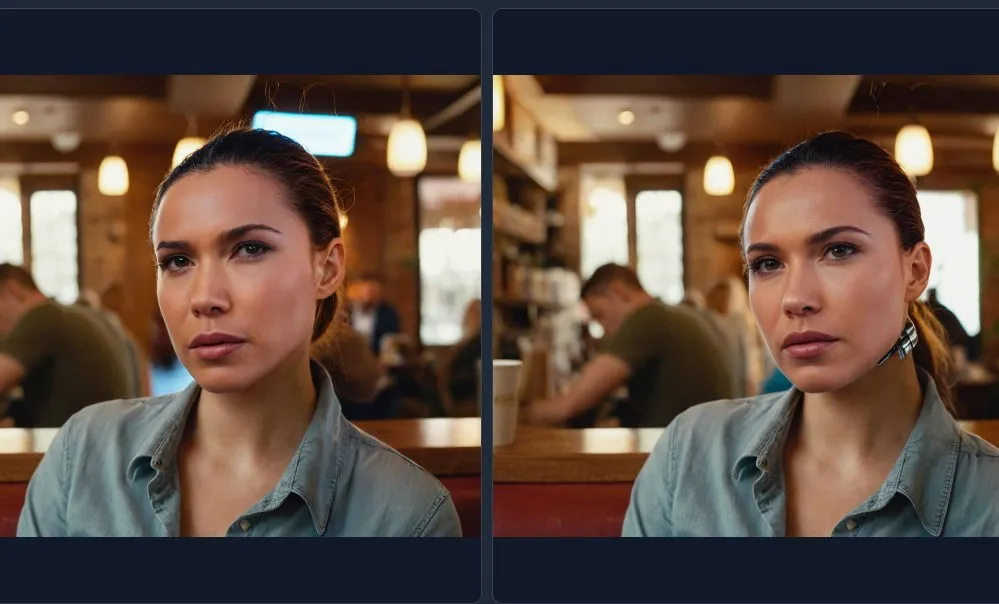
Nadat u uw afbeeldingen hebt gegenereerd, kunt u ze met behulp van geavanceerde AI-beeldopschalingstools verbeteren om de resolutie te verbeteren.
3. AI-afbeeldingen genereren met ComfyUI
ComfyUI is een andere favoriete methode om Stable Diffusion te gebruiken voor AI-afbeeldingscreatie. Hoewel de workflow misschien aantrekkelijker is, is deze ook complexer. Om te beginnen, download en extraheer je ComfyUI van GitHub.
U bent waarschijnlijk bekend met checkpoints en LoRA’s op dit punt. Zoals eerder vermeld, download een checkpointbestand (en een LoRA-bestand indien gewenst) en plaats het in de juiste mappen binnen de modellendirectory van ComfyUI. Open in uw ComfyUI-directory de Update- map en voer update_comfyui.bat uit om de installatie voor te bereiden.
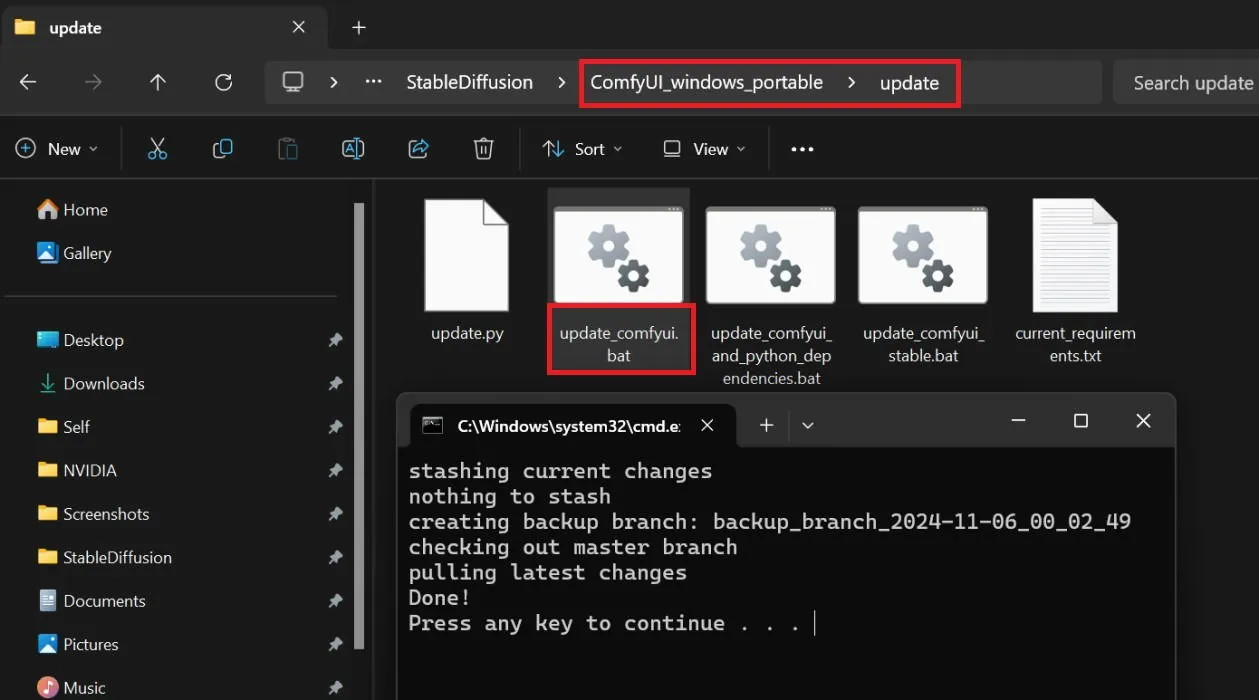
Nu is het tijd om de ComfyUI AI image generator uit te voeren. Navigeer terug naar uw ComfyUI directory, waar u twee batchbestanden zou moeten zien. Als u een Nvidia GPU hebt, dubbelklikt u op run_nvidia_gpu.bat ; anders voert u run_cpu.bat uit .
Zodra ComfyUI in uw browser wordt gestart, ziet u de standaardworkflow, die verschillende onderling verbonden knooppunten bevat. Hoewel het er in eerste instantie complex uitziet, vertegenwoordigen deze knooppunten verschillende stappen in het AI-afbeeldingsgeneratieproces.
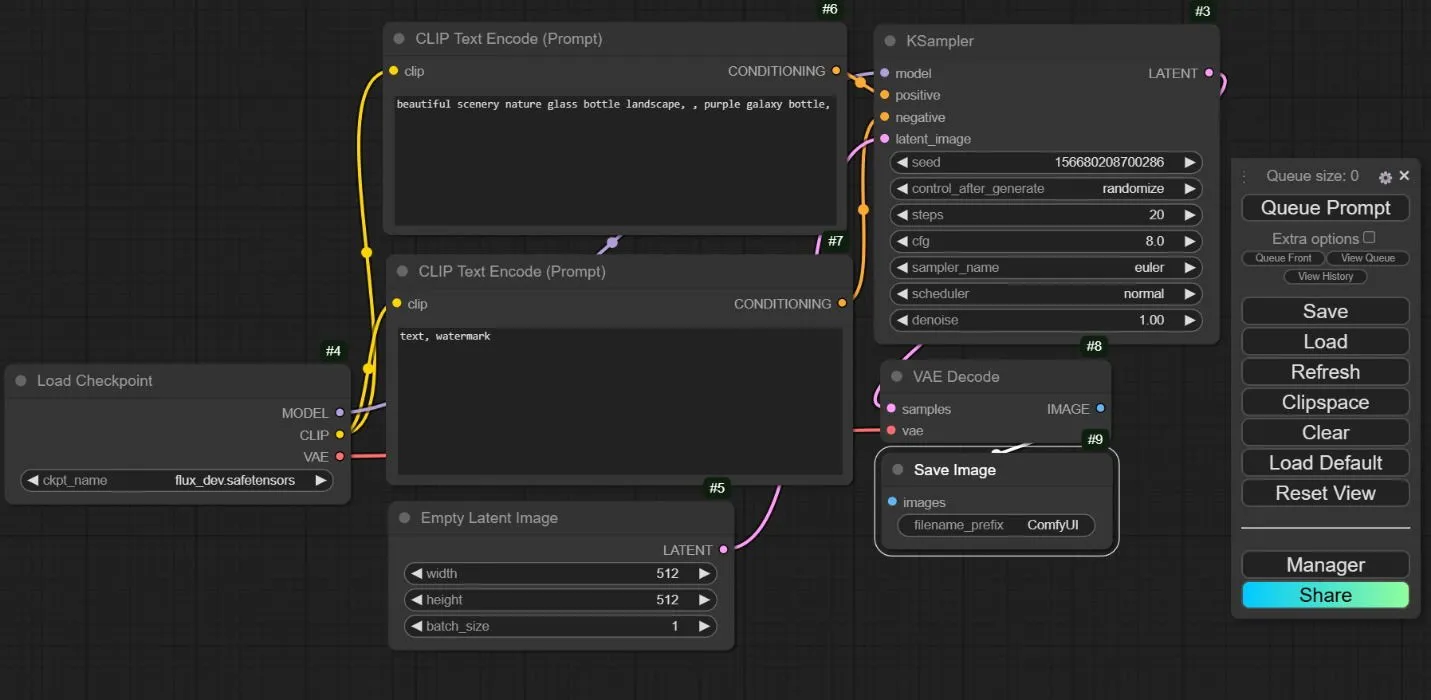
Met de meerdere knooppunten kunt u een op maat gemaakte workflow maken, waarbij u verschillende knooppunten, modellen, LoRA’s en refiners integreert, waardoor gebruikers uitgebreide controle krijgen over de uiteindelijke output. Deze complexiteit kan ComfyUI echter lastig te navigeren en te beheersen maken.
ComfyUI uitvoeren
Om te beginnen selecteert u een controlepunt in het knooppunt Load Checkpoint . Ga naar het knooppunt CLIP Text Encode (Prompt) , waar u uw tekstprompt voor de afbeelding invoert. Daaronder bevindt zich een overeenkomstig negatief promptknooppunt voor ongewenste beschrijvingen. In het knooppunt Empty Latent Image kunt u de breedte, hoogte en het aantal afbeeldingen dat u wilt genereren, aanpassen.
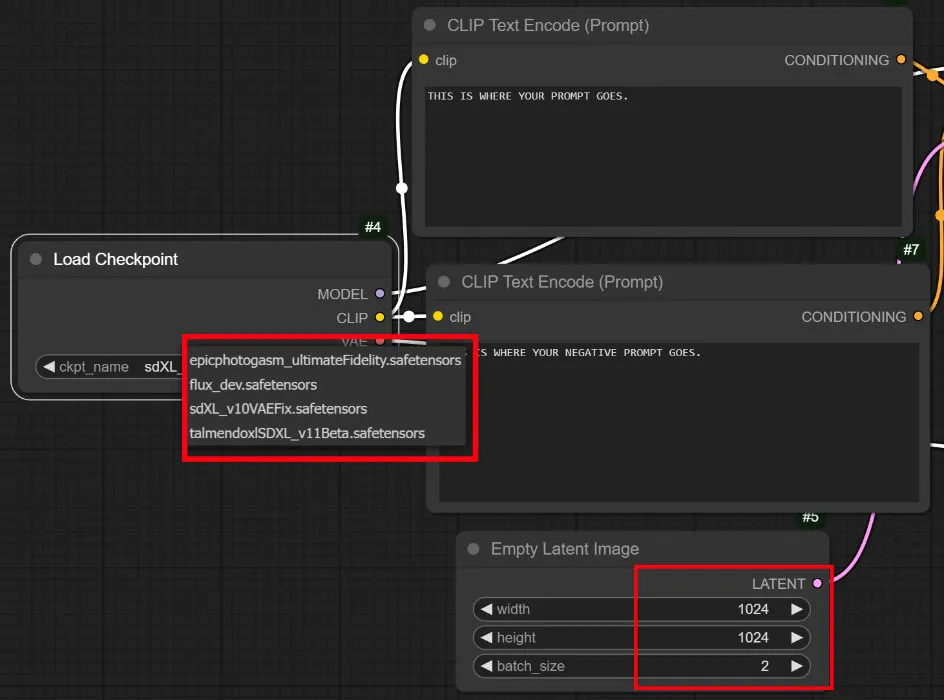
Zodra u uw prompts hebt ingesteld, past u de afbeeldingsafmetingen, batchgrootte en belangrijke stappen voor verwerking aan. Ongeveer 20 tot 30 stappen leveren doorgaans een afbeelding van goede kwaliteit op. Klik ten slotte op de knop Queue Prompt en laat ComfyUI het werk doen.
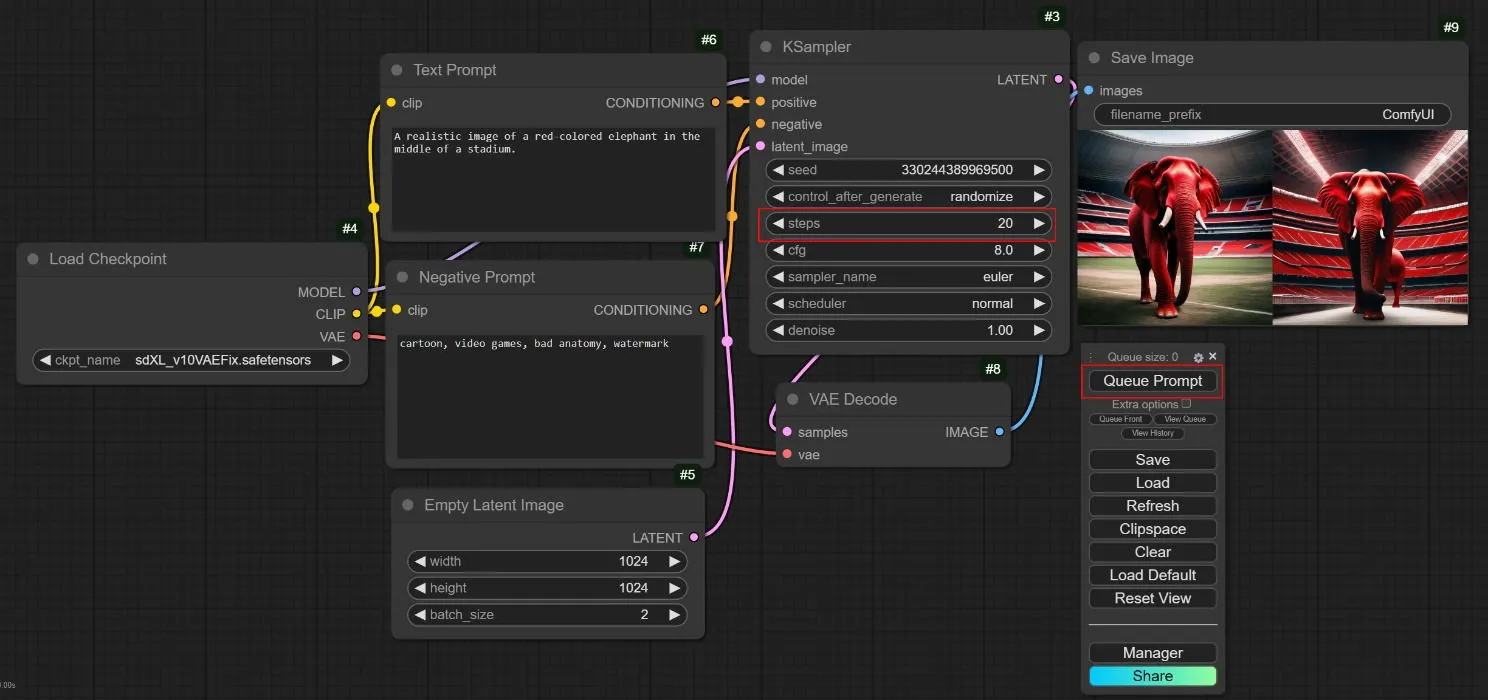
LoRA’s gebruiken in ComfyUI
Om bepaalde LoRA’s in ComfyUI op te nemen, klikt u met de rechtermuisknop in de buurt van het checkpoint-knooppunt en kiest u Add Node -> loaders -> Load LoRA . Selecteer een LoRA uit uw map in de directory.

Houd er echter rekening mee dat u elke keer dat er een nieuw LoRA-knooppunt wordt toegevoegd, de verbindingen opnieuw moet rangschikken. Sleep de lijn van het Checkpoint-knooppunt met het label Model naar het modelinvoerpunt van het LoRA-knooppunt aan de linkerkant in plaats van de KSampler. Verbind vervolgens het uitgangspunt van het LoRA-knooppunt terug met de modelinvoer van de KSampler.
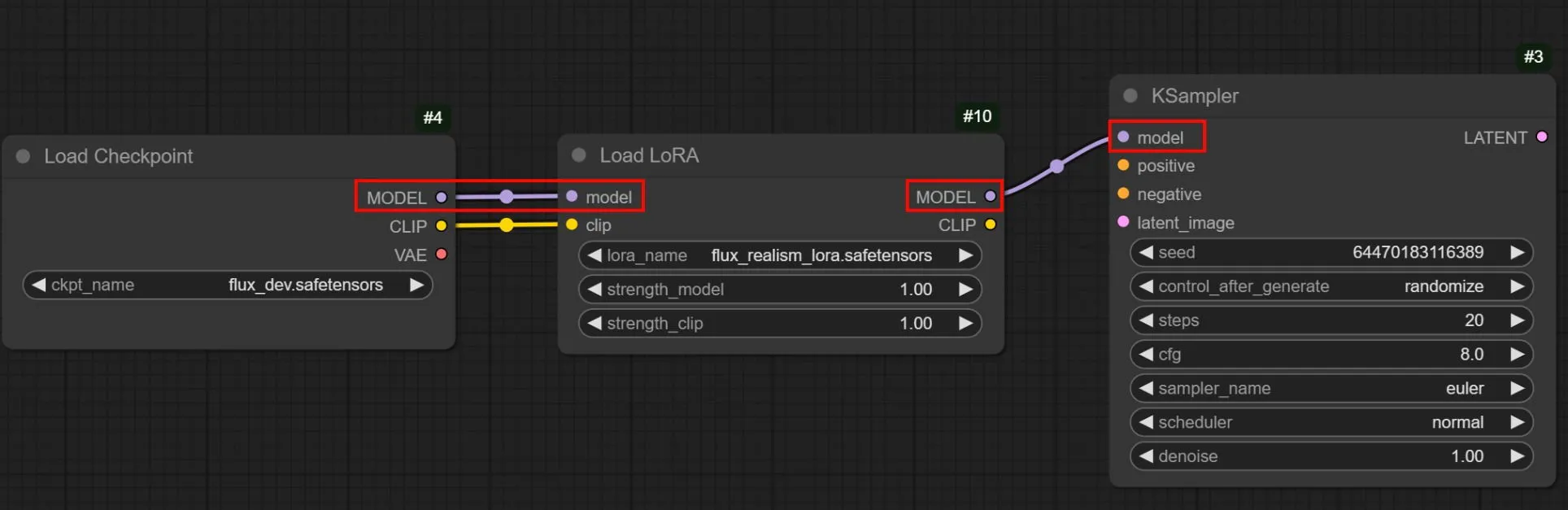
Zorg ervoor dat beide Clip- lijnen van het Checkpoint-knooppunt naar elk Prompt-knooppunt worden geleid. Verbind op dezelfde manier de linkertoegangspunten van de LoRA’s Clip met zowel positieve als negatieve prompts.
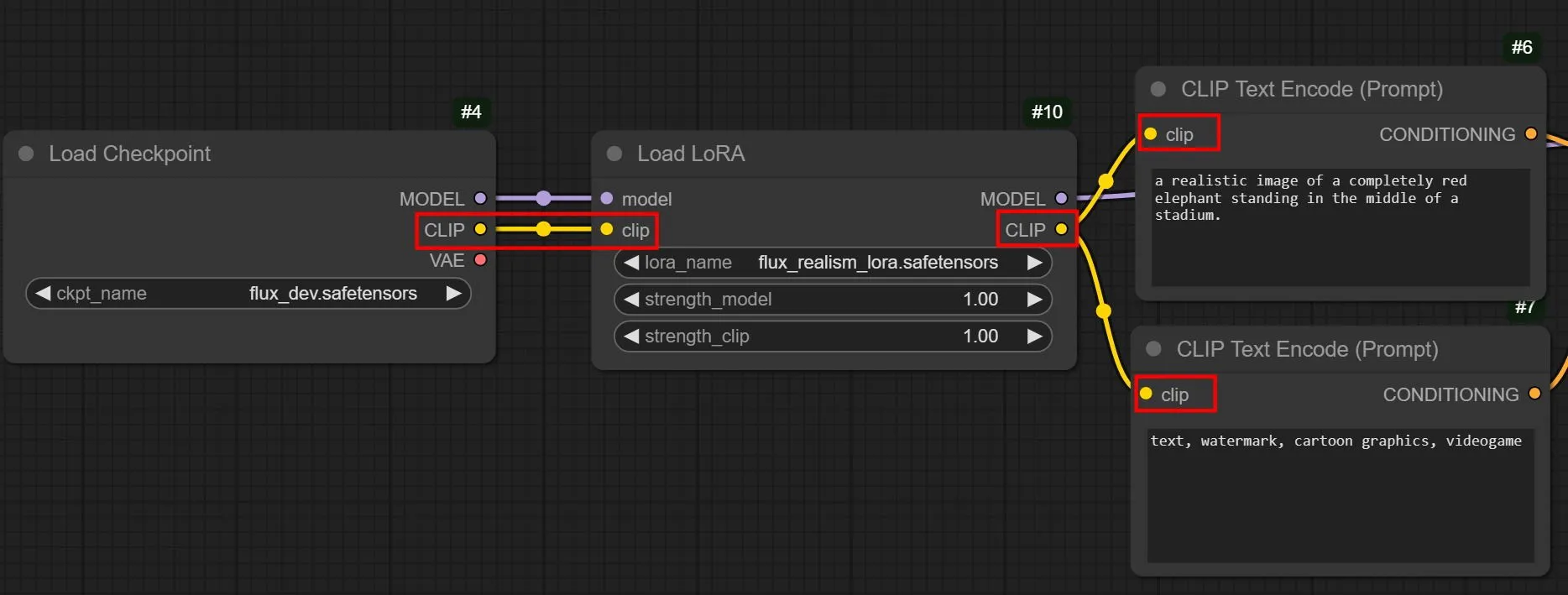
Door de standaardworkflow te begrijpen en geleidelijk aangepaste knooppunten toe te voegen, wordt u bedreven in het gebruik van ComfyUI voor uw AI-beeldgeneratiebehoeften.
Veelgestelde vragen
Hoe onderscheiden Stable Diffusion, DALL-E en Midjourney zich?
Alle drie AI-systemen kunnen afbeeldingen produceren van tekstprompts, maar alleen Stable Diffusion is volledig gratis en open-source. U kunt het zonder kosten installeren en uitvoeren op uw computer, terwijl DALL-E en Midjourney propriëtaire software zijn.
Wat is een model in Stable Diffusion precies?
Een model dient als een bestand dat een AI-algoritme belichaamt dat is getraind met behulp van specifieke afbeeldingen en trefwoorden. Verschillende modellen excelleren in het genereren van verschillende soorten visuals. Sommige kunnen bijvoorbeeld worden geoptimaliseerd voor realistische menselijke afbeeldingen, terwijl andere beter geschikt zijn voor 2D-illustraties of diverse artistieke stijlen.
Image credit: Hoofdafbeelding door Stable Diffusion. Alle screenshots geleverd door Brandon Li en Samarveer Singh.



Geef een reactie