Hoe u audioproblemen kunt oplossen na een BIOS-update

Het updaten van het BIOS kan de stabiliteit van het systeem verbeteren en de compatibiliteit met nieuw uitgebrachte hardware vergroten. Er zijn echter gevallen waarin een BIOS-update tot problemen kan leiden, zoals een audiostoring. Als u merkt dat er audioproblemen ontstaan na een BIOS-update op uw Windows 11- of 10-apparaat, presenteert dit artikel verschillende effectieve oplossingen die u kunt overwegen.

Hoe u audioproblemen na een BIOS-update kunt oplossen
Als uw audio niet goed werkt na een BIOS-update op uw Windows 11/10-pc, kunt u de volgende stappen voor probleemoplossing volgen:
- Een harde reset uitvoeren
- Voer de audioprobleemoplosser uit
- De audiodriver terugdraaien
- Installeer de audiodriver opnieuw
- BIOS-instellingen resetten
- Een systeemherstel uitvoeren (specifiek voor HP-computers)
- Reset uw pc of voer een schone Windows-installatie uit
Hieronder vindt u gedetailleerde uitleg voor elke oplossing:
1] Voer een harde reset van uw apparaat uit
Begin met het uitvoeren van een harde reset op uw computer of laptop. Volg deze stappen:
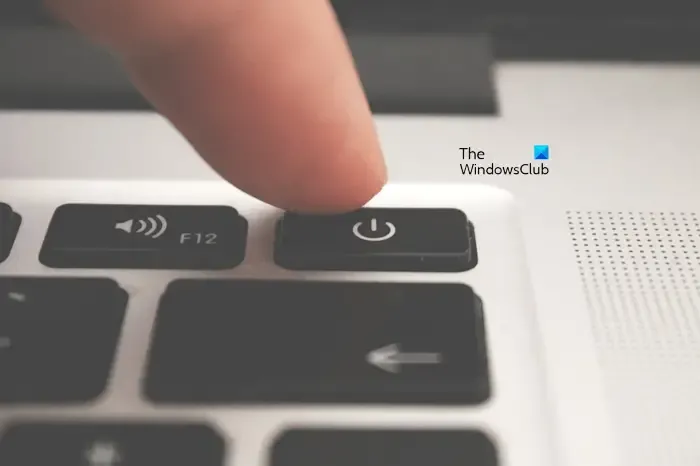
- Schakel uw apparaat volledig uit.
- Koppel het netsnoer los (bij desktops) of verwijder de oplader (bij laptops).
- Als u een laptop gebruikt, verwijder dan de batterij.
- Houd de aan/uit-knop ongeveer 30 seconden ingedrukt.
- Sluit de stroom weer aan en start uw apparaat.
Controleer of het audioprobleem is opgelost.
2] Gebruik de audioprobleemoplosser
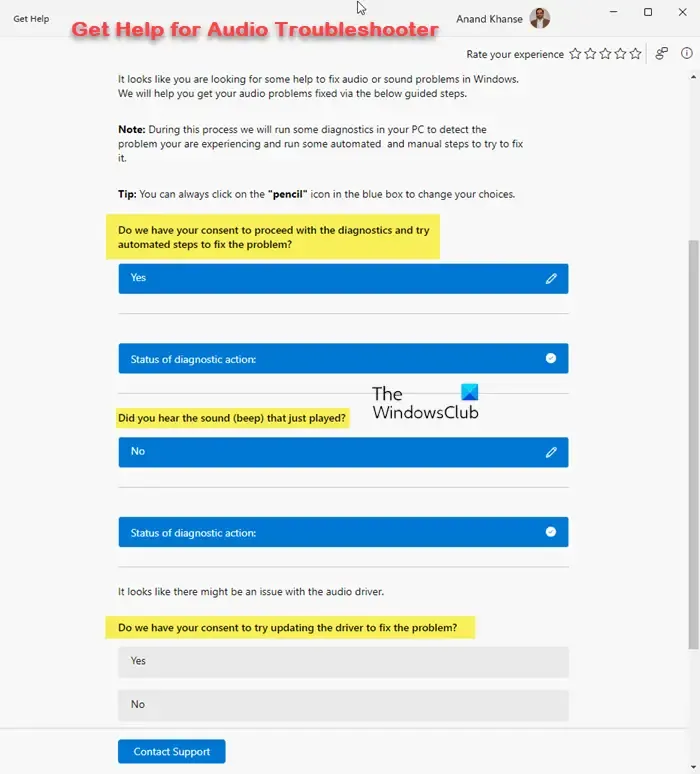
De Audio Troubleshooter is een ingebouwde diagnostische tool die automatisch geluidsproblemen op uw Windows-systeem kan verhelpen. Het uitvoeren van deze tool kan een snelle oplossing bieden.
3] De audiodriver terugdraaien
Met de Roll Back Driver-functie kunt u teruggaan naar een eerdere versie van een audiodriver. Dit is handig wanneer er problemen optreden na een driver-update.
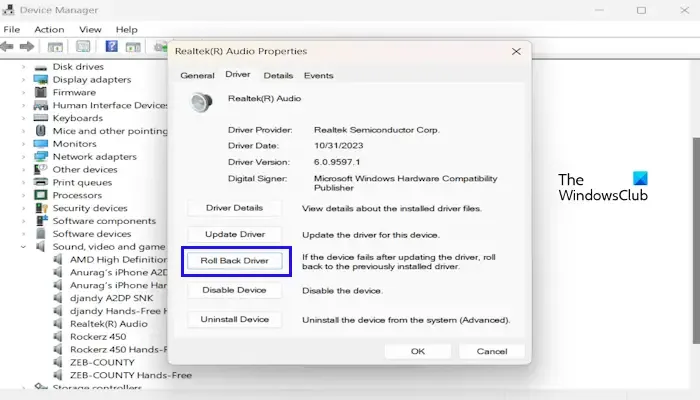
Om uw audiodriver terug te draaien, volgt u deze instructies:
- Ga naar Apparaatbeheer .
- Vouw het gedeelte met de naam Geluids-, video- en gamecontrollers uit .
- Klik met de rechtermuisknop op uw audiodriver en kies Eigenschappen .
- Ga naar het tabblad Stuurprogramma en klik op de optie Stuurprogramma terugdraaien .
- Volg de instructies om het terugdraaiproces te voltooien.
Als de optie Vorig stuurprogramma niet beschikbaar is (grijs), betekent dit dat oudere versies van het audiostuurprogramma niet door Windows worden bewaard.
4] Installeer de audiodriver opnieuw
Als het probleem aanhoudt, kan het opnieuw installeren van de audiodriver het probleem oplossen. Dit is hoe u dat doet:
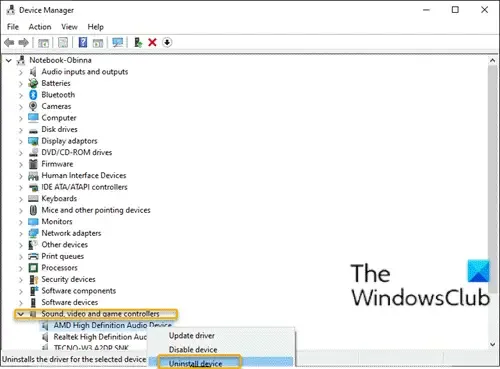
- Open Apparaatbeheer .
- Uitbreiden Geluid-, video- en gamecontrollers .
- Klik met de rechtermuisknop op uw audiodriver en selecteer Apparaat verwijderen .
- Start uw computer opnieuw op of selecteer ‘Zoeken naar gewijzigde apparaten’ om de driver automatisch opnieuw te installeren.
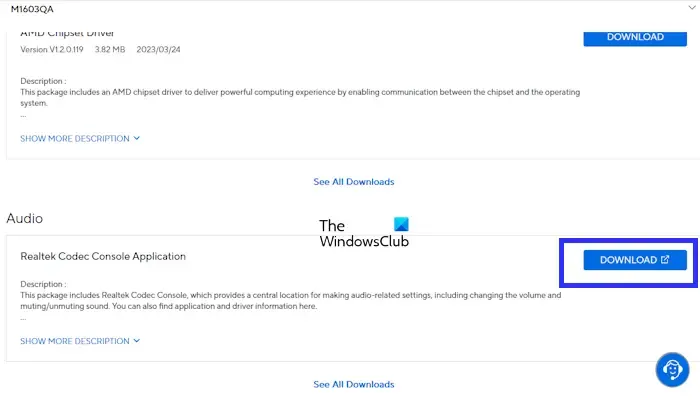
Als deze methode niet werkt, ga dan naar de officiële website van de fabrikant van uw computer om de nieuwste audiodriver handmatig te downloaden en te installeren.
5] Reset de BIOS-instellingen
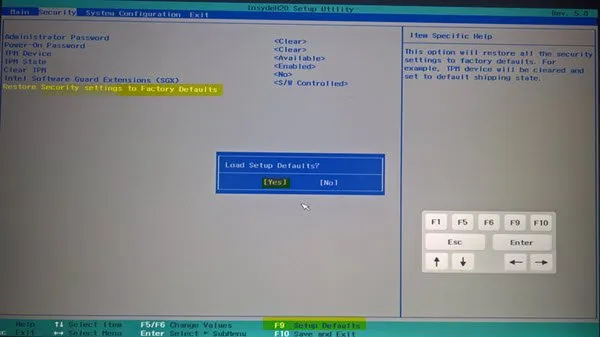
Het resetten van het BIOS naar de fabrieksinstellingen kan de audioproblemen verhelpen. Zorg ervoor dat u alle persoonlijke instellingen in uw BIOS documenteert, zodat u ze na de reset opnieuw kunt toepassen.
6] Systeemherstel voor HP-gebruikers
Als u een HP-computer gebruikt, overweeg dan om een systeemherstel uit te voeren om het audioprobleem op te lossen. Begin met het openen van de Windows Recovery Environment (WinRE) door de Shift-toets ingedrukt te houden terwijl u uw computer opnieuw opstart.
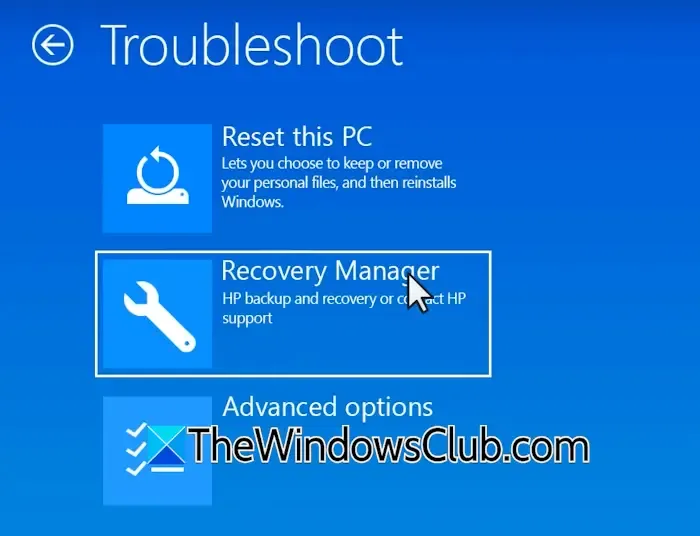
Maak een back-up van alle belangrijke gegevens voordat u het herstelproces start, aangezien deze actie alle informatie van uw harde schijf kan wissen. Selecteer in WinRE Problemen oplossen > Herstelbeheer .
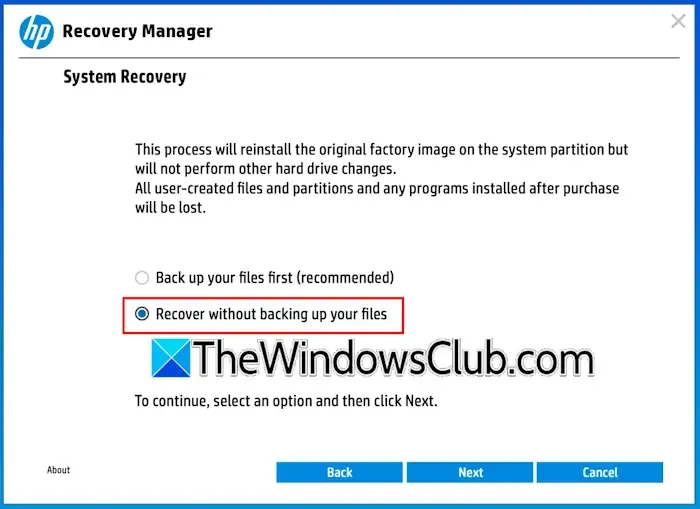
Kies vervolgens voor Herstellen zonder een back-up van uw bestanden te maken en klik op Volgende . Nadat het herstel is voltooid, selecteert u Doorgaan om uw systeem opnieuw op te starten.
7] Reset uw pc of voer een schone installatie van Windows uit
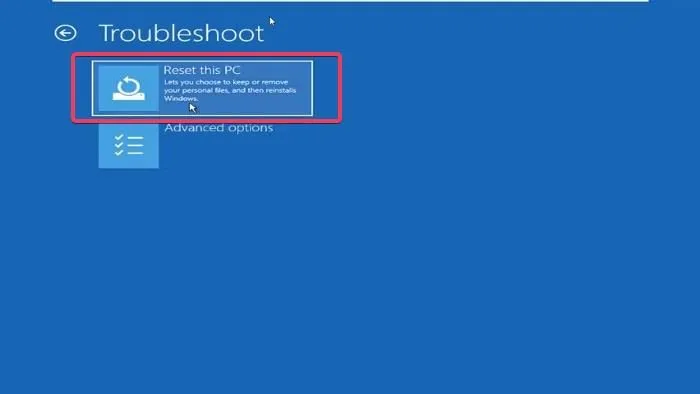
Als al het andere faalt, overweeg dan om uw pc te resetten en uw bestanden te behouden. Kies de optie Bewaar mijn bestanden om ervoor te zorgen dat uw gegevens intact blijven tijdens de reset. Maak altijd vooraf een back-up van uw gegevens, gewoon om zeker te zijn.
Als het probleem niet wordt opgelost door het systeem opnieuw in te stellen, is een schone installatie van Windows een drastischere, maar effectievere oplossing.
- Controleer of er geluid beschikbaar is of bepaal of het helemaal afwezig is
- Problemen met geluid en audio in Windows oplossen.
Waarom ervaar ik geluidsproblemen na de Windows Update?
Windows Updates kunnen soms problemen veroorzaken, waaronder verlies van geluidsfunctionaliteit. Als uw audio na een update uitvalt, kan dit uw audiodriver hebben verstoord. Probeer de driver terug te draaien en als die optie niet beschikbaar is, kan het nuttig zijn om de driver opnieuw te installeren.
Hoe kan ik HD Audio in het BIOS inschakelen?
Als uw BIOS HD-audio ondersteunt, kunt u dit activeren. Let op: de stappen kunnen per computermodel verschillen. Op ASUS-systemen vindt u deze optie bijvoorbeeld onder Geavanceerd > Configuratie van onboard-apparaten.



Geef een reactie