Stappen om de batterijstatus van uw laptop te beoordelen in Windows


Na verloop van tijd ervaren alle batterijen een afname in hun capaciteit om lading te behouden. Deze prestatievermindering kan een aanzienlijke impact hebben op de functionaliteit van uw laptop, waardoor het essentieel is om de gezondheid van uw batterij in de gaten te houden. In dit artikel zullen we verschillende methoden verkennen om de gezondheid van uw laptopbatterij op Windows-systemen te beoordelen.
Bekijk trends in batterijgebruik via Windows-instellingen
Het begrijpen van het batterijverbruik van uw laptop is een cruciale eerste stap om de staat ervan te evalueren, vooral als u problemen ondervindt met snelle leegloop. In Windows-instellingen kunt u het batterijverbruik rechtstreeks controleren om onregelmatigheden te identificeren.
Om deze informatie te bekijken, navigeert u naar Systeem -> Voeding en batterij en klikt u op de subsectie Batterijgebruik .
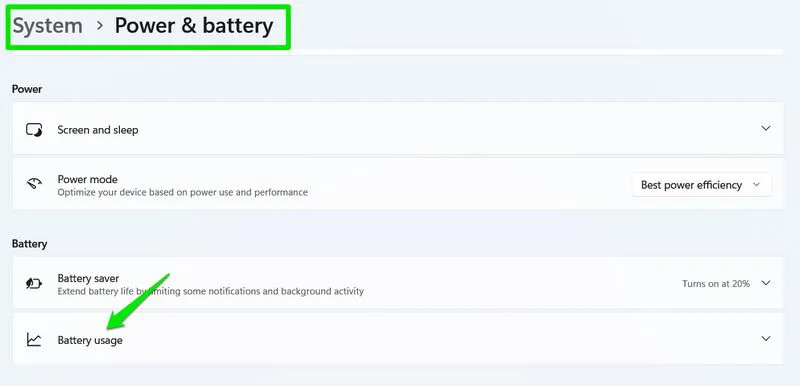
Dit gebied biedt een overzicht van de laad- en ontlaadcycli van uw batterij gedurende een bepaald tijdsbestek. Standaard worden de batterijniveaus van de afgelopen 24 uur weergegeven, met de optie om over te schakelen naar een weergave van 7 dagen. Als u onverwachte snelle ontladingen of dalingen detecteert, kan dit duiden op een verslechtering van de batterijgezondheid.

Deze sectie is vooral handig omdat het het batterijgebruik per applicatie opsplitst, zodat u kunt bepalen welke programma’s de meeste batterijduur verbruiken. Als u merkt dat een applicatie meer stroom verbruikt dan normaal, met name op de achtergrond, is dat mogelijk geen batterijprobleem, maar eerder een probleem met die specifieke software.
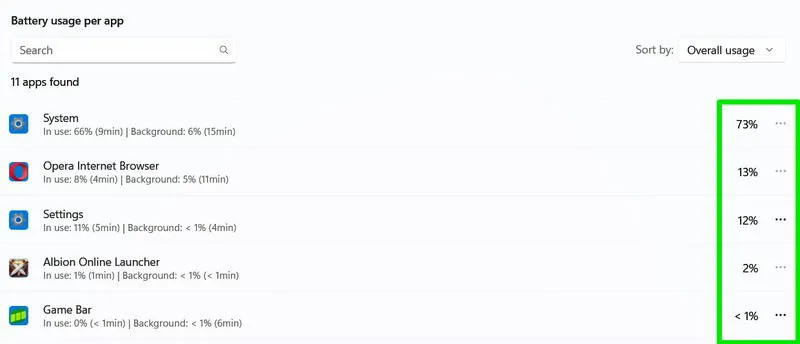
Genereer een batterijrapport met behulp van de opdrachtprompt
Een uitgebreid batterijgebruiksrapport kan worden gemaakt via de opdrachtprompt. Volg deze stappen:
Open de Windows-zoekbalk, typ “cmd” en start de opdrachtprompt. Voer de onderstaande opdracht in en druk op Enter.
Wanneer de laptop klaar is met het genereren van het rapport, zal het u informeren over de opgeslagen locatie. U kunt er handmatig naartoe navigeren of op Win+ drukken Ren de locatie in het dialoogvenster Uitvoeren plakken om het rapport in uw browser te openen.
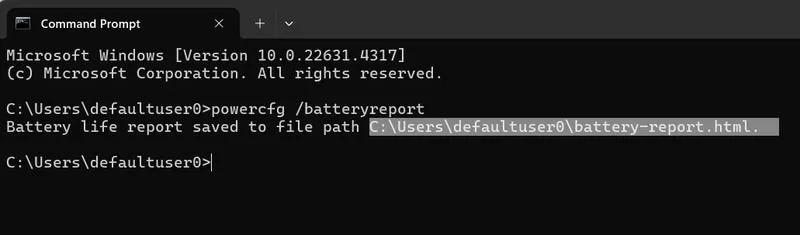
Het gegenereerde rapport biedt een schat aan informatie, maar u moet zich vooral richten op de secties voor Recent gebruik , Geschiedenis van de batterijcapaciteit en Geschatte batterijduur .
- Recent gebruik: In dit gedeelte worden de batterijcycli van de afgelopen drie dagen beschreven, met zowel percentages als capaciteit in milliwattuur (mWh). Zorg ervoor dat uw batterij consequent zijn maximale capaciteit bereikt wanneer deze op 100% staat.
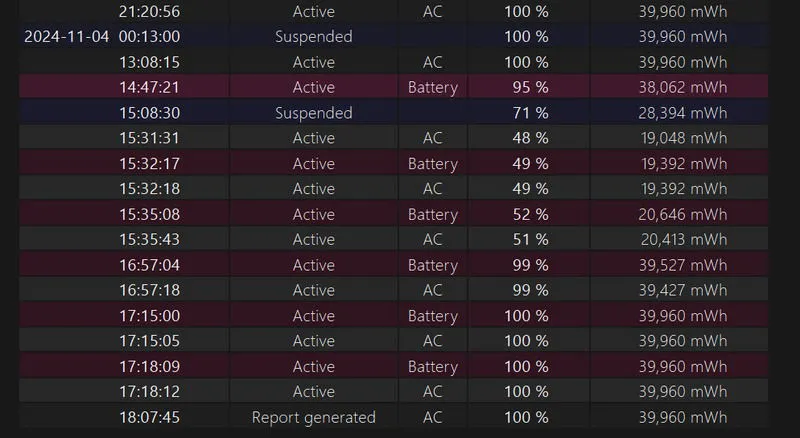
- Batterijcapaciteitsgeschiedenis: Dit geeft zowel het ontwerp als de volledige laadcapaciteit van uw batterij weer over een langere periode. Zorg ervoor dat deze cijfers overeenkomen voor een gezonde batterij.

- Geschatte batterijduur: Dit geeft de geschatte batterijduur in de loop van de tijd, samen met projecties van de ontwerpcapaciteit. Zowel volledige lading als ontwerpcapaciteit moeten overeenkomen voor een optimale batterijgezondheid. Er is ook een sectie die de geschatte afname in ontwerpcapaciteit weergeeft sinds uw besturingssysteem is geïnstalleerd.
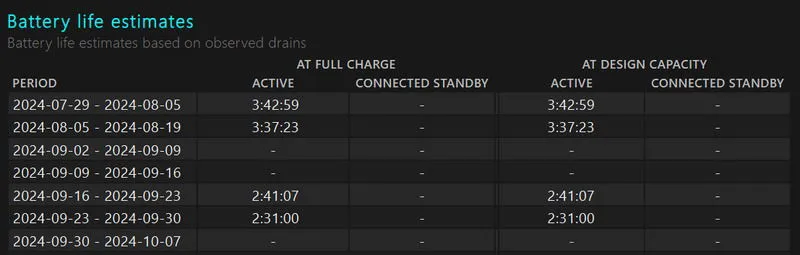
Met deze informatie kunt u eventuele tekenen van een afname van de batterijcapaciteit of onvoorziene problemen met het leeglopen van de batterij identificeren.
Controleer op batterij- en stroomgerelateerde fouten in Event Viewer
Problemen met de batterijgezondheid zijn niet beperkt tot degradatie; ze kunnen ook problemen omvatten zoals het onvermogen om zware lasten te dragen of miscommunicatie met het besturingssysteem. Om mogelijke problemen met de batterijgezondheid te onderzoeken, gebruikt u de Windows Event Viewer-tool om gerelateerde stroom- en batterijfouten te vinden. Dit doet u als volgt:
- Zoek in Windows naar ‘gebeurtenisviewer’ en open de gebeurtenisviewer .
- Klik met de rechtermuisknop op Systeem onder Windows-logboeken en kies Huidig logboek filteren .
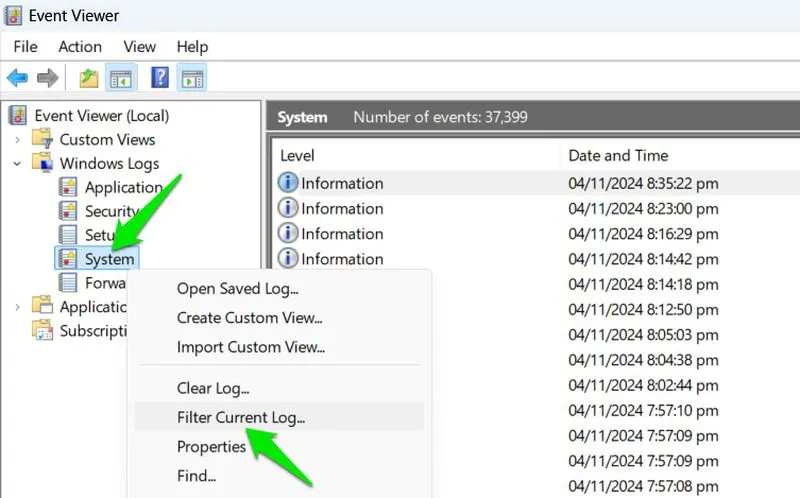
- Selecteer Kritiek onder Gebeurtenisniveau en kies vervolgens de volgende bronnen in Gebeurtenisbronnen :
- ACPI
- Batterij
- Kernel-kracht
- Stroom-probleemoplosser

- Zodra u uw selecties hebt gemaakt, klikt u op OK . Alle logs worden gefilterd op basis van deze parameters. Als u talrijke waarschuwingen of kritieke fouten van een van deze componenten ziet, kan dit duiden op problemen met de batterij. Een hoog aantal Kernel-Power-fouten met gebeurtenis-ID 41 kan bijvoorbeeld betekenen dat de batterij ervoor zorgt dat uw laptop onverwachts wordt afgesloten.

U kunt de specifieke kenmerken van deze fouten onderzoeken om de oorzaken ervan te begrijpen.
Gebruik een externe applicatie voor het monitoren van de batterijstatus
Als u liever alle benodigde informatie geconsolideerd hebt, overweeg dan om een batterijgezondheidscontrole-applicatie van derden te gebruiken die automatisch de conditie van uw batterij evalueert. Wij raden het gratis hulpprogramma BatteryInfoView aan , bekend om zijn gebruiksvriendelijkheid en uitgebreide inzichten in de batterijgezondheid.
Zodra u de app opent, controleert u eerst het gedeelte Batterijstatus . Het geeft de huidige status weer als een percentage. U kunt vervolgens de capaciteit, temperatuur, laad-/ontlaadsnelheden en resterende batterijtijd controleren op basis van het huidige gebruik om afwijkingen te identificeren.
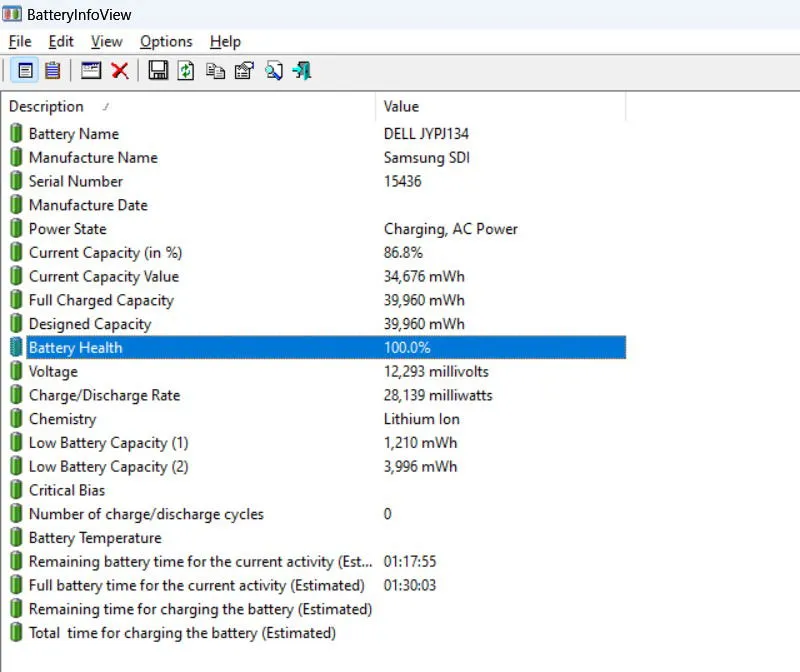
Controleer de app met zowel de netstroom aangesloten als losgekoppeld, omdat deze verschillende gegevens weergeeft, afhankelijk van de stroombron. Het kan bijvoorbeeld de laadsnelheid in mWh aangeven, zodat u kunt zien hoe snel uw batterij oplaadt.
Deze technieken zouden u alle inzichten moeten verschaffen die nodig zijn om toezicht te houden op de batterijstatus van uw laptop. Als uw batterij snel leeg blijft lopen, maar deze diagnostiek aangeeft dat deze goed werkt, kunt u optimalisatiestrategieën overwegen om de levensduur van de batterij te verlengen.
Afbeelding tegoed: Freepik . Alle screenshots door Karrar Haider.



Geef een reactie