Dringende mededeling: maak een back-up van uw gegevens en vervang uw harde schijf onmiddellijk
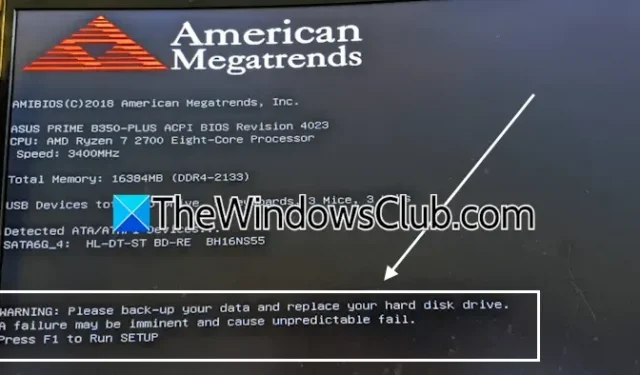
Als u de melding Please back up your data and replace your hard disk drive tegenkomt bij het opstarten van uw Windows 11- of 10-systeem, betekent dit dat uw harde schijf bijna stuk is. Deze fout treedt op tijdens de opstartfase, wanneer het BIOS een hardware-inspectie uitvoert en een probleem detecteert. Gebruikers die door deze melding worden getroffen, kunnen Windows doorgaans niet starten vanwege dit probleem.

Het volledige waarschuwingsbericht luidt:
WAARSCHUWING: Maak een back-up van uw gegevens en vervang uw harde schijf. Er kan een storing op handen zijn, met onvoorspelbare gevolgen.
Maak een back-up van uw gegevens en vervang uw harde schijf
Deze specifieke fout duidt op een problematische harde schijf die vervangen moet worden. Soms kan het echter voorkomen dat het BIOS deze waarschuwing onjuist weergeeft, zelfs als de harde schijf correct functioneert. Als u deze fout ziet en geen toegang hebt tot Windows, overweeg dan de volgende aanbevelingen.
- Opstartherstel uitvoeren
- De SMART-zelftest uitschakelen (indien van toepassing)
- Gebruik Windows Recovery Environment om een back-up van uw gegevens te maken
- Sluit de harde schijf aan op een andere functionele computer
- Werk de firmware van uw harde schijf bij
Hieronder wordt elke oplossing gedetailleerd uitgewerkt:
1] Opstartherstel uitvoeren
Opstartherstel is een native tool op Windows-systemen die is ontworpen om essentiële reparaties uit te voeren om bootgerelateerde problemen op te lossen. Als de weergegeven fout wordt veroorzaakt door een softwareprobleem, kan het starten van Opstartherstel het probleem mogelijk oplossen.

Om Startup Repair te starten, moet u de Windows Recovery Environment (WinRE) openen. Wanneer Windows niet goed opstart, kunt u WinRE openen door het opstartproces te starten. In gevallen waarin het BIOS een harde schijfcontrole uitvoert en faalt, hebt u een opstartbare USB-stick met Windows ISO nodig.
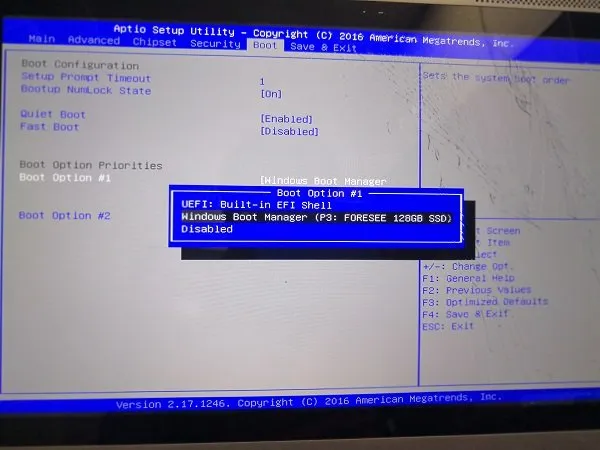
Maak op een werkende computer een opstartbare USB-stick met behulp van de Windows ISO, mogelijk met behulp van software van derden zoals Rufus. Plaats de USB na het voorbereiden in de defecte computer en open het BIOS om de opstartvolgorde te wijzigen, waarbij de USB-drive prioriteit krijgt.
U komt de Windows-installatie-interface tegen. Klik op de link Herstel uw computer in de linkerbenedenhoek om WinRE te openen. Kies daar Problemen oplossen > Opstartherstel .
2] Schakel de SMART-zelftest uit (indien van toepassing)
Als het uitvoeren van Startup Repair niet effectief blijkt, overweeg dan om de SMART Self Test-functie te deactiveren om toegang te krijgen tot Windows en een back-up te maken van uw gegevens. Procedures om deze functie uit te schakelen variëren afhankelijk van de BIOS-versie, dus controleer de gebruikershandleiding of de ondersteuningssite van de computerfabrikant voor specifieke richtlijnen.
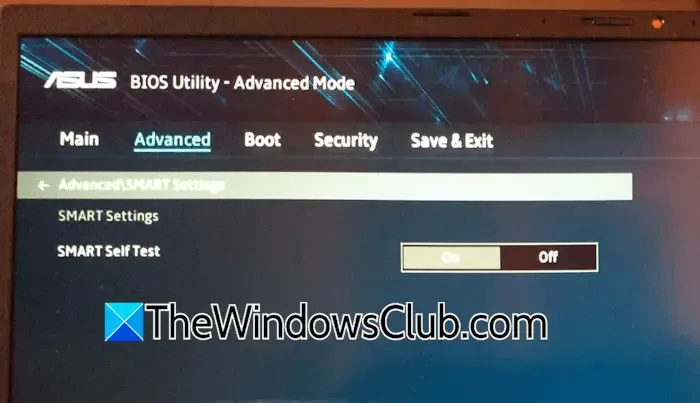
Voor ASUS-moederborden zijn de stappen om SMART Self Test uit te schakelen als volgt:
- Zet uw computer uit.
- Houd de F2-toets ingedrukt terwijl u de computer inschakelt.
- Zodra u in het BIOS bent, kunt u de F2-toets loslaten.
- Navigeer naar de geavanceerde modus .
- Selecteer de SMART-instellingen .
- Schakel de optie SMART Self Test uit .
- Sla uw wijzigingen op en sluit af.
Zorg ervoor dat u na het succesvol opstarten van Windows een back-up maakt van uw belangrijke bestanden en ga door met het vervangen van de defecte harde schijf. Vergeet na het installeren van het besturingssysteem op de nieuwe schijf niet om de SMART Self Test-functie opnieuw te activeren.
- Leer hoe u de SMART Failure Predict Status van schijven kunt controleren.
- Gebruik PassMark DiskCheckup om de SMART-kenmerken van uw harde schijf te controleren.
3] Gebruik Windows Recovery Environment om een back-up van uw gegevens te maken
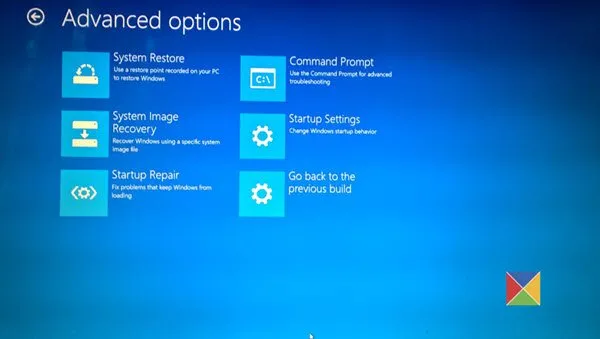
Toegang tot Kladblok binnen de Windows Recovery Environment kan worden vergemakkelijkt door de juiste opdracht in te voeren. Gebruik na het openen de sneltoets Ctrl+O om uw harde schijven, partities en aangesloten externe apparaten te bekijken. Zoek de partitie van de problematische harde schijf, kopieer de benodigde bestanden en plak ze op een externe opslageenheid. Hoewel dit proces mogelijk extra tijd kost, maakt het een back-up van gegevens mogelijk.
4] Installeer de harde schijf in een andere werkende computer

Om deze methode te gebruiken, hebt u een aparte werkende computer nodig. Begin met het openen van uw systeemkast en koppel de defecte harde schijf los. Installeer deze in een werkende machine, mits er een lege sleuf beschikbaar is. U kunt de schijf ook extern aansluiten via een harde schijfkast. Als de harde schijf wordt herkend, kunt u uw bestanden ophalen en back-uppen.
5] Werk de firmware van uw harde schijf bij
Een andere factor die kan bijdragen aan deze fout is verouderde firmware. Als uw harde schijf anders wel functioneert, kan een firmware-update het probleem oplossen. U kunt de firmware-update uitvoeren op een andere computer voordat u deze opnieuw installeert in uw oorspronkelijke systeem. Raadpleeg de website van de fabrikant van uw harde schijf voor het precieze updateproces.
Wij hopen dat deze informatie nuttig is.
Hoe kan ik een back-up maken van mijn harde schijf?
U kunt handmatig een back-up maken van uw harde schijf door een nieuw opslagapparaat aan te sluiten en de gewenste bestanden over te zetten. Daarnaast kunnen gratis back-uptoepassingen voor bestanden, zoals Areca of AOMEI Backupper Standard, dit proces vereenvoudigen.
Hoe kan ik mijn harde schijf repareren?
Als uw harde schijf beschadigd is en slechte sectoren bevat, kan de CHKDSK-tool die beschikbaar is in Windows helpen bij het oplossen van datacorruptie. Neem echter bij hardwarestoringen contact op met de fabrikant voor reparatieopties.



Geef een reactie