6 effectieve oplossingen om het probleem ERROR_DISCARDED 157 (0x9D) op te lossen
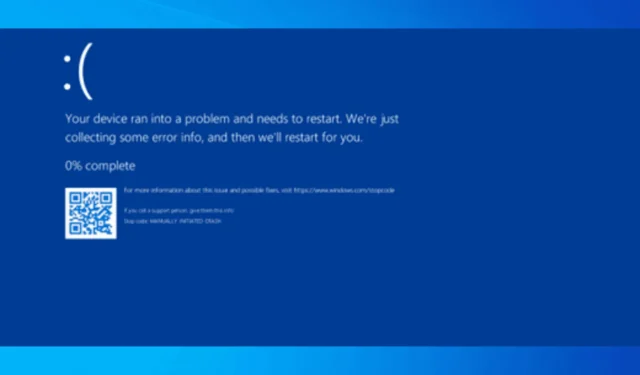
De Error_Discarded 157 (0x9D) met het bericht “Het segment is al verwijderd en kan niet worden vergrendeld” treedt op wanneer een proces probeert toegang te krijgen tot een geheugensegment of een buffer/bestand dat al is verwijderd of ontoegankelijk is gemaakt. Dit probleem kan zich voordoen bij het gebruik van apparaatstuurprogramma’s, geheugenbuffers of tijdens bepaalde bewerkingen op kernelniveau.
Controleer eerst of uw systeem voldoende RAM heeft en vrij is van geheugenlekken. Controleer vervolgens uw geheugengebruik en sluit alle onnodige applicaties om de last te verlichten. Het opnieuw opstarten van de getroffen applicatie of uw computer kan ook helpen bij het vernieuwen van de staat van de hardware of het geheugensegment.
Hoe los ik ERROR_DISCARDED 157 (0x9D) op?
1. Werk de problematische driver bij of installeer deze opnieuw
- Druk op Windows + R om het dialoogvenster Uitvoeren te openen.
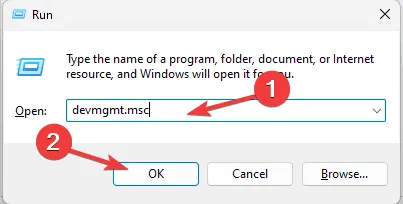
- Voer devmgmt.msc in en druk op OK om de toepassing Apparaatbeheer te starten.
- Vouw in de lijst met apparaten de categorieën uit en zoek naar de drivers die gemarkeerd zijn met een geel uitroepteken.
- Klik met de rechtermuisknop op het geïdentificeerde stuurprogramma en selecteer Stuurprogramma bijwerken in het menu.
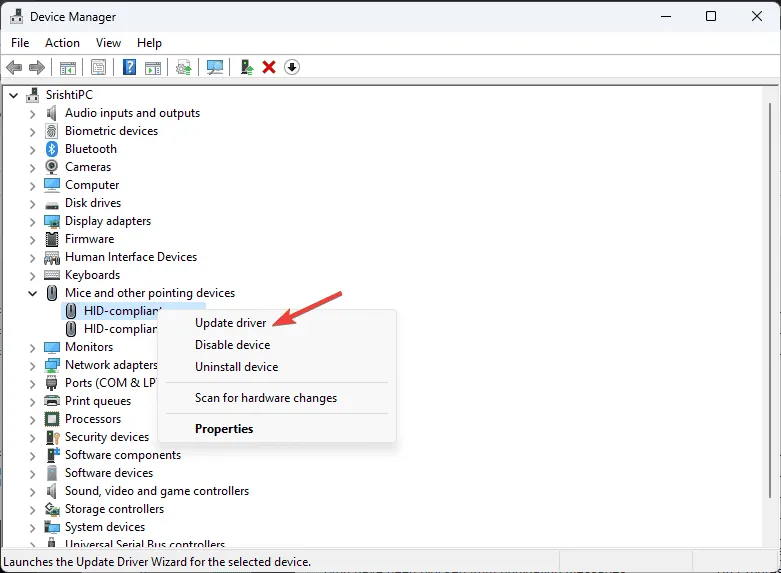
- Kies de optie om automatisch naar drivers te zoeken en volg de aanwijzingen om het proces te voltooien. Herhaal indien nodig voor eventuele extra verouderde of beschadigde drivers.

Als Windows de nieuwste driverversie niet kan vinden, ga dan naar de website van de fabrikant om deze rechtstreeks te downloaden. U kunt ook een vertrouwde driver-updatetool gebruiken om het scan- en updateproces snel te laten verlopen. Als u de meest recente driver hebt en de fout blijft bestaan, kan het helpen om de driver opnieuw te installeren. Volg hiervoor de volgende stappen:
- Open Apparaatbeheer opnieuw en zoek de driver die het probleem veroorzaakt.
- Klik er met de rechtermuisknop op en selecteer Apparaat verwijderen .
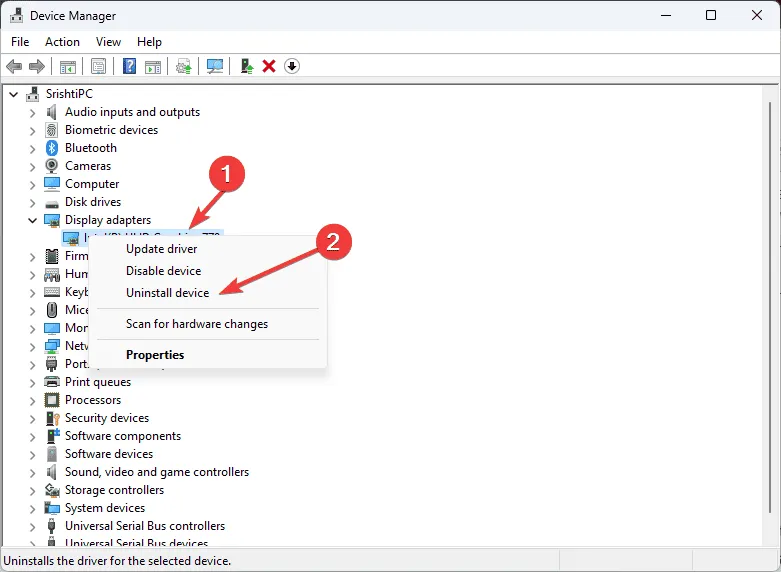
- Ga naar Actie en selecteer Scannen op hardwarewijzigingen in het vervolgkeuzemenu om de driver opnieuw te installeren.
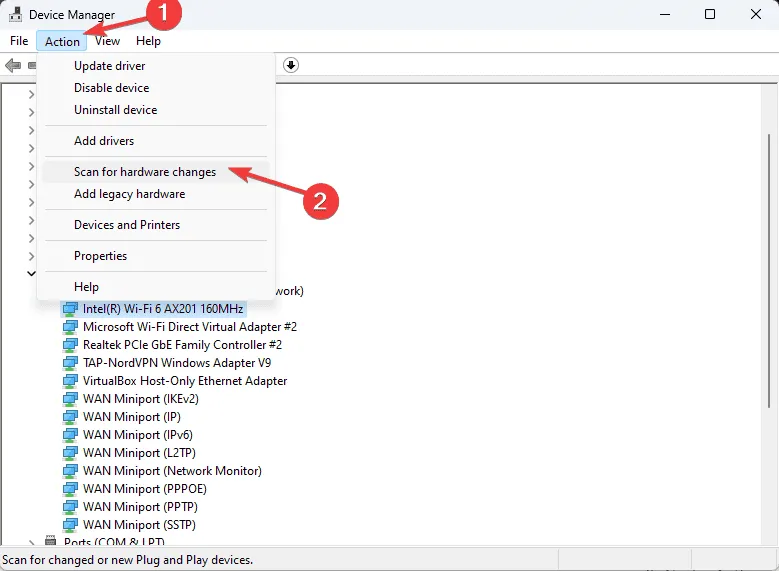
2. Voer een CHKDSK-scan uit
- Druk op de Windows toets, typ cmd in de zoekbalk en selecteer Als administrator uitvoeren.
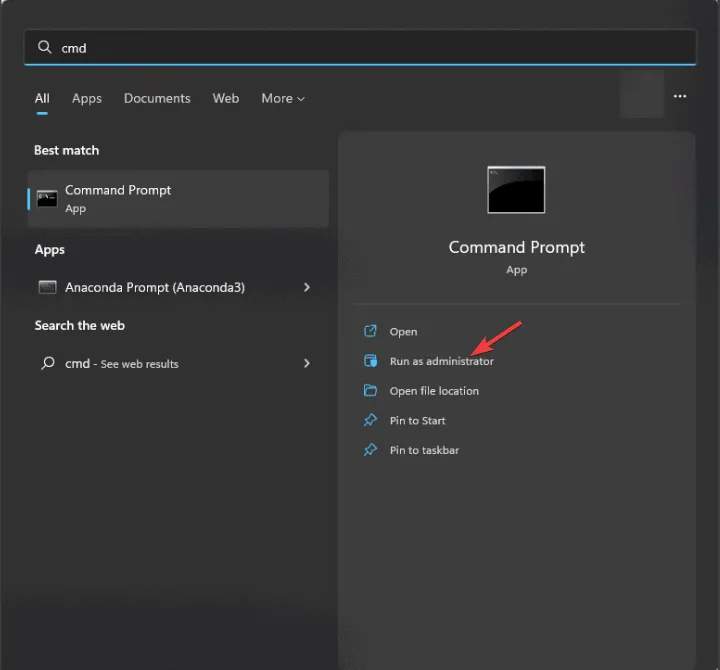
- Typ de onderstaande opdracht, waarbij u C vervangt door het juiste systeemstation op uw computer, en druk op Enter:
chkdsk C: /f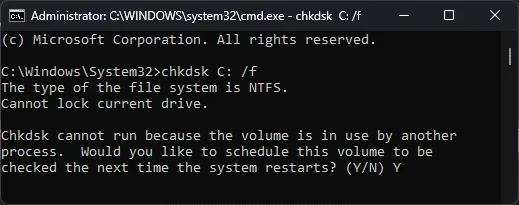
- U ziet een prompt die aangeeft dat de scan zal plaatsvinden bij het opnieuw opstarten. Typ Y en druk op Enterom het te plannen.
- Start uw computer opnieuw op en wacht tot de scan voltooid is.
3. Schakel de Windows Firewall tijdelijk uit
- Druk op de Windows toets, typ configuratiescherm in het zoekveld en klik op Openen.
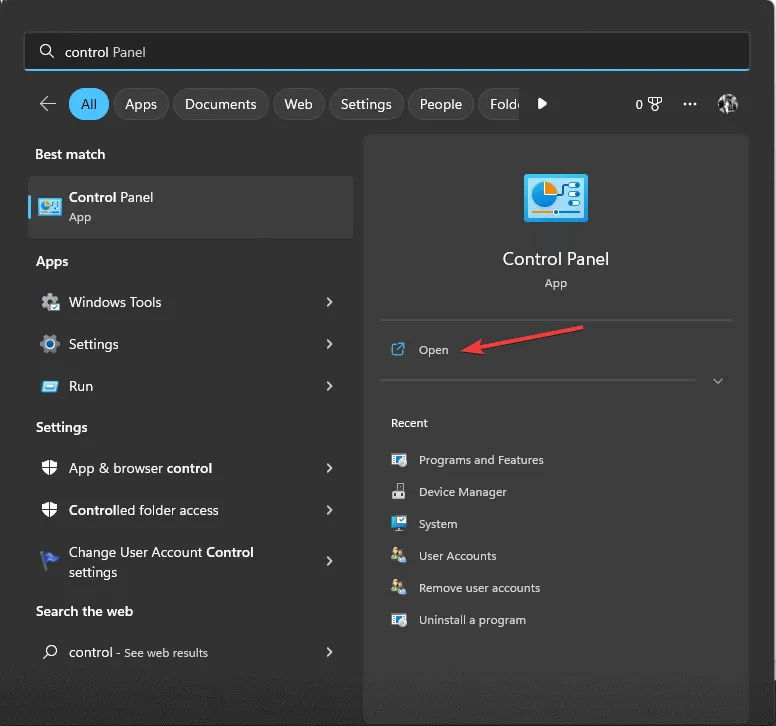
- Selecteer onder Weergeven op de optie Categorie en klik vervolgens op Systeem en beveiliging .
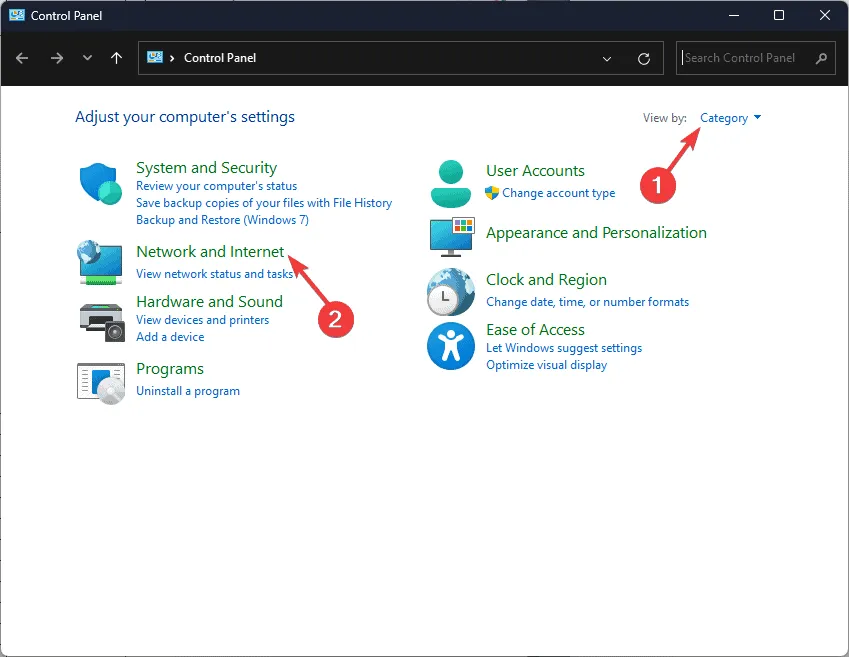
- Selecteer de optie Windows Defender Firewall.
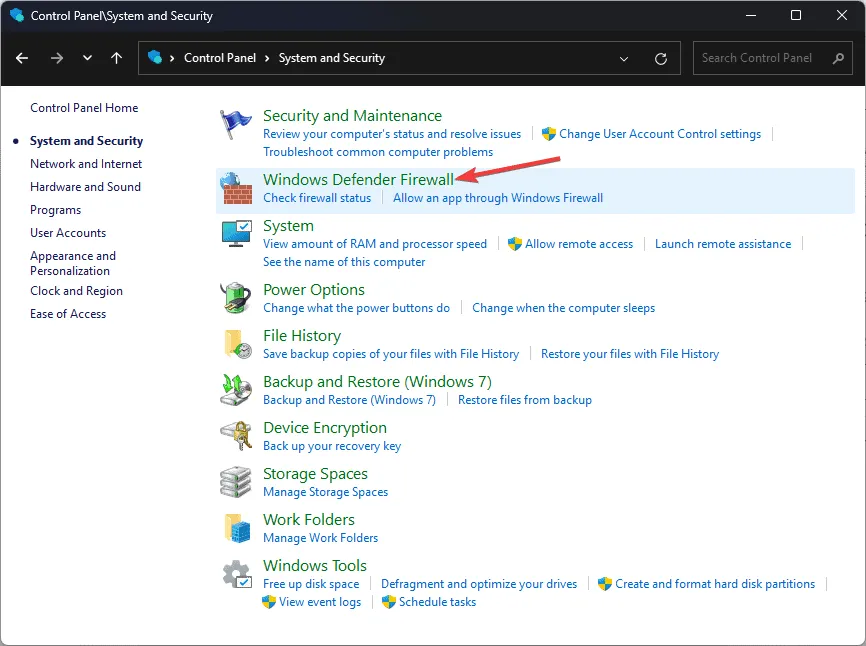
- Klik op Windows Defender Firewall in- of uitschakelen .
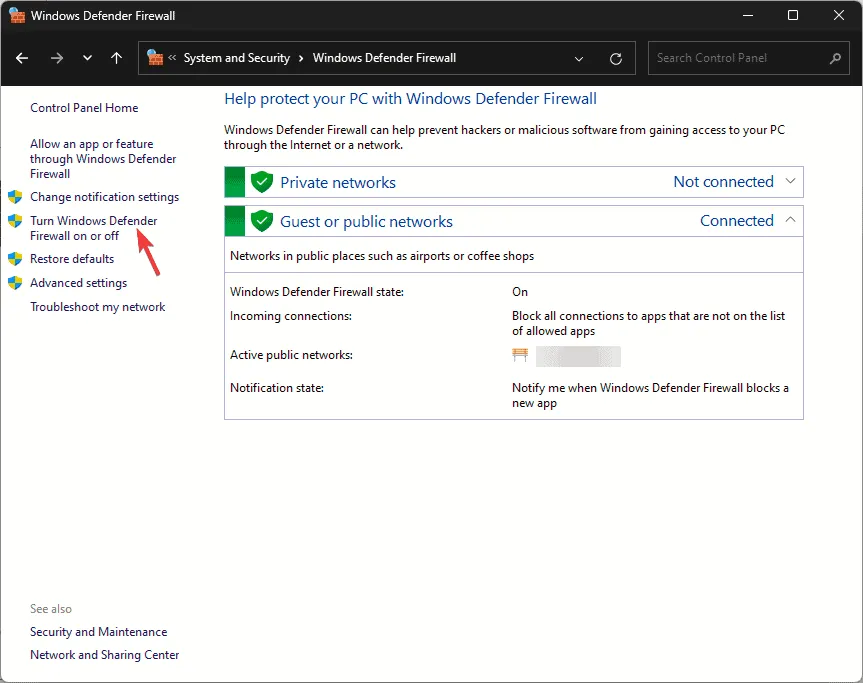
- Schakel de selectievakjes uit naast Windows Defender Firewall inschakelen onder zowel Instellingen voor privénetwerken als Instellingen voor openbare netwerken.
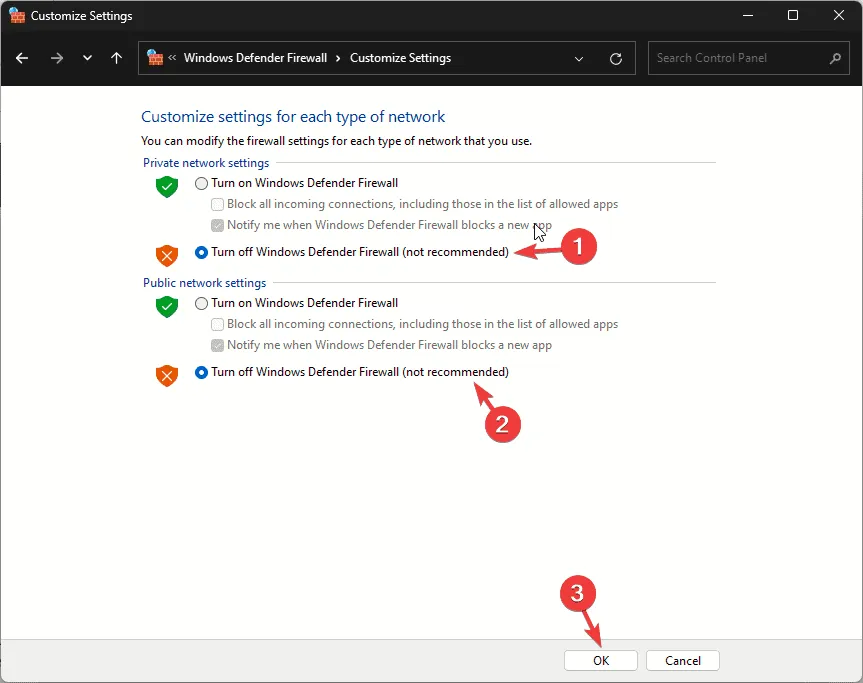
- Klik op OK om de wijzigingen toe te passen.
4. Controleer de gebeurtenisviewer op fouten
- Druk op Windows + R om het dialoogvenster Uitvoeren te openen .
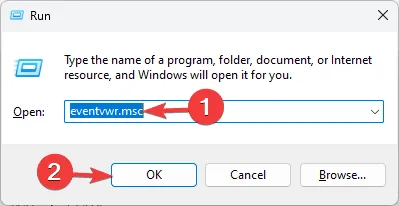
- Voer eventvwr.msc in en klik op OK om de Logboeken te openen.
- Navigeer in het linkerdeelvenster naar Windows-logboeken > Systeem of Toepassing .
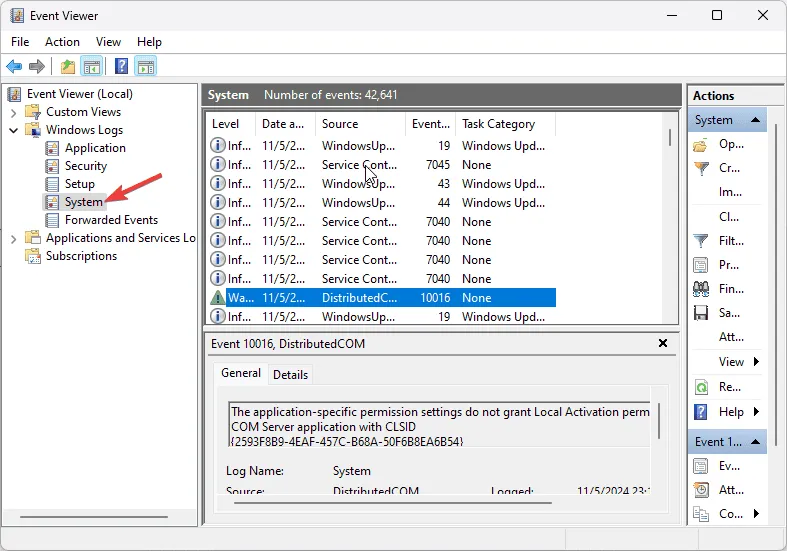
- Zoek naar fouten of waarschuwingen met betrekking tot geheugenbeheer, hardware of een toepassing die de melding Error_Discarded kunnen veroorzaken.
5. Voer een SFC-scan uit
- Druk op de Windows toets, typ cmd in de zoekbalk en selecteer Als administrator uitvoeren.
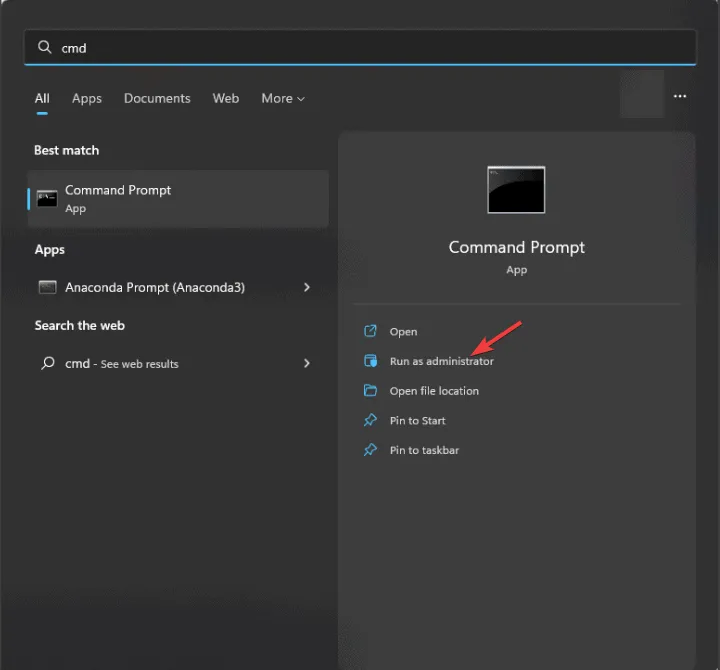
- Plak de volgende opdracht om beschadigde systeembestanden te repareren of te herstellen en druk op Enter:
sfc /scannow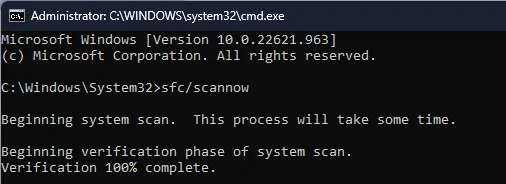
- Laat de scan voltooien. Als er problemen worden gedetecteerd, zal het hulpprogramma proberen de beschadigde bestanden te repareren. Start uw computer daarna opnieuw op om de wijzigingen toe te passen.
6. Voer een systeemherstel uit
- Druk op de Windows toets, typ configuratiescherm in het zoekvak en klik op Openen.
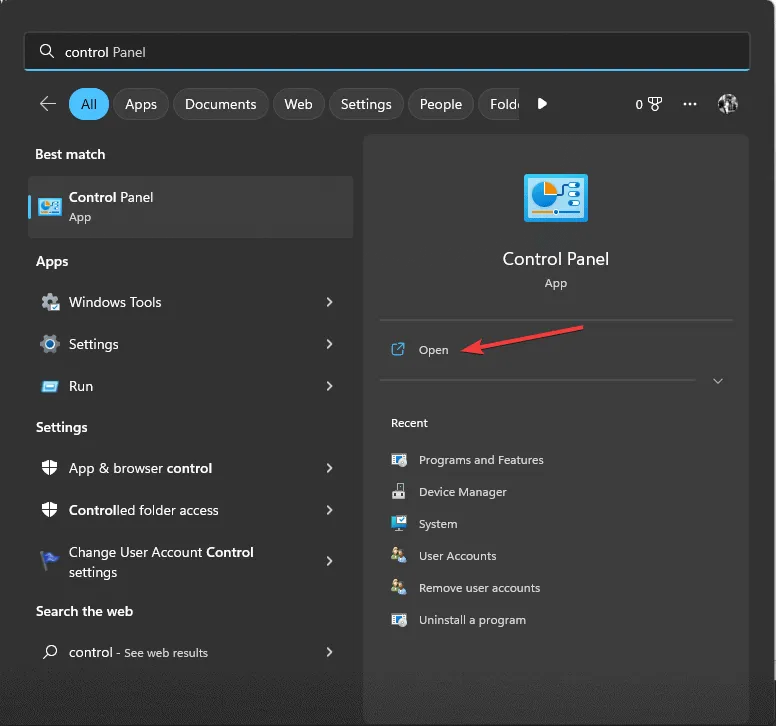
- Wijzig de weergave in grote pictogrammen en selecteer Herstel .
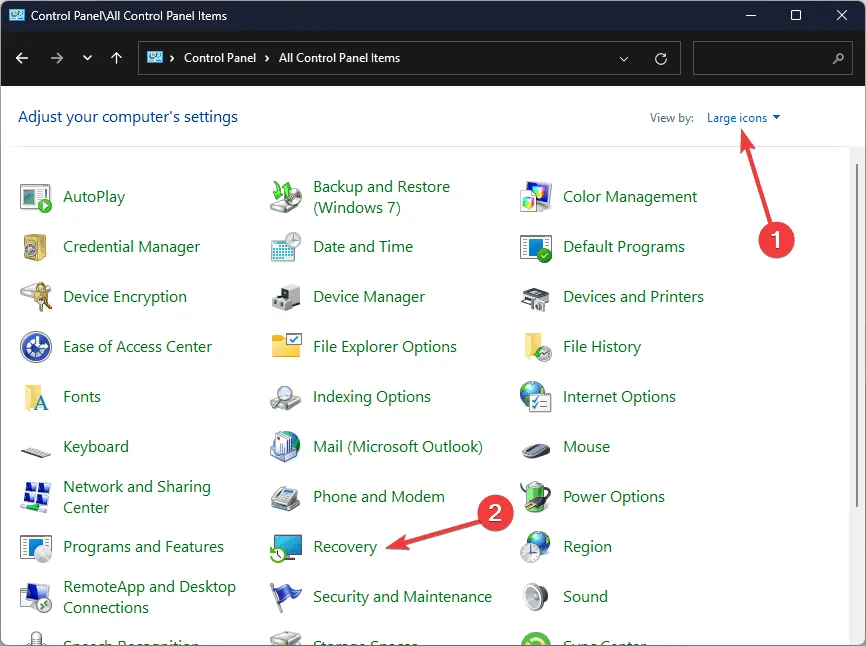
- Klik op de koppeling Systeemherstel openen.
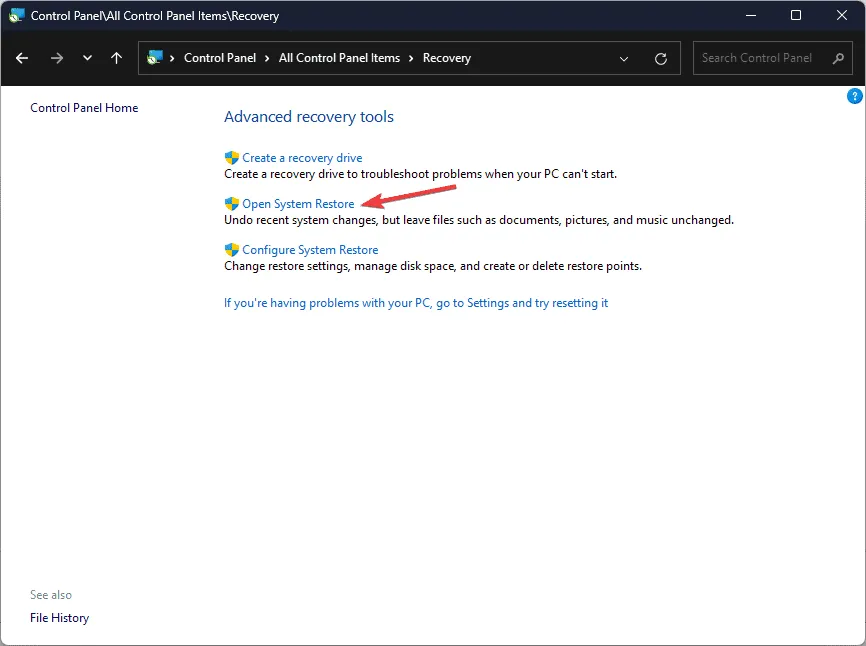
- Selecteer Kies een ander herstelpunt en klik op Volgende.
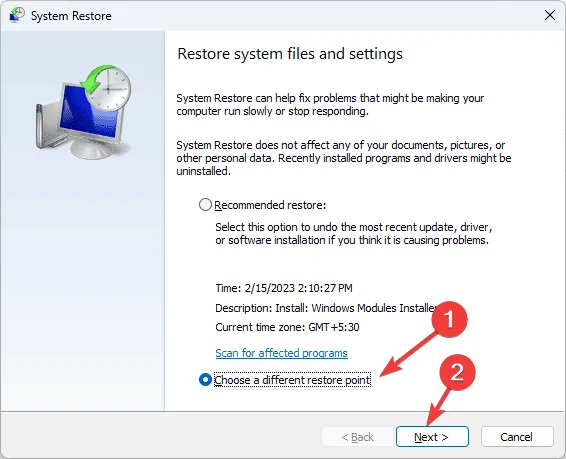
- Selecteer uit de beschikbare herstelpunten het meest recente herstelpunt dat is gemaakt voordat de fout optrad en klik op Volgende .
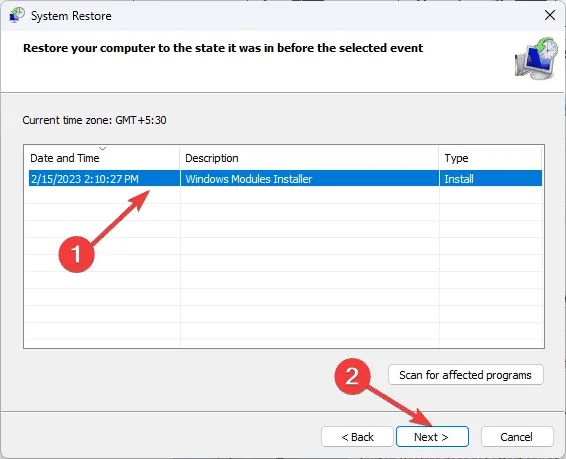
- Klik op Voltooien om het herstelproces te starten.
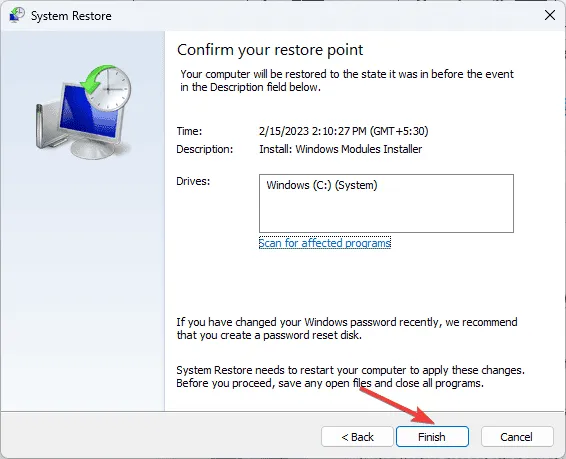
Uw computer start opnieuw op en zet de systeeminstellingen terug naar het geselecteerde herstelpunt. Als u na het opstarten een bericht ziet dat Systeemherstel niet succesvol is voltooid, kan dit komen door conflicterende drivers of beschadigde systeembestanden. Probeer in dat geval de oplossingen die in deze handleiding worden beschreven.
Als de melding Error_Discarded blijft verschijnen, moet u wellicht overwegen om Windows opnieuw te installeren of de problematische hardware te vervangen.
Als u vragen of suggesties heeft over dit probleem, laat ze dan achter in de comments hieronder. Wij zijn er om u te helpen!



Geef een reactie