Hoe u Dcomp.dll-ontbrekende fouten, autorisatieproblemen en problemen met de foutmodus kunt oplossen
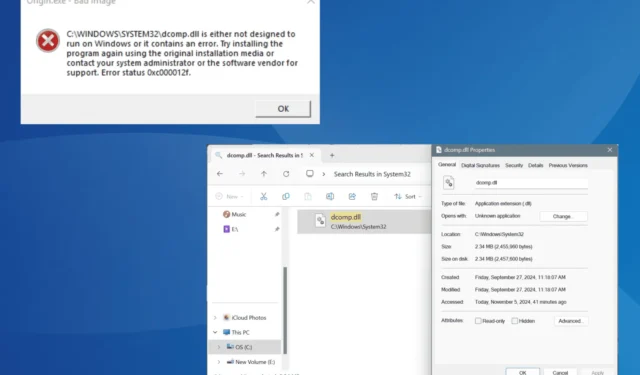
Het bestand dcomp.dll, gemaakt door Microsoft en geïntegreerd in de DirectComposition API, is sinds Windows 8 onderdeel van het besturingssysteem en is nog steeds aanwezig in Windows 11. Als dit DLL-bestand beschadigd raakt of ontbreekt, kunnen toepassingen die ervan afhankelijk zijn, storingen gaan vertonen, waaronder productiviteitssoftware zoals Microsoft Excel en verschillende videogames.
In bepaalde gevallen kunt u een foutmelding tegenkomen die aangeeft dat C:\Windows\System32\dcomp.dll niet compatibel is met Windows of een fout bevat. Om dit op te lossen, wordt aangeraden de applicatie opnieuw te installeren met behulp van de originele installatiemedia of contact op te nemen met uw systeembeheerder of softwareleverancier voor assistentie.
Voordat u verdere stappen onderneemt, is het de moeite waard om uw computer opnieuw op te starten en ervoor te zorgen dat alle Windows-updates die nog in behandeling zijn, zijn geïnstalleerd. Voor veel gebruikers kan deze actie het ontbrekende dcomp.dll-probleem effectief oplossen!
Hoe los ik de dcomp.dll-fout op?
Tip
Hoewel verschillende websites beweren het dcomp.dll-bestand te downloaden, is het raadzaam om te voorkomen dat u deze DLL van derden haalt. Zulke bestanden kunnen vaak vergezeld gaan van malware die een risico vormt voor de beveiliging van uw computer.
1. Handmatig dcomp.dll overbrengen
Als het bestand dcomp.dll als ontbrekend of incompatibel wordt gerapporteerd, moet u als eerste stap handmatig een nieuwe kopie ervan overzetten. U vindt het bestand dcomp.dll op:C:\Windows\System32

Om dit te bereiken, opent u een andere computer met dezelfde versie van Windows met dezelfde architectuur (32-bits of 64-bits). Zodra u de DLL hebt gevonden, kopieert u deze naar een USB-stick. Sluit daarna de flashdrive aan op de getroffen computer, verplaats dcomp.dll naar de map System32 en start het systeem opnieuw op.
Nadat dit proces is voltooid, zouden de applicaties niet langer moeten aangeven dat de DLL ontbreekt!
2. Voer het programma uit als beheerder
- Klik met de rechtermuisknop op het uitvoerbare bestand (.exe) van het programma waarmee u problemen ondervindt en kies Eigenschappen .
- Ga naar het tabblad Compatibiliteit en vink het vakje aan voor Dit programma als administrator uitvoeren .
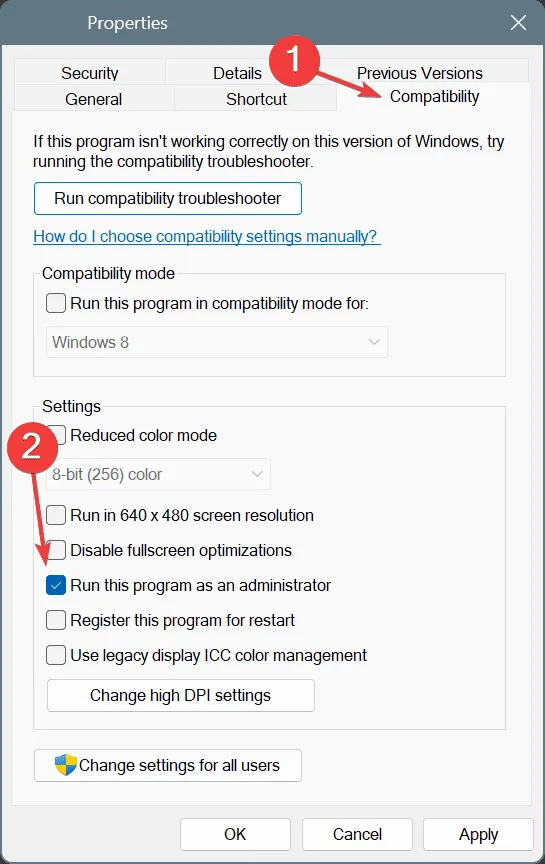
- Klik op Toepassen en vervolgens op OK om de wijzigingen te bevestigen.
- Start het programma opnieuw op en kijk of het probleem zich blijft voordoen.
Het uitvoeren van toepassingen als beheerder kan met name handig zijn wanneer Microsoft Office-producten, zoals Excel, Word of Outlook, vastlopen vanwege de dcomp.dll-fout.
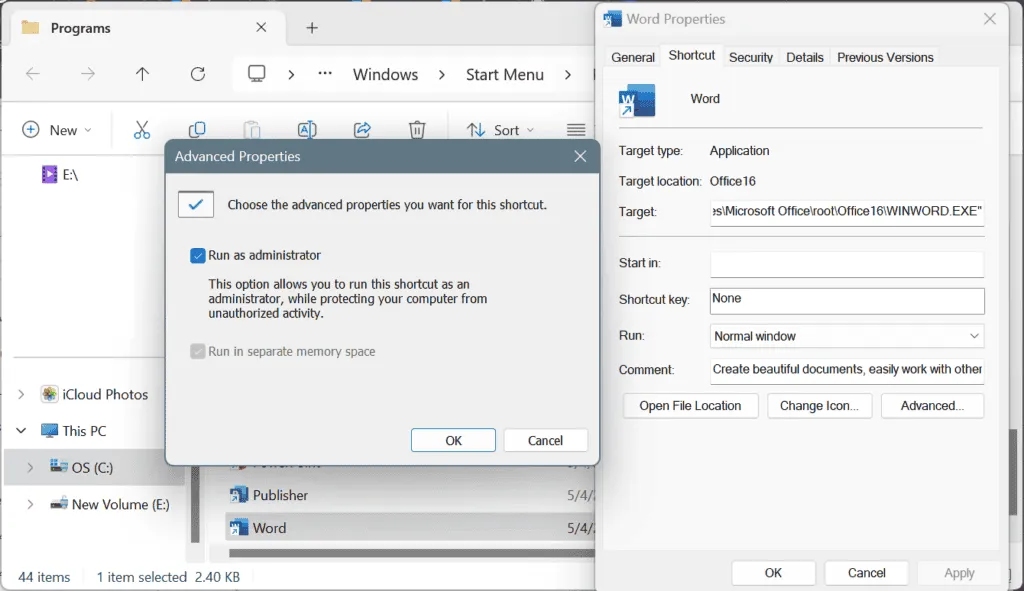
Zoek indien nodig de problematische toepassing, klik er met de rechtermuisknop op, kies Open bestandslocatie , klik met de rechtermuisknop op de snelkoppeling, selecteer Eigenschappen, ga naar het tabblad Snelkoppeling , klik op Geavanceerd, vink Als administrator uitvoeren aan en pas de wijzigingen toe.
3. Herstel beschadigde systeembestanden
- Druk op Windows + R om het dialoogvenster Uitvoeren te openen, typ cmd en druk op Ctrl + Shift + Enter.
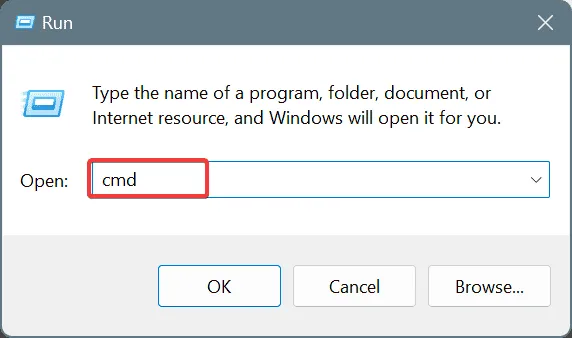
- Bevestig door op Ja te klikken in het venster Gebruikersaccountbeheer.
- Voer de volgende opdrachten één voor één in, en druk Enterna elke opdracht op :
DISM /Online /Cleanup-Image /CheckHealth,DISM /Online /Cleanup-Image /ScanHealth,DISM /Online /Cleanup-Image /RestoreHealth. - Voer vervolgens een SFC-scan uit door deze opdracht in te voeren:
sfc /scannow
- Start ten slotte uw computer opnieuw op om de wijzigingen door te voeren.
Beschadigde systeembestanden kunnen vaak leiden tot ontbrekende DLL-fouten. Omdat dcomp.dll een kritiek systeembestand is, wordt het bestand hersteld door de DISM (Deployment Image Servicing and Management) en SFC (System File Checker) scans uit te voeren vanaf een gecachte versie die beschikbaar is op uw pc.
4. Voer een malwarescan uit
- Open de zoekfunctie door op Windows+ te drukken S, typ Windows-beveiliging en selecteer het overeenkomstige resultaat.
- Klik op Virus- en bedreigingsbeveiliging .
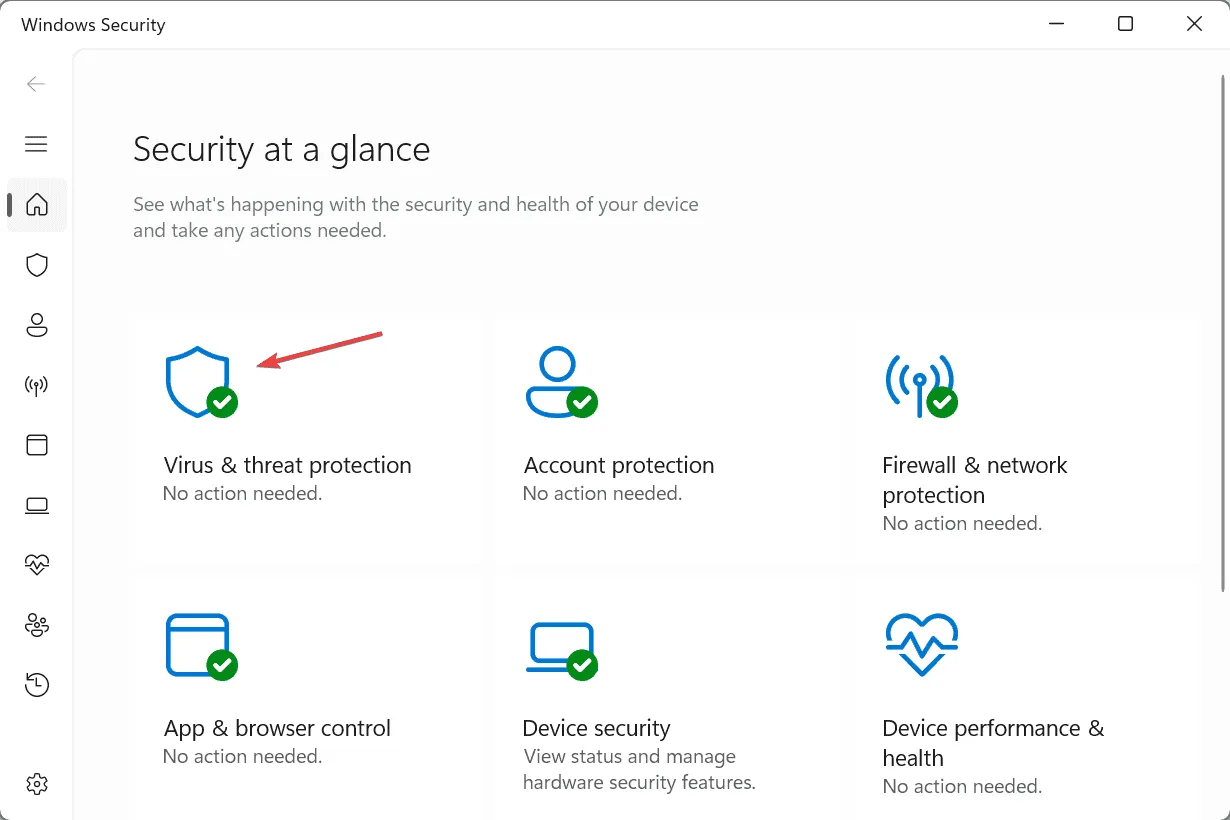
- Selecteer Scanopties .
- Kies de optie Volledige scan en klik op Nu scannen .
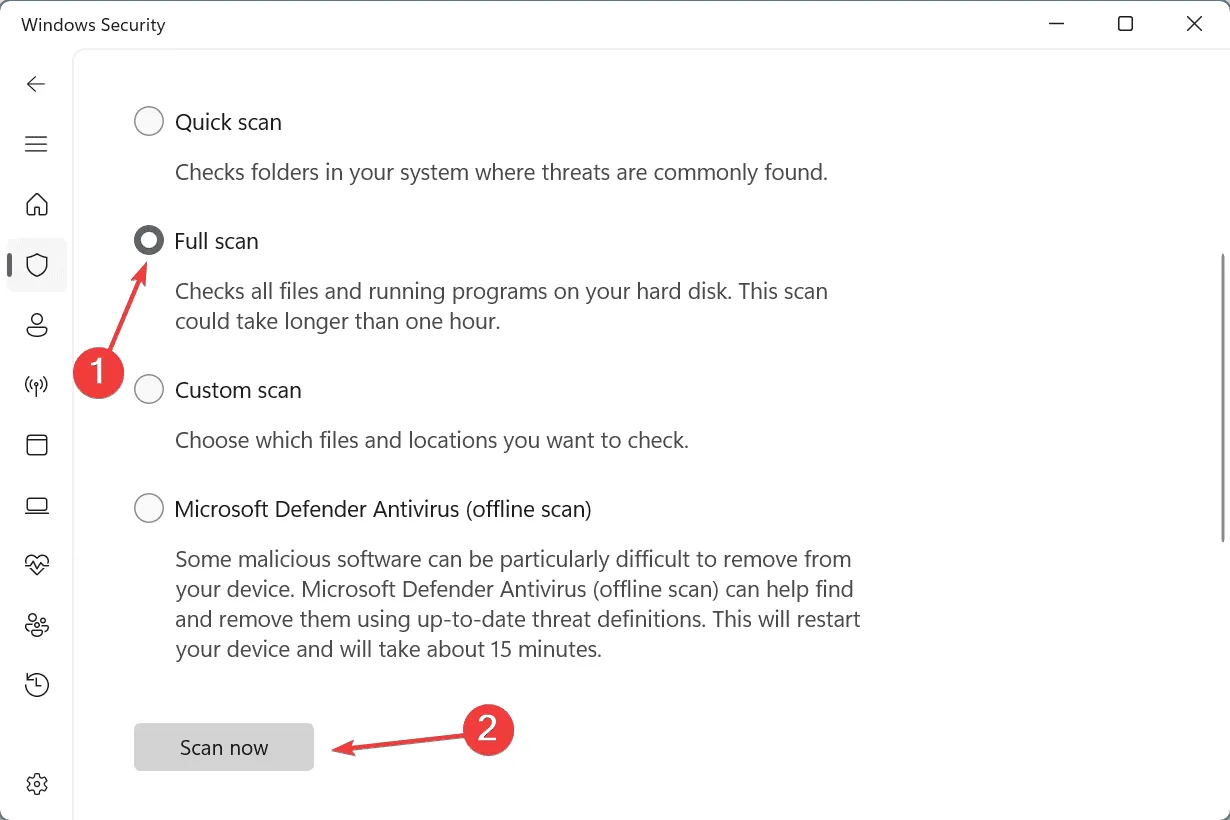
- Laat de malwarescan voltooien. Dit proces duurt meestal 15 tot 30 minuten.
5. Installeer de problematische applicatie opnieuw
- Druk op Windows+ R, typ appwiz.cpl en druk op Enter.
- Zoek de toepassing in de lijst, selecteer deze en klik op Verwijderen .
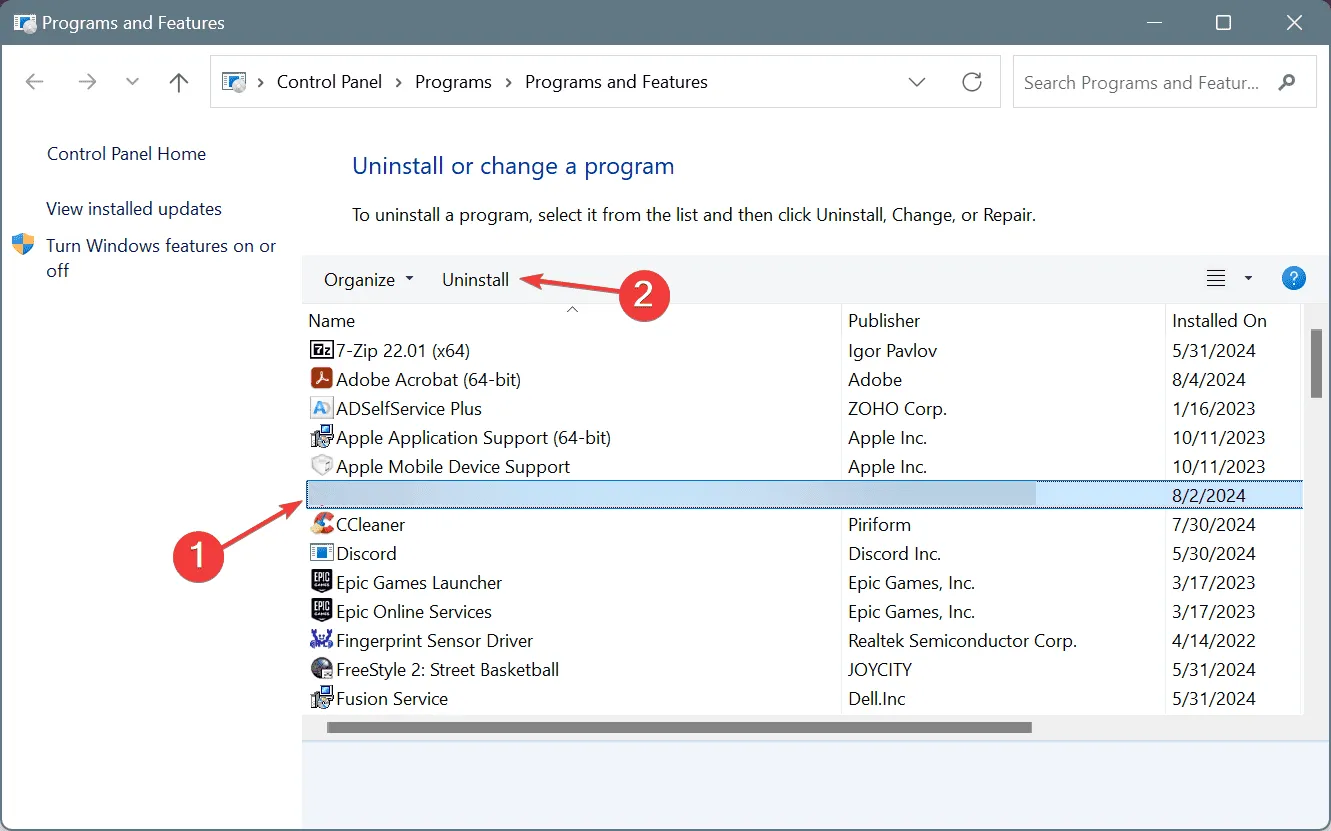
- Volg de aanwijzingen om de verwijdering te voltooien en start uw computer opnieuw op.
- Installeer de applicatie opnieuw via een officiële bron en controleer of het probleem met dcomp.dll hiermee is opgelost.
6. Voer een in-place upgrade uit
- Bezoek de officiële website van Microsoft , kies de juiste OS-editie en taal en download de Windows 11 ISO .
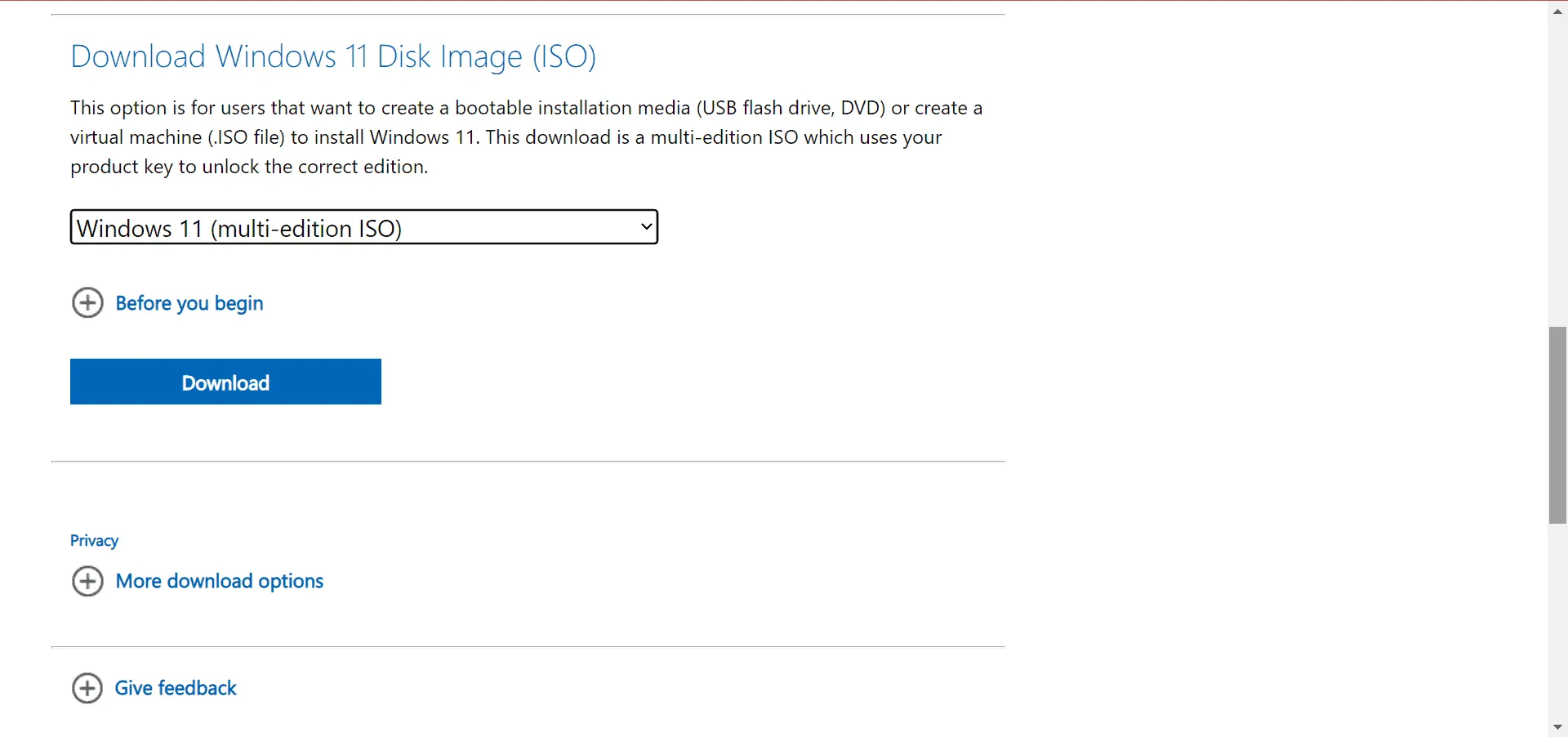
- Open het ISO-bestand en selecteer Openen in het bevestigingsvenster.
- Voer het bestand setup.exe uit .
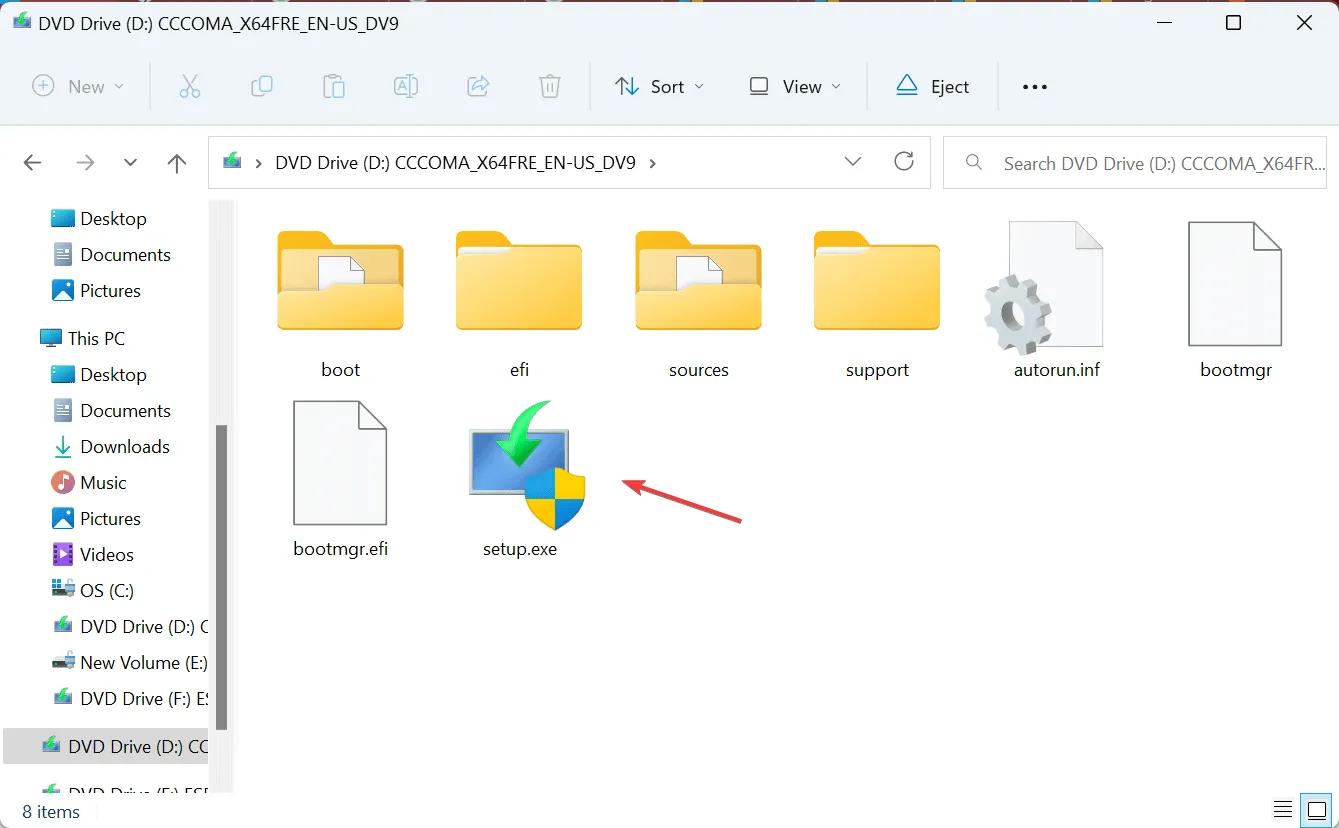
- Klik op Ja in de UAC-prompt.
- Selecteer Volgende om door te gaan.
- Lees de softwarelicentievoorwaarden van Microsoft en klik op Accepteren .
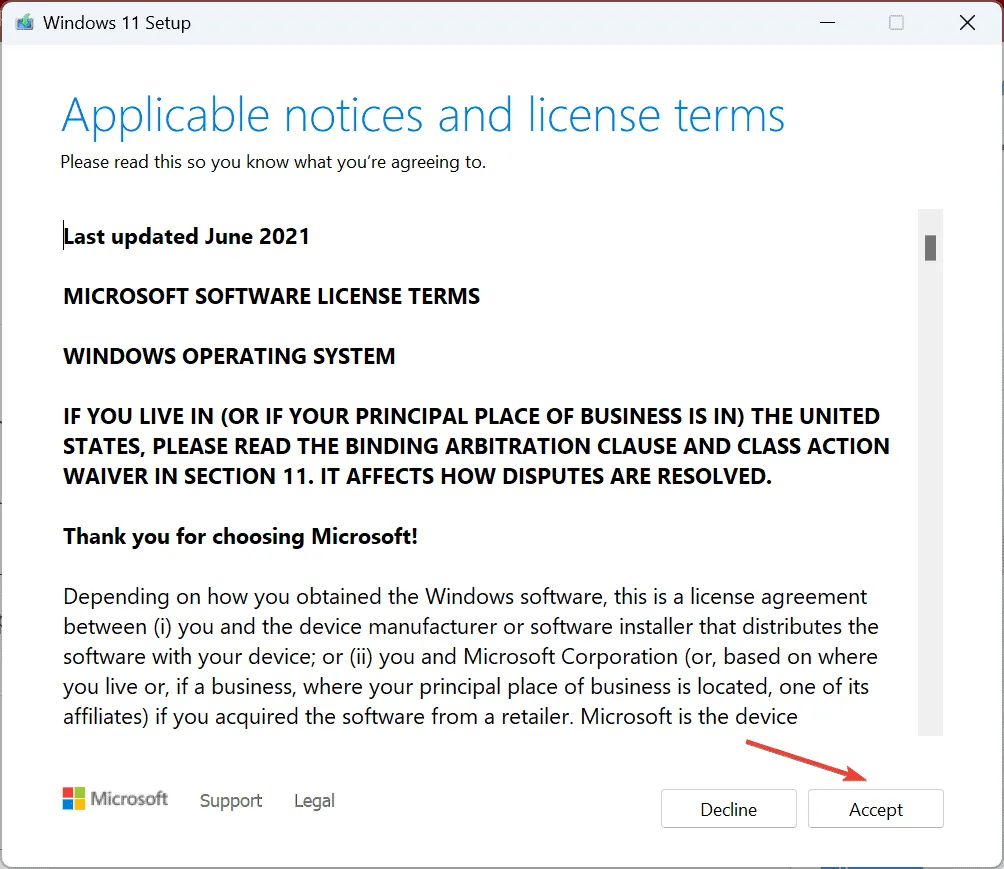
- Zorg ervoor dat de installatieoptie Persoonlijke bestanden en apps behouden aangeeft, klik op Installeren en bevestig uw keuze.
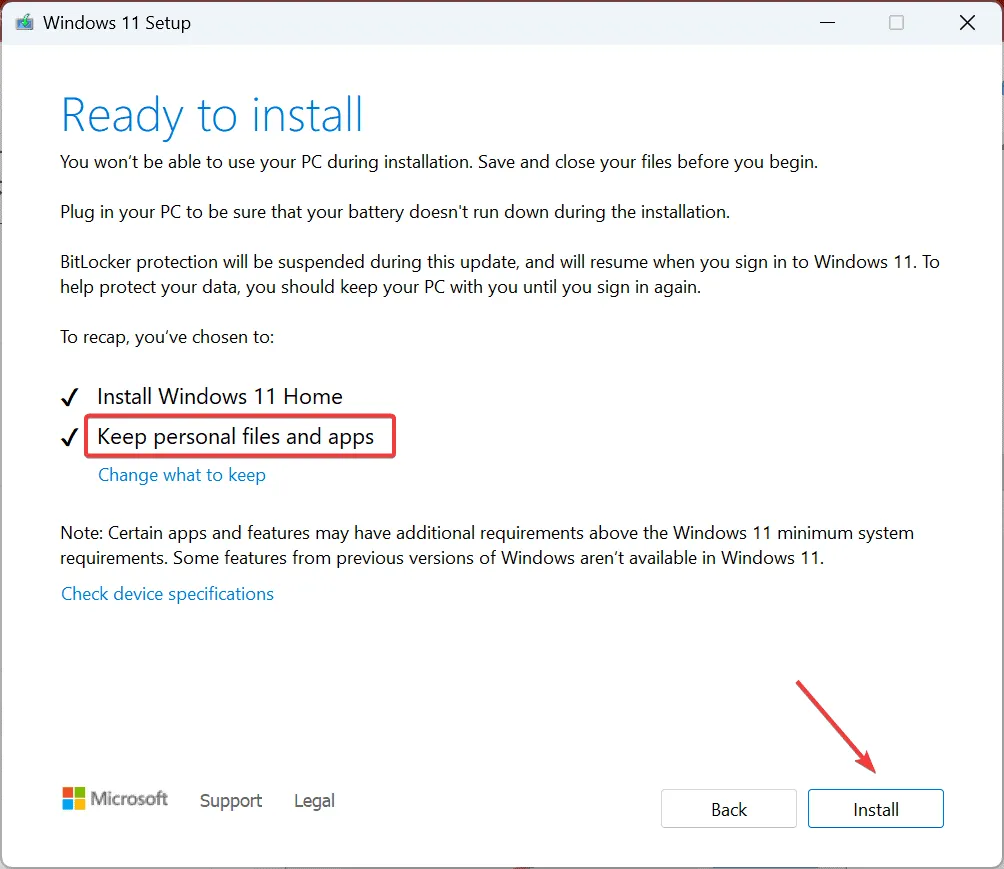
- Wacht tot de upgrade is voltooid. Dit kan 30 tot 90 minuten duren.
Een in-place upgrade lost waarschijnlijk de ontbrekende dcomp.dll-fout in Windows 11 op, terwijl uw bestanden en programma’s intact blijven. Mocht deze methode ook mislukken, dan hebt u nog steeds de mogelijkheid om een volledige herinstallatie van Windows uit te voeren om de functionaliteit te garanderen.
Als u vragen hebt of aanvullende oplossingen met onze community wilt delen, kunt u hieronder een reactie achterlaten.



Geef een reactie