Problemen met Live Text op de iPhone oplossen: effectieve oplossingen

Werkt de Live Text-functie op uw iPhone niet goed? In tegenstelling tot veel andere mogelijkheden op de iPhone, kan Live Text vaker problemen ondervinden. Er zijn verschillende eenvoudige oplossingen die u kunt proberen om dit probleem op te lossen. Voordat u echter in de belangrijkste stappen voor probleemoplossing duikt, is het essentieel om te begrijpen waarom Live Text mogelijk niet goed functioneert. Hieronder schetsen we de belangrijkste oplossingen waarmee u Live Text weer soepel kunt gebruiken.
Wat is de oorzaak van een storing in Live Text op mijn iPhone?
Live Text is een ingebouwde functie op de iPhone, die net als andere functionaliteiten afhankelijk is van specifieke instellingen binnen het apparaat. Als deze instellingen zijn uitgeschakeld of als de Live Text-functie per ongeluk is uitgeschakeld, werkt deze mogelijk niet correct. Bovendien kan het zijn dat Live Text niet altijd werkt zoals verwacht wanneer u tekst uit een video of rechtstreeks van de camera probeert te halen.
Oplossing 1 – Schakel de optie Gedetecteerde tekst weergeven in
Zorg er eerst voor dat de instelling ‘Gedetecteerde tekst weergeven’ is geactiveerd in de cameraopties.
Stap 1 – Open uw Instellingen -app.
Stap 2 – Zoek en selecteer de optie Camera .
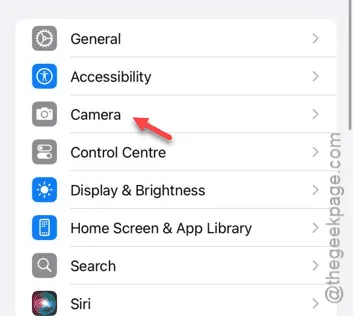
Stap 3 – Zoek naar de functie “ Gedetecteerde tekst weergeven ” en zorg ervoor dat deze is ingeschakeld .

Probeer na activering de Live Text-functie opnieuw te gebruiken. Hopelijk lost dit uw probleem op!
Oplossing 2 – Gebruik afbeeldingen voor tekstextractie
In sommige gevallen levert het gebruik van de Camera-app om tekst direct vast te leggen geen succesvolle resultaten op. Factoren zoals wazige beelden of snel bewegende onderwerpen kunnen de effectiviteit van Live Text belemmeren.
Stap 1 – Maak een foto met uw camera of maak een screenshot van de gewenste inhoud.
Stap 2 – Navigeer naar de Foto’s- app op uw apparaat.
Stap 3 – Open de afbeelding/screenshot die u zojuist hebt gemaakt.
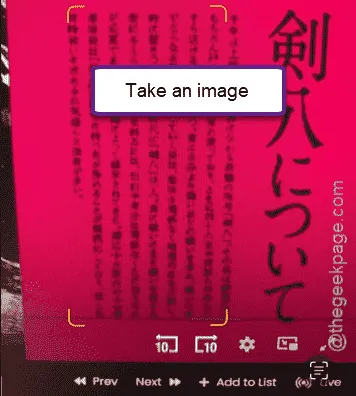
Stap 4 – Wanneer de afbeelding geopend is, tikt u op het kleine pictogram “ Live Text ” om de tekstextractie te starten.

Controleer of de tekst nu correct kan worden geëxtraheerd.
Oplossing 3 – Zorg ervoor dat Live Text is ingeschakeld
Om Live Text op uw iPhone te kunnen gebruiken, moet u ervoor zorgen dat de functie is geactiveerd.
Stap 1 – Begin met het openen van de algemene instellingen in de instellingen van uw iPhone.
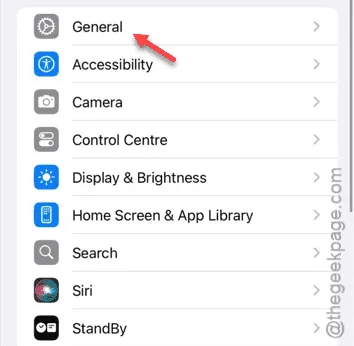
Stap 2 – Selecteer vervolgens de taal- en regio -instellingen.
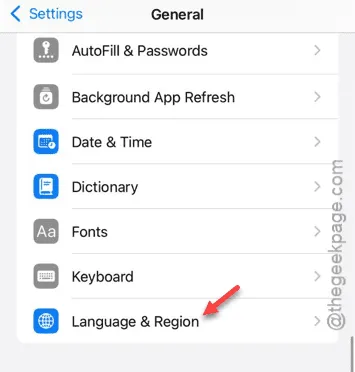
Stap 3 – Zorg er ten slotte voor dat de Live Text- functie is ingeschakeld .
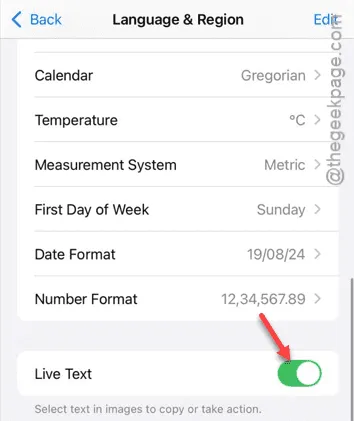
Controleer of de functie correct werkt als Live Text is ingeschakeld.
Oplossing 4 – Scannen met behulp van het toetsenbord
Naast de Live Text-knop in de Foto’s- of Camera-apps, kunt u ook tekst scannen met uw toetsenbord.
Stap 1 – Open de iMessage- of WhatsApp- app, of een chat-app naar keuze.
Stap 2 – Begin met typen in het chatvak.
Stap 3 – Druk lang op het lege typegebied, dan zou de Live Text- knop moeten verschijnen.
Probeer de Live Text-functie te gebruiken om te zien of het probleem daarmee wordt opgelost.
Wij hopen dat deze stappen u helpen om de Live Text-functie weer op uw iPhone te laten werken!



Geef een reactie