Fix Update mislukt Foutcode 0x80073701 op Windows 11/10
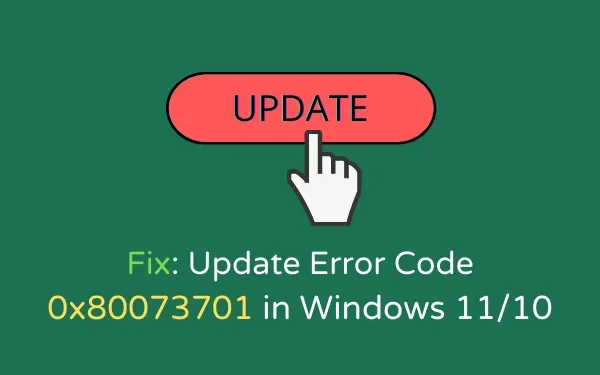
Wat betekent 0x80073701?
Als u zich concentreert op het foutbericht dat samen met dit probleem verschijnt, betekent dit dat sommige van uw systeembestanden zijn verdwenen. Dit moet er op zijn beurt voor zorgen dat Windows-updates mislukken.
Er is tot nu toe geen officiële oplossing voor dit probleem, hoewel het bedrijf deze foutcode heeft erkend. We hebben gezocht naar de redenen achter het optreden ervan en hebben acht tijdelijke oplossingen bedacht. U moet de oplossingen volgen in de exacte volgorde die hieronder wordt aangegeven. Volgens gebruikers ondervonden ze een updatefout met het volgende bericht:
Updates mislukt. Er waren problemen met het installeren van enkele updates, maar we proberen het later opnieuw.
Fix Kan Windows Update-fout 0x80073701 niet installeren
Hier geven we vier verschillende manieren weer om Update Failed Error Code 0x80073701 te repareren –
1] Probeer de updates opnieuw te installeren
Voordat u iets anders probeert, moet u eerst uw apparaat opnieuw opstarten en controleren of het probleem vanzelf wordt opgelost. Deze methode werkt in die gevallen waarin de fouten niet zo gecompliceerd zijn als in andere. Bovendien kan traag internet of een slecht netwerk de regelmatige installatie van updates verhinderen. Ga en controleer op problemen met de netwerkverbinding en als alles in orde is, doet u het volgende:
- Koppel eerst alle externe apparaten of hardware los van het systeem.
- Ga nu naar het menu Start en selecteer de aan / uit – knop.
- Klik op Opnieuw opstarten uit de beschikbare opties.
- Wanneer het apparaat opnieuw start, zorg dan voor een stabiele internetverbinding.
- Druk samen op Win + I om Windows-instellingen te starten.
- Selecteer Windows Update in de linkerkolom en klik op Controleren op updates.
- Het systeem maakt online verbinding met Microsoft-servers en controleert of er een update beschikbaar is voor uw computer. Als er een update beschikbaar is, wordt deze automatisch gedownload en geïnstalleerd.
2] Voer de probleemoplosser voor Windows Update uit
Windows 10 wordt geleverd met ingebouwde probleemoplossers voor Windows Update die u ook kunnen helpen bij het oplossen van foutcode 0x80073701 met behulp van verschillende reparatietactieken. Om deze applicatie te gebruiken, volgt u gewoon de gegeven stappen –
Windows 11 :
- Druk op Win + I en ga naar Systeem > Problemen oplossen .
- Klik op Andere probleemoplossers en als het uitvouwt, drukt u op de knop Uitvoeren die beschikbaar is naast Windows Update.
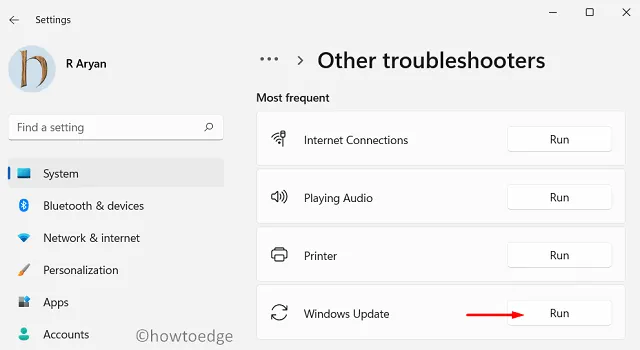
- Volg nu de instructies op het scherm om de resterende stappen te voltooien.
Windows 10 :
- Open Windows-instellingen zoals we hierboven vermeldden.
- Klik op het pictogram Bijwerken en beveiliging .
- Ga in het linkerdeelvenster naar het gedeelte Problemen oplossen .
- Ga naar de rechterkant en selecteer Windows Update .
- Klik op de knop Probleemoplosser uitvoeren.
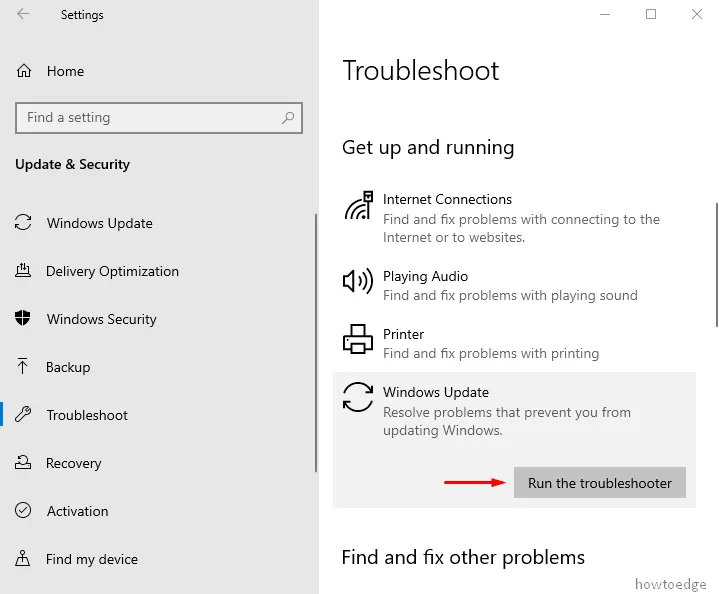
- Dit zal beginnen met het detecteren van de mogelijke redenen achter het probleem.
- Als het klaar is, controleert u of het probleem er nog steeds is.
3] Gebruik de DISM-tool om de updatefoutcode 0x80073701 te repareren
Volgens het bedrijf kan foutcode 0x80073701 ook optreden vanwege de beschadigde systeembestanden. Om deze onvolledige bestanden te herstellen, kunt u de DISM gebruiken (afgekorte vorm van Deployment Image Servicing and Management). Om deze applicatie te gebruiken, opent u de opdrachtprompt en volgt u de onderstaande stappen –
- Typ cmd in de zoekbalk van Windows .
- Klik met de rechtermuisknop op de opdrachtprompt en selecteer Als administrator uitvoeren .
- Als UAC daarom vraagt, klikt u op de knop Ja .
- Typ de onderstaande tekst op het zwarte scherm en druk op Enter –
DISM.exe /Online /Cleanup-image /Restorehealth

- Hierdoor wordt het scanproces voor de defecte afbeeldingsbestanden in het besturingssysteem uitgevoerd
- Start ten slotte uw pc opnieuw op en controleer op de fout tijdens het opstarten.
4] Voer de systeembestandscontrole (SFC) uit
- Druk op de sneltoets Win + R om het dialoogvenster Uitvoeren te openen.
- Typ ‘cmd’ in het lege veld en druk op de toetsen Ctrl + Shift + Enter .
- Wanneer UAC op de pagina wordt gevraagd, klikt u op de knop Ja .
- Zodra de verhoogde opdrachtprompt verschijnt, typt u deze code –
sfc /scannow
- Druk op Enter om het scanproces te starten.
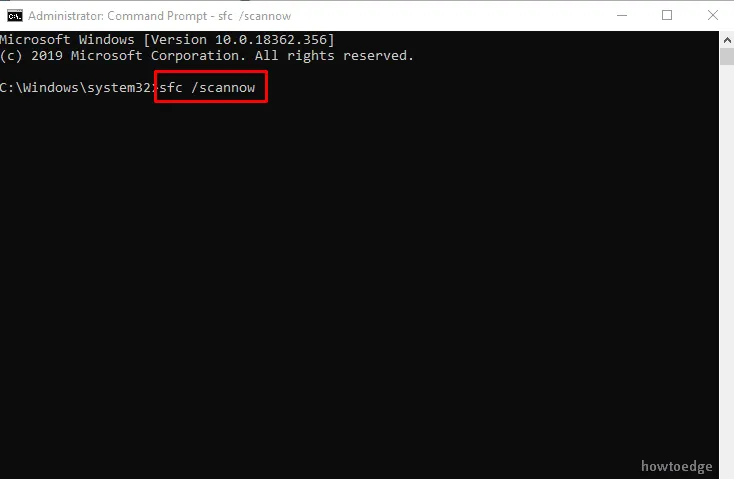
- Dit duurt even om de ontbrekende bestanden te detecteren en te herstellen.
- Start ten slotte het apparaat opnieuw op wanneer de scan voorbij is.
5] Hernoem Windows Update-componenten
- Start allereerst een verhoogde opdrachtprompt, zoals we eerder hebben uitgelegd.
- Typ op de volgende pagina de volgende opdrachten een voor een en druk op Enter –
net stop wuauserv
net stop cryptSvc
net stop bits
net stop msiserver
(Hierdoor worden de updatecomponenten een tijdje gestopt)
ren C:\Windows\SoftwareDistribution SoftwareDistribution.old
ren C:\Windows\System32\catroot2 Catroot2.old
(Het zal de SoftwareDistribution-map en de Catroot2-mappen hernoemen. Het resultaat is dat Windows vers wordt wanneer u de volgende keer probeert bij te werken)
net start wuauserv
net start cryptSvc
net start bits
net start msiserver
(Hierdoor worden de services die u hebt gestopt opnieuw gestart)
- Sluit ten slotte het venster en start uw apparaat opnieuw op.
6] De tijd- en datumgerelateerde instellingen controleren
Soms kan foutcode 0x80073701 ook te wijten zijn aan datum- en tijdinstellingen in Windows 10. Zorg er daarom voor dat de datum en tijd correct zijn ingesteld in de machine. Om aan te passen, hoeft u alleen maar het volgende te doen:
- Druk samen op de sneltoets Win + S om de taakbalk te zoeken.
- Typ ‘ Configuratiescherm ‘ en selecteer het uit het resultaat.
- Zoek en open de map Datum en tijd .
- Ga naar het tabblad Internettijd en klik op de knop Instellingen wijzigen .
- Vink vooruit ‘Synchroniseren met een internettijdserver’ aan en klik vervolgens op Nu bijwerken .
- Druk ten slotte op OK en start het systeem opnieuw op.

7] Start de Windows Update-service opnieuw
Windows Update is een gratis Microsoft-service die het grootste deel van de machine stil op de achtergrond uitvoert. Het downloadt en installeert de beveiligingsupdates zelf. Soms breekt het echter en werkt het niet meer, wat foutcode 0x80073701 veroorzaakt. Hier is hoe het te repareren –
- Start het dialoogvenster Uitvoeren zoals we hierboven hebben uitgelegd.
- Voer in het veld ‘
services.msc‘ in en druk op de knop OK . - Blader op de volgende pagina omlaag naar Windows Update .
- Klik met de rechtermuisknop op het resultaat en selecteer de optie Stoppen .
- Klik nogmaals met de rechtermuisknop op Windows Update en selecteer Start om het opnieuw op te starten.
8] Installeer openstaande updates handmatig
Als u nog steeds geen beschikbare cumulatieve updates op uw computer kunt downloaden of installeren, kunt u de update handmatig uitvoeren. Voor elke patch (beveiliging of niet-beveiliging) die voor uw Windows 10-versie wordt geleverd, uploadt Microsoft een zelfstandig pakket op de Update Catalog-site. U kunt deze webpagina bezoeken en zoeken naar de openstaande updates. Kies de update die het beste bij uw systeemarchitectuur past en klik op de knop Downloaden.
Hier volgt een beschrijving van het handmatig downloaden en installeren van openstaande updates op uw computer.
Ik hoop dat de hierboven geïllustreerde methoden helpen om de foutcode 0x80073701 op uw Windows-pc op te lossen.
Wat is functieverwijderingsfout 0x80073701?
Zoals hierboven vermeld, treedt foutcode 0x80073701 voornamelijk op vanwege ontbrekende of corrupte systeembestanden op uw pc. Probeer System File Checker uit te voeren op CMD met beheerdersrechten en controleer of dit dit updateprobleem oplost. Als de foutcode ook daarna blijft bestaan, overweeg dan om de opdracht DISM restore health op dezelfde prompt uit te voeren.
Hoe los ik een update op die niet kan worden geïnstalleerd?
Als u lopende updates niet op uw computer kunt downloaden of installeren, kunt u beter de handmatige methode proberen. Op deze manier moet u het zelfstandige pakket handmatig downloaden en vervolgens opnieuw installeren op uw Windows-pc. Hier is een complete gids voor verschillende versies van Windows – Windows 11 en Windows 10.


Geef een reactie