Stapsgewijze handleiding voor het maken van e-mailsjablonen in de nieuwe versie van Outlook
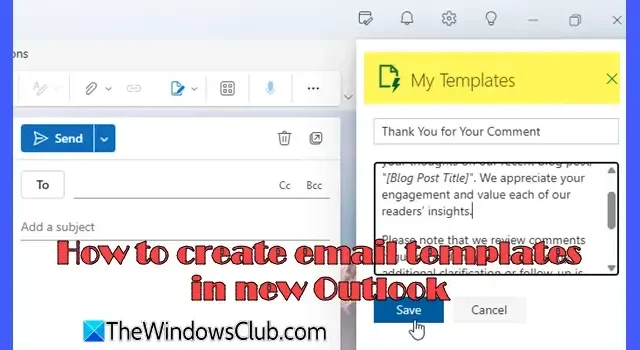
In dit artikel leggen we uit hoe u e-mailsjablonen kunt maken in de nieuwste Outlook-toepassing voor Windows 11.
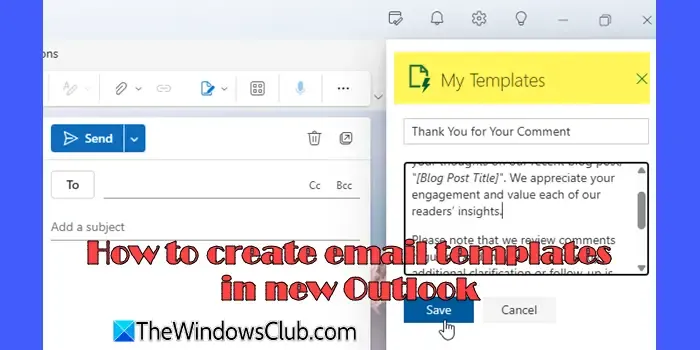
Voorheen moesten gebruikers voor het maken van e-mailsjablonen in Outlook een e-mail opstellen, deze opslaan als een ‘Outlook Template’-bestand en dat bestand opnieuw openen voor toekomstig gebruik. De bijgewerkte Outlook-applicatie stroomlijnt deze procedure aanzienlijk. Nu hebt u de mogelijkheid om sjablonen rechtstreeks in de app te ontwerpen, op te halen en te wijzigen, waardoor externe bestanden niet meer nodig zijn.
Stappen om sjablonen te maken in de nieuwe versie van Outlook
De functie Mijn sjablonen in de opnieuw ontworpen Outlook-app maakt het eenvoudig om e-mailsjablonen te maken en op te slaan voor toekomstig gebruik, allemaal met slechts een paar klikken. Sjablonen zijn gemakkelijk toegankelijk in een zijbalk terwijl u nieuwe e-mails schrijft, wat uw efficiëntie verbetert door snelle invoeging van herbruikbare inhoud mogelijk te maken zonder dat u door verschillende menu’s hoeft te spitten of verschillende bestanden hoeft te verwerken.
Hoe u e-mailsjablonen maakt in de nieuwe Outlook-app
Volg deze instructies om een e-mailsjabloon te maken in de nieuwe versie van Outlook voor Windows:
- Een nieuwe e-mail starten
- Stel uw sjabloon in onder ‘Mijn sjablonen’
- Sla uw sjabloon op in ‘Mijn sjablonen’
Laten we eens dieper ingaan op de details.
Start de nieuwe Outlook-app en selecteer de knop Nieuwe e-mail in de linkerbovenhoek.
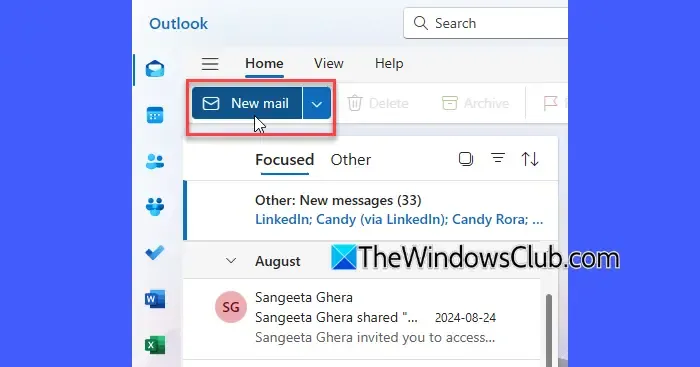
Maak in het nieuwe berichtenvenster een concept van de e-mail die u als sjabloon wilt gebruiken. Zorg ervoor dat u tijdelijke aanduidingen toevoegt voor inhoud die bij elk gebruik zal variëren.
Nadat u uw bericht hebt opgesteld, klikt u op het Apps- pictogram in de bovenste actiebalk.
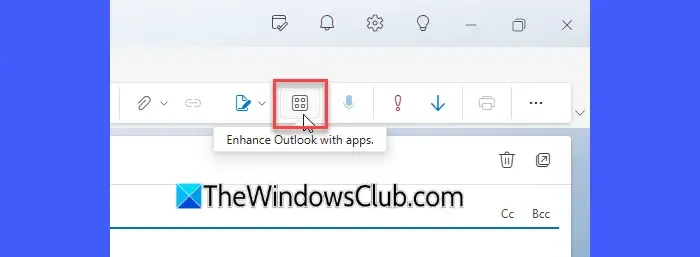
Zoek Mijn sjablonen onder het gedeelte Invoegtoepassingen en klik erop.
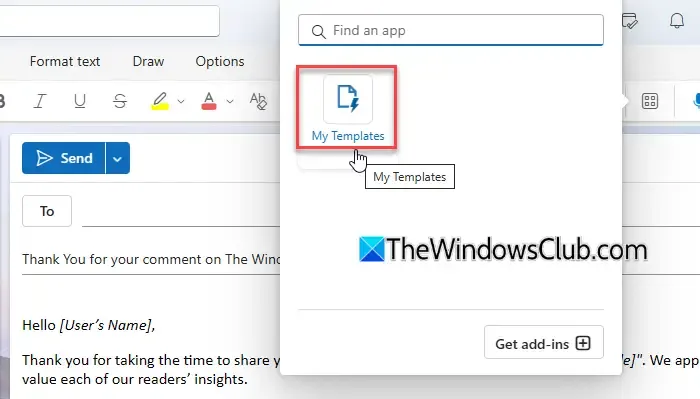
Er verschijnt een zijpaneel met verschillende standaard voorbeeldsjablonen die door Outlook worden geleverd. Om uw eigen aangepaste sjabloon te maken, klikt u op de knop + Sjabloon .
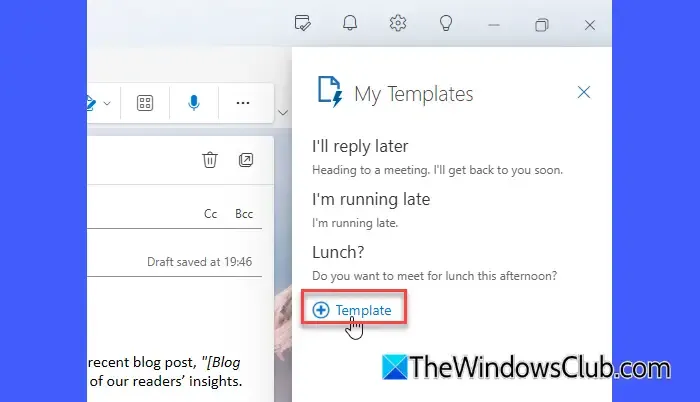
In de template-editor moet u een ‘ Titel ‘ opgeven voor uw template en de inhoud van het bericht zelf. U kunt uw concept-e-mail eenvoudig overbrengen naar de template-editor, omdat alle originele opmaak behouden blijft, waardoor u later geen styling opnieuw hoeft te doen. Zodra u een geschikte titel hebt ingevoerd, klikt u op de knop Opslaan .
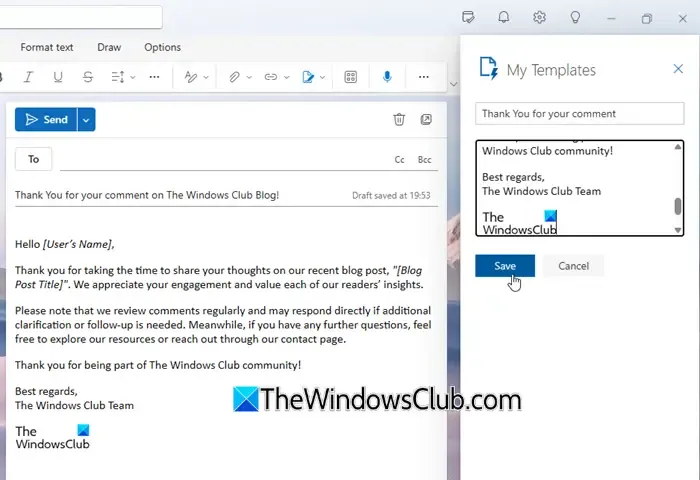
U kunt ook een nieuwe template starten door zowel de ‘Titel’ als de berichtinhoud rechtstreeks in de template-editor in te vullen. Vul de benodigde informatie in en sla uw template op door op de knop ‘Opslaan’ te klikken.
- Houd er rekening mee dat de limiet voor de grootte van sjablonen die zijn gemaakt in de sectie Mijn sjablonen 32 kilobytes (KB) is . Als uw content deze limiet overschrijdt, krijgt u een foutmelding en wordt de sjabloon niet opgeslagen.
- De maximaal toegestane titellengte voor een sjabloon is vastgesteld op 32 tekens , inclusief spaties.
- Sjablonen kunnen tekst, hyperlinks en basisopmaak (zoals vet, cursief en opsommingstekens) bevatten, evenals afbeeldingen. Geavanceerdere opmaakopties, zoals tabellen of ingesloten media (zoals video’s of bijlagen), zijn echter niet beschikbaar.
- Sjablonen zijn strikt beperkt tot de inhoud van de e-mailtekst. Velden zoals Aan, Cc, Bcc, Onderwerp en bijlagen kunnen niet vooraf worden ingesteld.
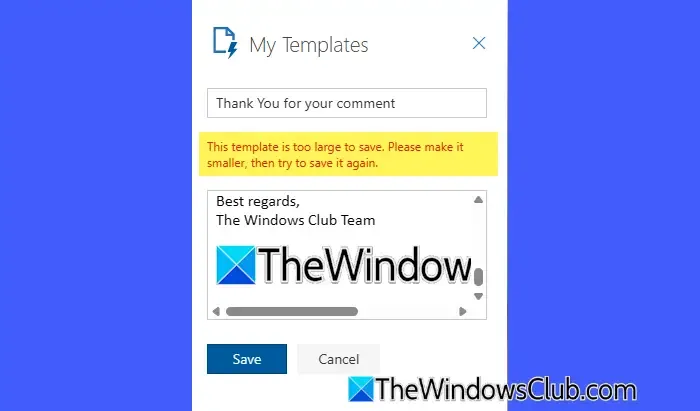
E-mailsjablonen gebruiken in de nieuwe versie van Outlook
Zodra u uw template hebt ingesteld, is deze direct beschikbaar in de zijbalk Mijn templates . Hier leest u hoe u deze kunt gebruiken:
Begin door te klikken op Nieuwe mail in Outlook. Tik in de interface voor het opstellen van e-mails op het pictogram Apps op de bovenste actiebalk en selecteer Mijn sjablonen in het vervolgkeuzemenu.

Zoek in de zijbalk Mijn sjablonen de sjabloon die u wilt toepassen en klik erop. De inhoud wordt automatisch ingevuld in uw e-mailconcept. Werk eventuele tijdelijke aanduidingen bij met details die relevant zijn voor de ontvanger, voer uw laatste aanpassingen door en verstuur uw e-mail zoals u dat normaal zou doen.
E-mailsjablonen bewerken of verwijderen in de nieuwe versie van Outlook
Volg deze instructies om e-mailsjablonen in de nieuwe versie van Outlook te wijzigen of te verwijderen:
Begin met het klikken op Nieuwe mail . Klik in het compositievenster op het Apps- pictogram in de bovenste actiebalk en selecteer Mijn sjablonen. Beweeg de muis over de gewenste sjabloon in de zijbalk Mijn sjablonen , waarna er twee pictogrammen aan de rechterkant worden weergegeven.
- Om een sjabloon te bewerken, klikt u op het pictogram Bewerken (weergegeven als een potlood) naast de sjabloonnaam. Breng de nodige wijzigingen aan en klik vervolgens op Opslaan .
- Om een sjabloon te verwijderen, selecteert u het pictogram Verwijderen (weergegeven door een prullenbak). Houd er rekening mee dat deze actie onomkeerbaar is en dat u niet om bevestiging wordt gevraagd.
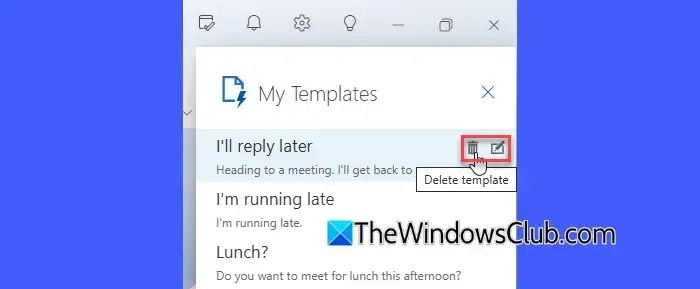
Wat te doen als mijn sjablonen ontbreken in Outlook
Als u de functie Mijn sjablonen niet in uw mailbox kunt vinden, kunt u de volgende stappen voor probleemoplossing volgen:
- Controleer of u de nieuwste versie van de nieuwe Outlook gebruikt. Een update kan het probleem mogelijk verhelpen.
- Selecteer Nieuwe e-mail . Kies in de bovenste actiebalk Apps > Invoegtoepassingen ophalen . Zoek in het venster Invoegtoepassingen voor Outlook naar Mijn sjablonen en klik op Toevoegen .
- Controleer bij de IT-beheerder van uw organisatie of de functie Mijn sjablonen aan hun kant is geactiveerd. U kunt de sectie Beheerd door beheerder in Mijn invoegtoepassingen in het venster Invoegtoepassingen voor Outlook controleren om te bevestigen of Mijn sjablonen beschikbaar is.
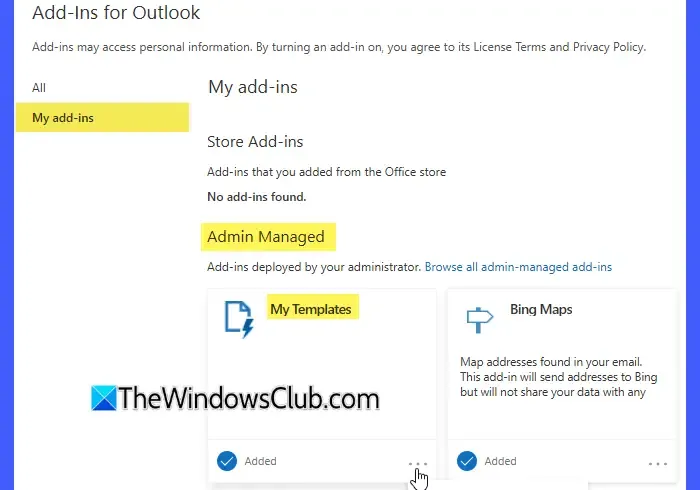
Samenvattend kunnen we zeggen dat de sjablonen in de nieuwe versie van Outlook, vanwege beperkingen in grootte en functies, vooral bedoeld zijn voor bondige, tekstuele berichten. Ze helpen echter aanzienlijk bij het efficiënt verzenden van consistente, vooraf opgestelde e-mails en stroomlijnen van routinematige communicatie.
Hoe kan ik een nieuwe e-mailsjabloon maken?
Om een nieuwe e-mailsjabloon te genereren, begint u met het schrijven van een e-mail die u van plan bent te hergebruiken. Structureer de inhoud, lay-out en het algehele ontwerp om consistent te blijven, terwijl u tijdelijke aanduidingen opneemt voor elementen die u voor later gebruik personaliseert, zoals namen van ontvangers, datums, enz. Zodra uw e-mail klaar is, slaat u deze op als sjabloon in uw e-mailtoepassing, meestal onder ‘Opslaan als sjabloon’ of een analoge optie.



Geef een reactie