Stapsgewijze handleiding voor het installeren van Debian op VirtualBox voor Windows 11-gebruikers
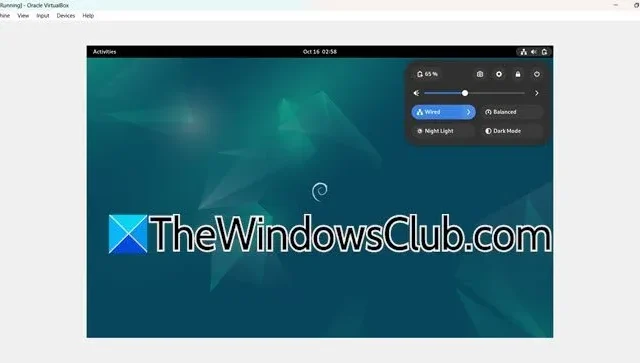
Debian is een betrouwbaar, veilig en open-source besturingssysteem dat tot de Linux-familie behoort en is gemaakt door een wereldwijde samenwerking van vrijwilligers. Oracle’s VirtualBox is een robuuste en intuïtieve open-source virtualisatieoplossing waarmee gebruikers meerdere besturingssystemen op één hostmachine kunnen draaien. In dit artikel leiden we u door het proces van het instellen van Debian op VirtualBox .
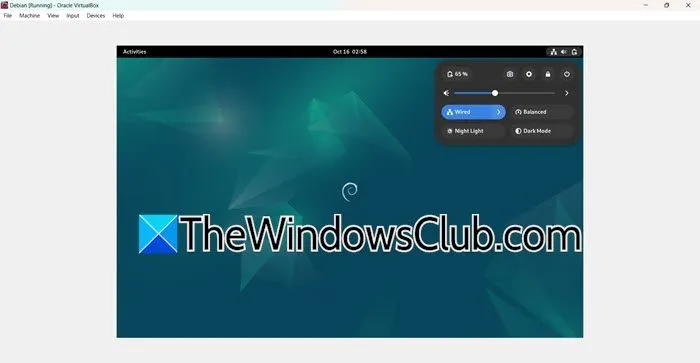
Debian installeren op VirtualBox op Windows 11
Om de Debian Linux-distributie op VirtualBox in Windows 11/10 te installeren, volgt u de volgende stappen.
- Controleer alle benodigde vereisten
- Maak uw virtuele machine
- Bereid uw machine voor op Debian-installatie
- Debian-installatie uitvoeren
Laten we eens dieper ingaan op elk van deze stappen.
1] Controleer alle noodzakelijke vereisten
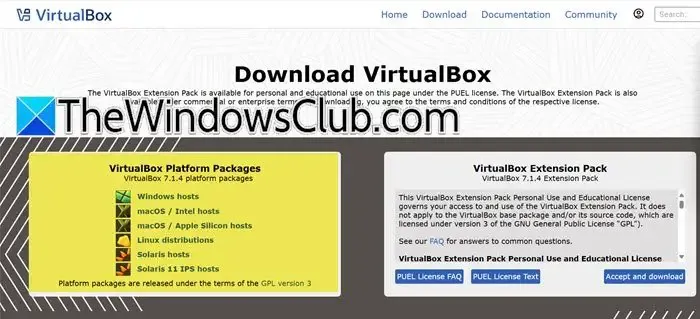
De eerste stap is om ervoor te zorgen dat Oracle VirtualBox is geïnstalleerd. Als u het al op uw systeem hebt, kunt u dit overslaan; anders volgt u deze stappen om VirtualBox te downloaden en te installeren.
- Start uw webbrowser en ga naar virtualbox.org .
- Kies in de sectie VirtualBox Platform Packages het platform dat u wilt installeren. Deze actie zal uw browser vragen om het installatiebestand te downloaden.
- Zodra het downloaden is voltooid, dubbelklikt u op het installatiebestand om het installatieproces te starten. Volg daarna de instructies op het scherm om de installatie te voltooien.
Nadat u de VirtualBox-installatie hebt voltooid, gaat u verder met de volgende stap.
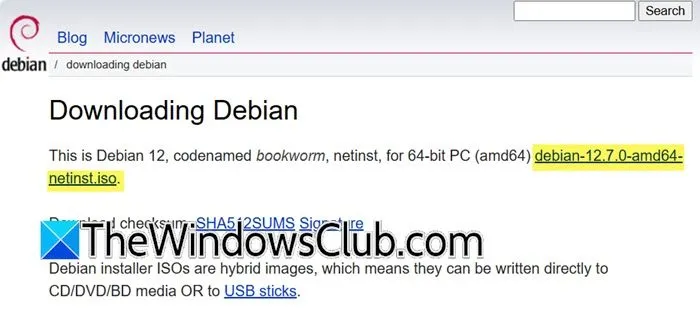
Debian is een gratis Linux-distributie . Bezoek daarom debian.org om de download te starten door op de juiste link te klikken, die het Debian ISO-bestand zal ophalen.
Zorg ervoor dat u minimaal 20 GB aan beschikbare opslagruimte op uw harde schijf hebt en minimaal 4 GB RAM vrij hebt voor een optimale werking van het systeem.
2] Maak uw virtuele machine
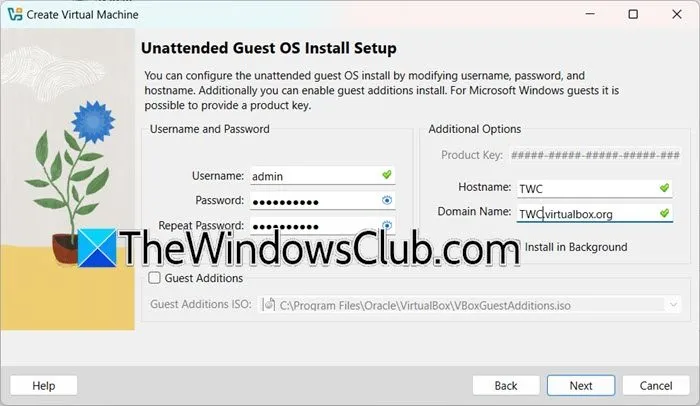
De volgende stap is het maken van een virtuele machine waar Debian op geïnstalleerd zal worden. U kunt de specificaties aanpassen aan de mogelijkheden van uw systeem en eventuele organisatorische richtlijnen.
Voer de volgende stappen uit om de virtuele machine te maken:
- Oracle VirtualBox openen.
- Klik op de knop Nieuw om de wizard Virtuele machine maken te openen.
- Voer ‘Debian’ in het veld Naam in.
- Selecteer ‘Anders’ in het keuzemenu naast de optie ISO-image.
- Zoek de map waar u de ISO-image hebt gedownload, meestal is dit de map Downloads.
- Klik op Volgende om door te gaan.
- Vul de vereiste gegevens in en klik op Volgende.
- Pas de schuifregelaar aan om het basisgeheugen en het aantal processors toe te wijzen, met een aanbevolen minimum van 4 GB RAM.
- Klik op Volgende.
- Selecteer Nu een virtuele harde schijf maken, wijs wat schijfruimte toe en klik op Volgende.
- Bekijk de samenvatting en klik op Voltooien.
De virtuele machine wordt ingesteld en gestart, maar er zijn nog aanvullende aanpassingen nodig. Sluit daarom de machine af voordat u verdergaat.
3] Bereid uw machine voor op de Debian-installatie
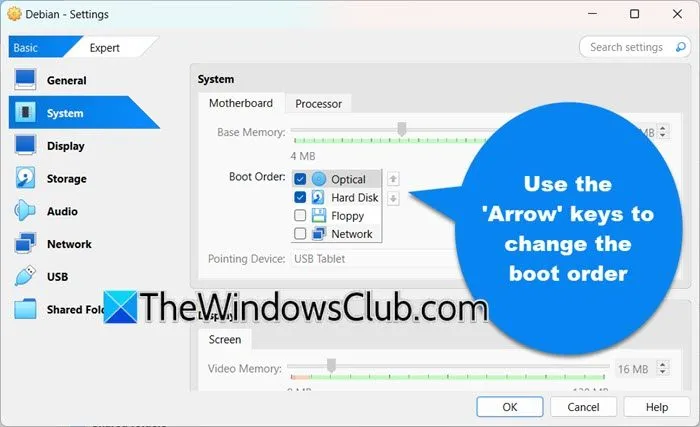
Zoals eerder gezegd kunnen we Debian niet direct installeren; we moeten eerst een aantal instellingen aanpassen. Volg de onderstaande stappen:
- Klik met de rechtermuisknop op de zojuist gemaakte virtuele machine en kies Instellingen.
- Ga op het tabblad Algemeen naar het gedeelte Geavanceerd en stel de opties Gedeeld klembord en Slepen en neerzetten in op Bidirectioneel.
- Ga naar het tabblad Systeem en wijzig de opstartvolgorde, zodat Optisch als eerste prioriteit krijgt, gevolgd door Harde schijf. Schakel alle andere opstartopties uit.
- Ga naar het gedeelte Processor en vink het vakje PAE/NX inschakelen aan.
- Ga naar Weergave > Scherm, pas de instellingen voor Videogeheugen aan en schakel 3D-versnelling inschakelen uit.
Zorg ervoor dat alle wijzigingen worden opgeslagen.
4] Voer de Debian-installatie uit
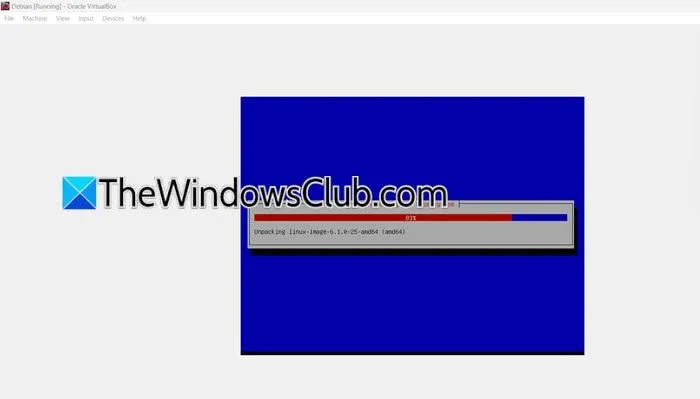
Nu we de omgeving voor de Debian-installatie hebben geconfigureerd, kunnen we verdergaan. Volg deze stappen:
- Start de virtuele Debian-machine.
- Gebruik uw toetsenbord om het installatieproces uit te voeren. Dit kan enige tijd duren.
- Nadat u klaar bent, moet u de inloggegevens invoeren die u eerder hebt aangemaakt om in te loggen op uw systeem.
- Selecteer uw voorkeurstaal, datum, tijd en regio en stel uw gebruikersaccount in.
Uw Debian-installatie is nu klaar voor gebruik.



Geef een reactie