Hoe te verwijderen Gelieve in te loggen vanuit Verkenner in Windows 11
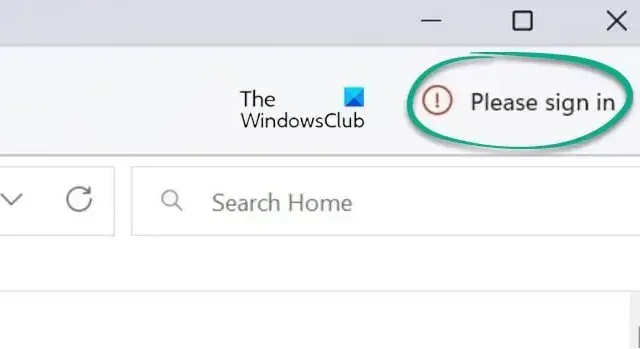
Bestandsverkenner in Windows 11 geeft mogelijk een bericht Meld u aan in de rechterbovenhoek. Sommige gebruikers melden dat hun Explorer na de laatste updates een bericht Meld u aan. Als je het ziet en het wilt verwijderen, dan zal dit bericht je helpen.
Hoe te verwijderen Gelieve in te loggen vanuit Verkenner
Deze koppeling Gelieve u aan te melden wordt gebruikt om OneDrive-opslag weer te geven en uw OneDrive-bestanden verschijnen dan onder Explorer Home en worden vermeld onder het gedeelte Recent.
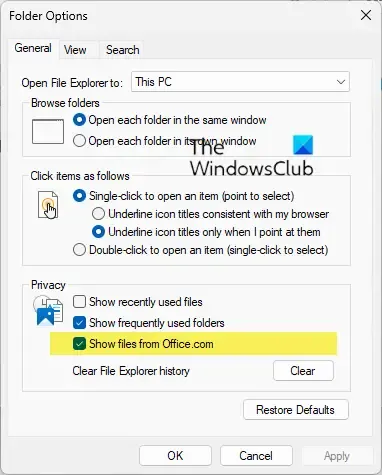
Volg deze stappen om Please Sign In te verwijderen uit Windows 11 File Explorer:
- Open Verkenner en klik op het tabblad Weergave
- Selecteer Opties en klik vervolgens op de link Map wijzigen en zoekopties om deze te openen.
- Hierdoor worden File Explorer Options geopend, voorheen Folder Options genoemd
- Zoek het gedeelte Privacy
- Schakel de optie Bestanden weergeven van Office.com uit
- Klik op Toepassen.
Ik hoop dat deze kleine tip je helpt.
Hoe verberg ik bestanden van OneDrive of Office Online in Explorer Quick Access?
Als u bestanden van Office.com uitschakelt, stopt File Explorer met het weergeven van recente cloudbestandsgegevens in de Quick Access-weergave. U kunt dit doen via de instellingen van de Groepsbeleid-editor.
- Open Groepsbeleid-editor.
- Ga naar Computerconfiguratie.
- Selecteer Beheersjablonen > Windows-componenten.
- Dubbelklik op de map Verkenner.
- Kies de optie Bestanden van Office.com uitschakelen in de weergaveregel Snelle toegang.
- Klik op OK om de wijzigingen op te slaan.
Hoe krijg ik Windows Verkenner weer normaal?
Als u File Explorer terug wilt zetten naar de standaardinstellingen, voert u de volgende stappen uit:
- Open Verkenneropties
- Klik op het tabblad Algemeen > Privacy op de knop Standaardinstellingen herstellen
- Schakel vervolgens naar het tabblad Weergave en klik onder het vak Geavanceerde instellingen op de knop Standaardinstellingen herstellen
- Klik op Toepassen/OK en sluit af.
- U kunt ook Systeembestandscontrole uitvoeren om mogelijk een beschadigd explorer.exe-bestand te vervangen.
In dit bericht wordt uitgelegd hoe u de werkbalk Snelle toegang van de Verkenner opnieuw kunt instellen.



Geef een reactie