Hoe u verdwenen OneNote-secties of -pagina’s kunt repareren
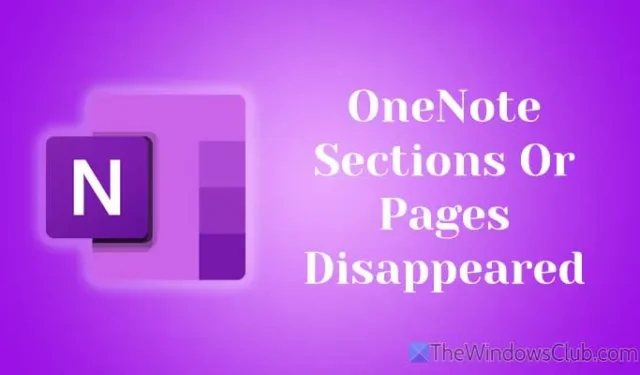
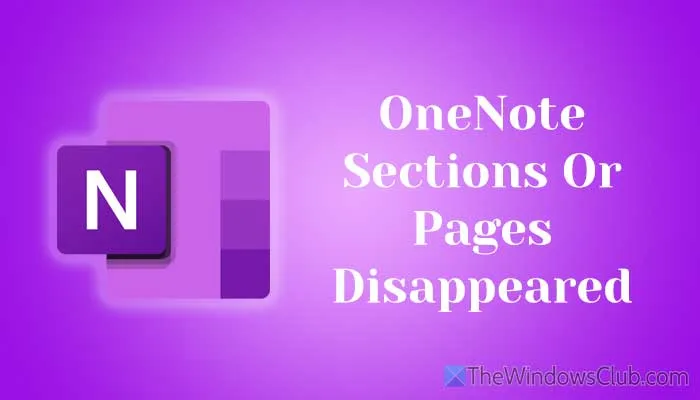
Ontbrekende OneNote-secties of -pagina’s oplossen
Als u problemen ondervindt met verdwijnende secties of pagina’s in OneNote, kunt u de volgende oplossingen overwegen:
- Controleer uw internetverbinding
- Beoordeel de status van de OneDrive-service
- Synchroniseer uw notitieboeken handmatig
- Meld u af en meld u opnieuw aan bij OneNote
- Maak een nieuwe sectie en draag uw gegevens over
- Wis de OneNote-cache
- Gebruik de OneNote Diagnostische Tool
Lees verder voor gedetailleerde uitleg over deze methoden.
1] Controleer uw internetverbinding
Uw eerste stap zou moeten zijn om uw internetverbinding te controleren, aangezien synchronisatie een stabiele online verbinding vereist. Om uw verbinding te testen, volgt u deze stappen:
- Druk op Win+R om het dialoogvenster Uitvoeren te openen.
- Voer ping 8.8.8.8 -t in en druk op OK .
Als de ping-opdracht continue resultaten oplevert, functioneert uw internet naar behoren. Als u echter berichten over verbroken verbindingen ontvangt, overweeg dan om uw internetverbinding te wisselen.
2] Beoordeel de servicestatus van OneDrive
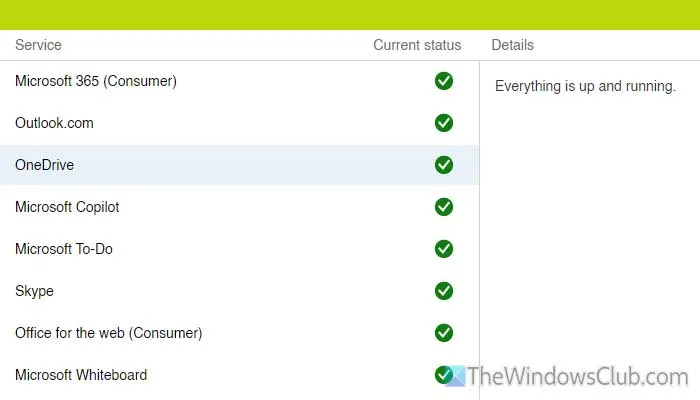
OneNote vertrouwt op OneDrive voor gegevenssynchronisatie. In het geval dat OneDrive uitvalt, worden uw notitieboeken niet correct gesynchroniseerd. Het is raadzaam om de servicestatus te controleren op portal.office.com . Als er problemen zijn, wacht dan geduldig tot ze zijn opgelost.
3] Synchroniseer uw notitieboeken handmatig

Soms synchroniseert OneNote notitieboeken niet automatisch om verschillende redenen, waaronder slecht internet of beschadigde systeembestanden. In dergelijke gevallen start u een handmatige synchronisatie door het volgende uit te voeren:
- Start de OneNote-applicatie op uw computer.
- Selecteer Bestand > Info .
- Klik op Synchronisatiestatus weergeven .
- Kies het notitieboek dat gesynchroniseerd moet worden.
- Klik op de knop Nu synchroniseren .
Zorg ervoor dat u de optie Automatisch synchroniseren bij wijzigingen selecteert voordat u het venster sluit, zodat toekomstige updates gemakkelijker worden uitgevoerd.
4] Meld u af en meld u opnieuw aan bij OneNote

Als er interne accountproblemen zijn binnen uw OneNote- of Microsoft-account, kunt u synchronisatieproblemen ondervinden. Het is raadzaam om u af te melden en vervolgens weer aan te melden:
- Open de OneNote-applicatie.
- Selecteer Bestand > Account .
- Klik op Afmelden .
- Bevestig door op Ja te klikken .
- Klik op de knop Aanmelden en voer uw inloggegevens in.
Nadat u opnieuw bent ingelogd, opent u hetzelfde notitieboek en voert u kleine wijzigingen door om te controleren of het probleem is opgelost.
5] Maak een nieuwe sectie en draag uw gegevens over
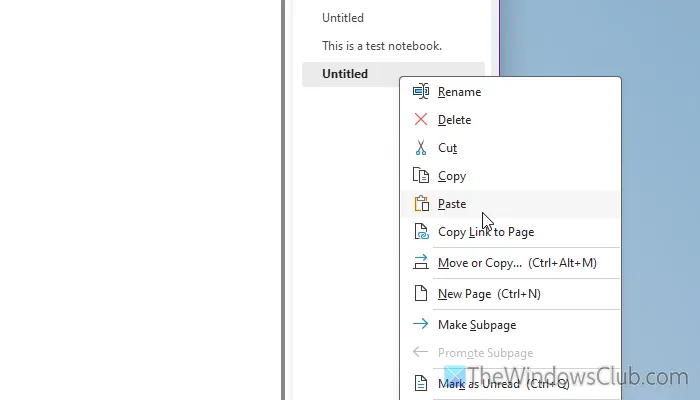
Soms kunnen synchronisatieproblemen met uw huidige sectie of pagina’s voortkomen uit specifieke invoegtoepassingen. In dergelijke gevallen kunt u een nieuwe sectie maken en uw gegevens als volgt verplaatsen:
- Open de OneNote-applicatie.
- Selecteer het betreffende notitieboek.
- Klik op het pluspictogram om een nieuwe sectie toe te voegen.
- Geef het nieuwe gedeelte een beschrijvende naam, zodat u het gemakkelijk kunt herkennen.
- Ga naar het originele gedeelte en klik met de rechtermuisknop op de pagina die u wilt kopiëren.
- Kies de optie Kopiëren .
- Ga naar de nieuwe sectie, klik met de rechtermuisknop in het pagina-gebied en selecteer Plakken .
Controleer vervolgens of het probleem is opgelost.
6] Wis de OneNote-cache
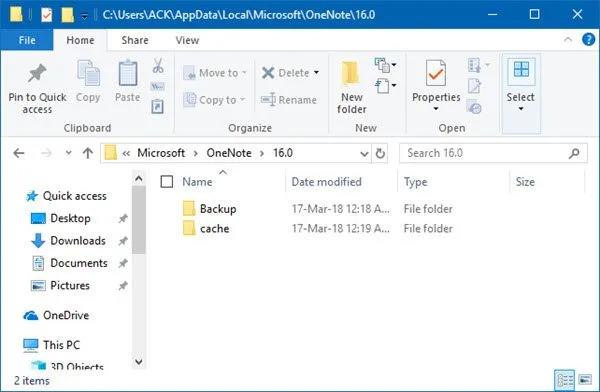
Voer de volgende stappen uit om de cache van OneNote te wissen:
- Open Verkenner op uw apparaat.
- Navigeer naar deze map: C:\Users\[gebruikersnaam]\AppData\Local\Microsoft\OneNote\16.0
- Klik met de rechtermuisknop op de cachemap en kies Verwijderen.
- Bevestig het verwijderen wanneer daarom wordt gevraagd.
7] Gebruik de OneNote-diagnosetool
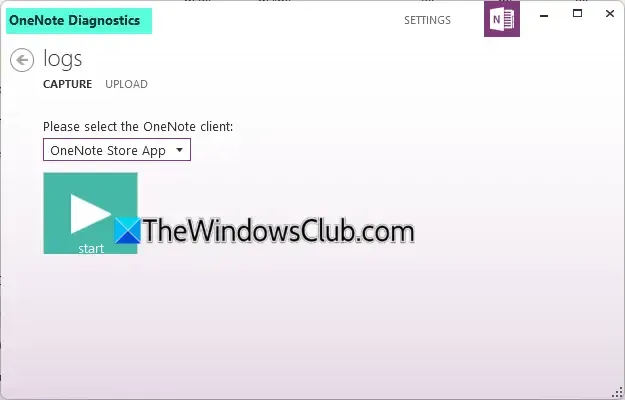
De OneNote Diagnostic Tool dient als een uitgebreide oplossing voor het oplossen van veelvoorkomende synchronisatieproblemen en is compatibel met zowel Windows 10 als Windows 11. Met deze tool kunnen gebruikers diagnostische logs van OneNote verzamelen en verzenden om het ondersteuningsteam te helpen bij het oplossen van problemen. Om de tool te downloaden, gaat u naar Microsoft.com , installeert u het pakket en volgt u de instructies op het scherm.
Met deze methoden kunt u de problemen die u ondervindt, oplossen.
Hoe kan ik een ontbrekende sectie in OneNote ophalen?
Wat is er met mijn OneNote-pagina gebeurd?
OneNote-pagina’s kunnen onzichtbaar worden als ze niet correct worden gesynchroniseerd. Controleer de recente bewerkingen in het tabblad Geschiedenis om recent gewijzigde gegevens te herstellen. Bovendien kunt u de OneNote-prullenbak openen om verwijderde items op te halen.



Geef een reactie