Hoe u problemen met een lage wifi-snelheid op uw iPhone kunt oplossen
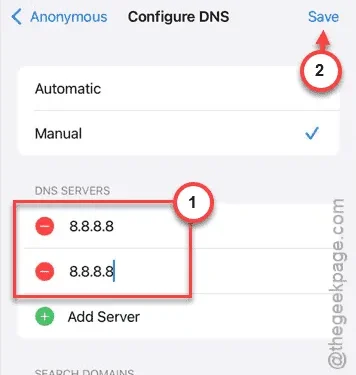
Ervaart u aanhoudende videobuffering op YouTube terwijl u verbonden bent met Wi-Fi op uw iPhone? Langzame laadtijden van websites kunnen vaak worden toegeschreven aan ontoereikende Wi-Fi-snelheden. Verschillende factoren kunnen bijdragen aan deze trage prestaties. We hebben een lijst samengesteld met mogelijke oplossingen om uw Wi-Fi-connectiviteit te verbeteren.
Oplossing 1 – Schakel de modus voor lage datasnelheid uit
Hoewel de modus voor lage datasnelheid handig is wanneer u een verbinding met datalimiet gebruikt, kan deze de prestaties in andere situaties belemmeren.
Stap 1 – Ga naar de app Instellingen .
Stap 2 – Selecteer op het hoofdscherm met instellingen de optie “ Wi-Fi ”.
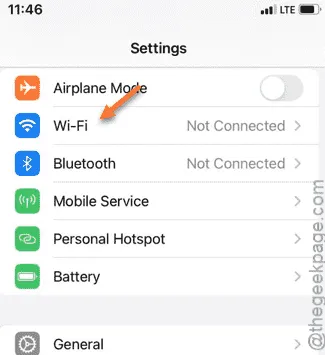
Stap 3 – Zoek het Wi-Fi-netwerk waarmee u verbonden bent.
Stap 4 – Tik op het “ℹ”-pictogram om toegang te krijgen tot de Wi-Fi-instellingen.
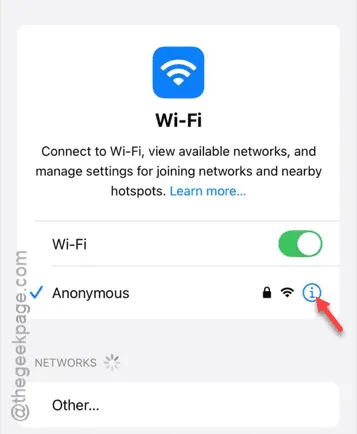
Stap 5 – Schakel de optie “ Lage datamodus ” uit.
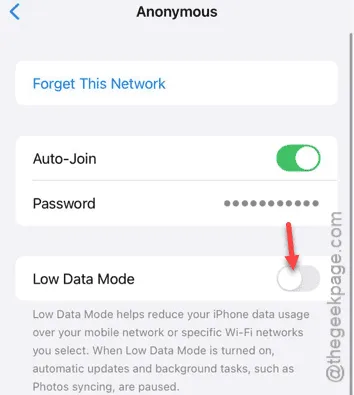
Nadat u deze functie hebt uitgeschakeld, wordt uw wifi-verbinding niet langer beperkt en kunt u de netwerksnelheid opnieuw controleren.
Oplossing 2 – DNS-instellingen handmatig aanpassen
Onjuiste DNS-instellingen op uw iPhone kunnen leiden tot lagere netwerksnelheden.
Stap 1 – Ga naar het Controlecentrum door omlaag te vegen.
Stap 2 – Houd het pictogram “ Wi-Fi ” ingedrukt.
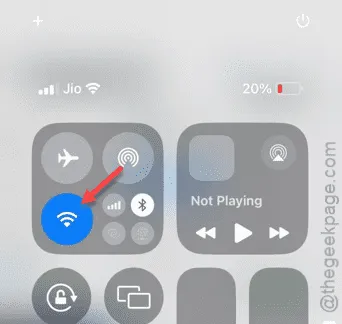
Met deze actie worden de Wi-Fi-instellingen geopend.
Stap 3 – Tik op het “ i ”-pictogram naast uw Wi-Fi-netwerk.
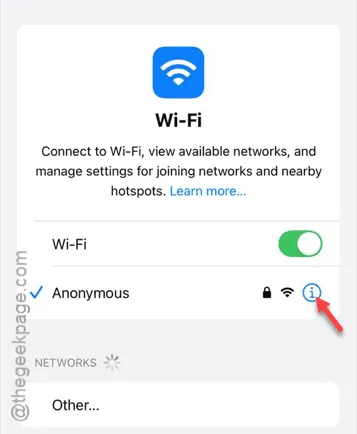
Stap 4 – Zoek naar de optie “ DNS configureren ” en tik erop.
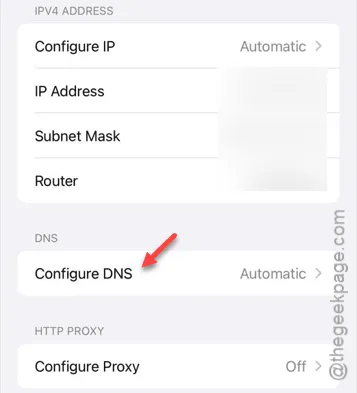
Stap 5 – Schakel over naar de instelling “ Handmatig ”.
Stap 6 – Tik op de knop “➖” om oude DNS-vermeldingen te verwijderen.
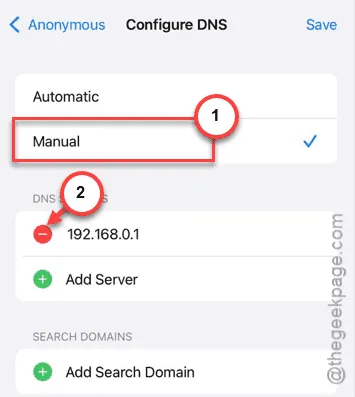
Stap 7 – Klik op “ Server toevoegen ” om een nieuw adres in te voeren.
Stap 8 – Voer de standaard DNS van Google in, namelijk:
8.8.8.8
Stap 9 – Klik op “ Server toevoegen ”.
Stap 10 – Herhaal het invoeren van hetzelfde adres:
8.8.8.8
Stap 11 – Selecteer ten slotte “ Opslaan ” om uw wijzigingen te behouden.
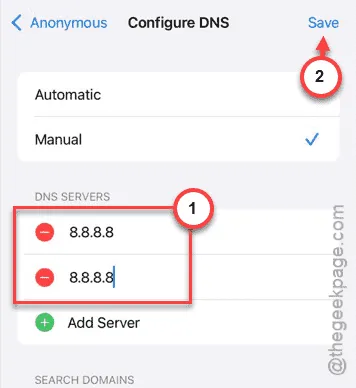
Stap 12 – Open het Controlecentrum opnieuw en activeer de “ Vliegtuigmodus ”.

Stap 13 – Schakel na een paar seconden de “ Vliegtuigmodus ” uit.
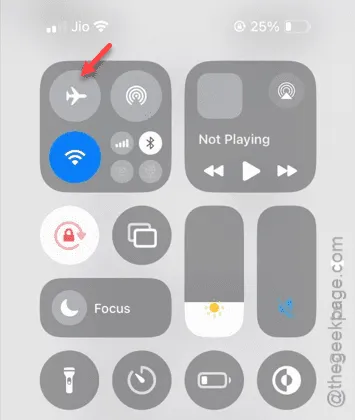
Laat uw iPhone opnieuw verbinding maken met het wifi-netwerk en voer vervolgens een snelheidstest uit met Chrome.
Oplossing 3 – Schakel de energiebesparende modus uit
De energiebesparende modus kan ook de snelheid van uw wifi-netwerk beperken. Het kan dus helpen om deze modus uit te schakelen.
Stap 1 – Open de app Instellingen .
Stap 2 – Kies het gedeelte “ Batterij ”.
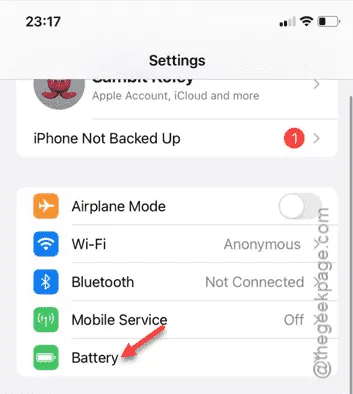
Stap 3 – Schakel de optie “ Laag stroomverbruik ” uit.
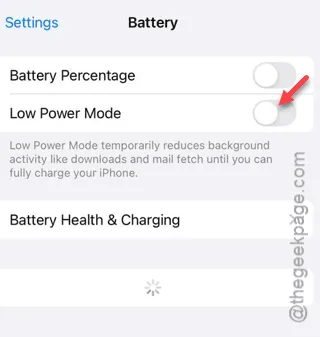
Zodra deze modus is uitgeschakeld, controleert u opnieuw of de Wi-Fi-snelheid is verbeterd.
Oplossing 4 – Reset de netwerkinstellingen op uw iPhone
Als uw wifi-verbinding nog steeds traag is, kunt u het probleem mogelijk oplossen door uw netwerkinstellingen te resetten.
Stap 1 – Ga naar het menu Instellingen .
Stap 2 – Selecteer de optie “ Algemeen ”.

Stap 3 – Scroll naar beneden en tik op “ iPhone overzetten of resetten ”.
Stap 4 – Druk op de optie “ Reset ”.

Stap 5 – Selecteer “ Netwerkinstellingen resetten ” uit de lijst.
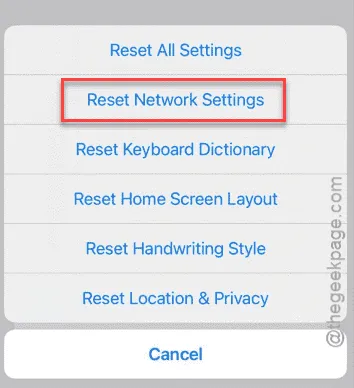
Voltooi het proces door de toegangscode van uw apparaat in te voeren nadat het opnieuw is opgestart en de actie te bevestigen.
U moet uw Wi-Fi-wachtwoord opnieuw invoeren na de reset. Test uw verbinding om te zien of de prestaties zijn verbeterd!



Geef een reactie