Handleiding voor het delen van bestanden tussen mobiele apparaten en pc met Phone Link op Windows 11
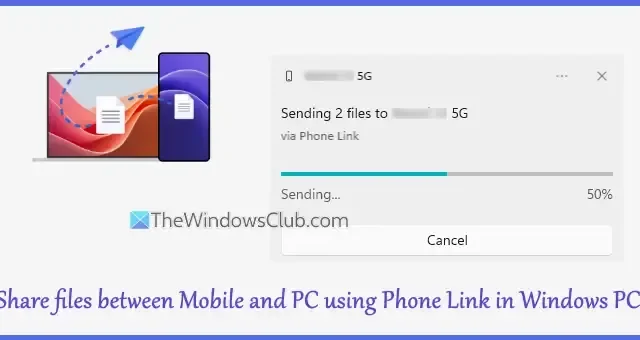
Deze handleiding laat zien hoe u bestanden kunt overbrengen tussen uw smartphone en pc met behulp van de Phone Link-functie in Windows 11. Met de Phone Link-applicatie kunnen gebruikers hun Windows-pc verbinden met een mobiel apparaat, waardoor ze toegang hebben tot foto’s, kunnen bellen, de mobiele camera als webcam kunnen gebruiken, meldingen kunnen beheren en andere functionaliteiten kunnen bieden. Het is nu ook mogelijk om bestanden van een pc naar een Android-telefoon te verzenden en ontvangen en vice versa, op voorwaarde dat beide apparaten zijn gekoppeld met behulp van de Phone Link-app op een Windows-computer en de Link to Windows-applicatie op een Android-apparaat.
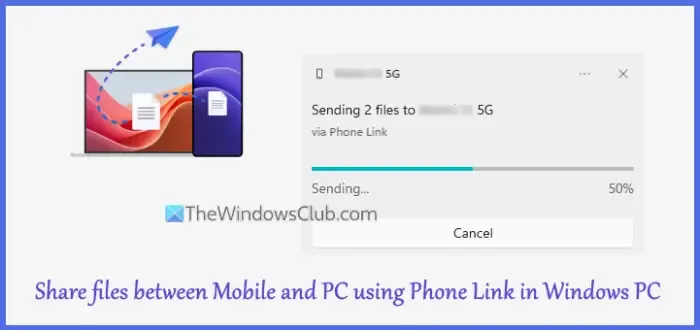
Voordat u begint, is het belangrijk om de volgende vereisten te controleren om de bestandsdelingsmogelijkheden van de Phone Link-app te kunnen gebruiken:
- Een Android-smartphone die draait op Android-versie 9.0 of nieuwer
- De app Link naar Windows (Android-versie) moet versie 1.24032.518.0 of hoger zijn
- Een Windows 11- of Windows 10-pc met de update van mei 2019 of een latere versie
- De versie van de Phone Link-desktopapp moet 1.24032.156.0 of nieuwer zijn
Stappen om bestanden te delen tussen uw mobiele apparaat en pc met behulp van Phone Link in Windows 11
Om bestandsoverdrachten tussen uw mobiel en pc via de Phone Link-app te vergemakkelijken, begint u met het downloaden en installeren van de Phone Link-applicatie op uw pc en de Link to Windows-app op uw Android-smartphone. Verbind daarna uw computer en mobiele apparaat om de Phone Link-app te gebruiken. Zorg ervoor dat u de benodigde machtigingen verleent, zoals toegang tot bestanden op uw mobiele apparaat, meldingen, enz.
Zodra de apparaten succesvol zijn gekoppeld, kunt u naadloos bestanden overzetten tussen uw pc en Android-apparaat. Om het bestandsoverdrachtproces te vereenvoudigen, hebben we specifieke secties met gedetailleerde instructies geschetst.
Bestanden overzetten van pc naar mobiel via telefoonverbinding in Windows 11
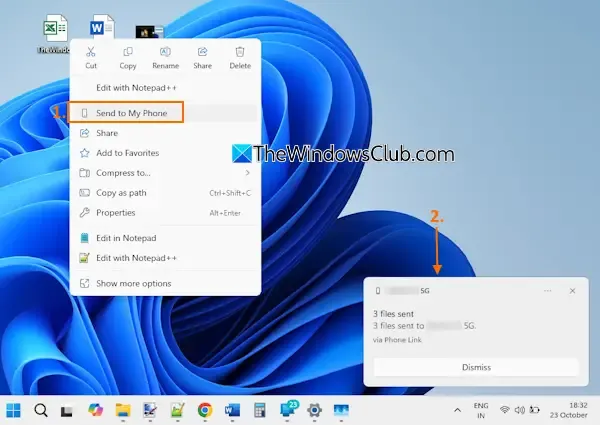
Begin met het ontgrendelen van uw mobiele apparaat en volg deze stappen om bestanden van uw pc te delen met uw mobiele apparaat via de Phone Link-applicatie:
- Kies de bestanden die u wilt overzetten van uw bureaublad, een map of een andere locatie op uw pc. Let op: alleen bestanden die lokaal op uw pc zijn opgeslagen, kunnen worden gedeeld; cloudgebaseerde bestanden delen alleen hun links.
- Klik met de rechtermuisknop op de geselecteerde bestanden om het contextmenu te openen.
- Selecteer de optie Verzenden naar mijn telefoon .
- De Phone Link-app bereidt nu uw bestanden voor om naar uw mobiele apparaat te worden verzonden. U ziet een update van de melding in de rechteronderhoek van uw bureaubladscherm.
- Er verschijnt een melding op uw Android-apparaat dat er bestanden zijn ontvangen . Zo kunt u de overdrachtsstatus controleren en de ontvangen bestanden openen met een bestandsbeheerder.
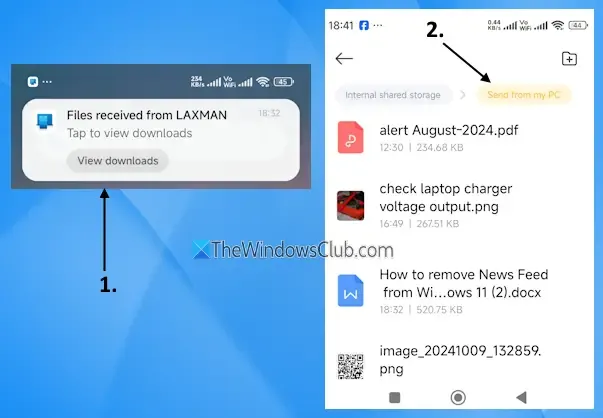
Alle ontvangen bestanden worden opgeslagen in de map Verzenden vanaf mijn pc of Verzonden vanaf mijn pc in de map Downloads .
Richtlijnen voor het overbrengen van bestanden van telefoon naar pc met behulp van Phone Link

Zorg er eerst voor dat u uw telefoon en laptop via de Phone Link-applicatie hebt verbonden, terwijl u uw laptop ook ontgrendeld houdt. Om bestanden van uw Android-apparaat naar uw pc of laptop te sturen met de Phone Link-app op Windows 11, volgt u deze stappen:
- Open Bestandsbeheer of Galerij op uw mobiele apparaat en selecteer de bestanden die u wilt delen.
- Tik op het pictogram Verzenden of Delen (afhankelijk van uw apparaat).
- Zoek in het menu Verzenden/Delen de optie Koppelen aan Windows – Verzenden naar pc en selecteer deze. U kunt ook de naam van uw computer kiezen, als deze wordt weergegeven.
- Er wordt een pagina voor het delen van bestanden geopend, wat aangeeft dat uw pc is verbonden. Tik op het pc-pictogram.
- De app bereidt de bestanden voor en start het overdrachtsproces. Blijf op de pagina voor het delen van bestanden totdat de overdracht is voltooid.
- U ontvangt een melding op uw Windows 11-pc dat er bestanden van uw mobiele apparaat zijn aangekomen.
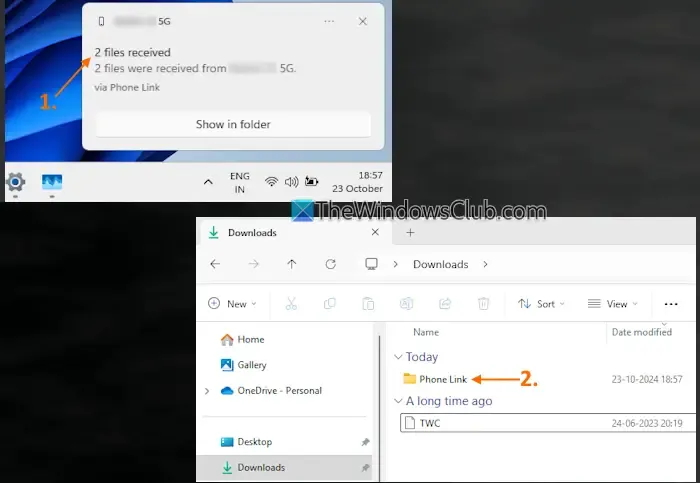
De overgedragen bestanden worden opgeslagen in de map Downloads > Phone Link .
U kunt er ook voor kiezen om de standaardopslaglocatie voor bestanden die u van uw Android-apparaat naar uw Windows 11-pc ontvangt, te wijzigen.
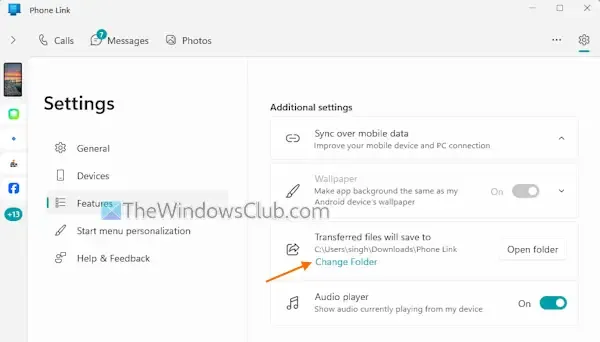
Om dit te doen, volgt u deze stappen:
- Start de Phone Link-app.
- Klik op het instellingenpictogram (tandwielpictogram) in de rechterbovenhoek.
- Kies de categorie Functies in het menu aan de linkerkant.
- Selecteer Map wijzigen onder Extra instellingen en
- Kies een map naar keuze.
Dat is alles!
Is Phone Link compatibel met Windows 11?
Absoluut, Phone Link (voorheen bekend als Your Phone) is compatibel met Windows 11. Het is een ingebouwd onderdeel van het Windows 11-besturingssysteem, dat vooraf is geïnstalleerd. Als u problemen ondervindt met de Phone Link-app die niet werkt of wordt geopend op uw Windows 11-apparaat, probeer dan uw apparaten te ontkoppelen en opnieuw te koppelen met hetzelfde Microsoft-account. Als het probleem zich blijft voordoen, overweeg dan om de app te repareren of opnieuw in te stellen, meldingen in te schakelen en batterijoptimalisatie uit te schakelen. Als deze stappen mislukken, is het mogelijk dat de applicatie opnieuw moet worden geïnstalleerd op zowel uw mobiele telefoon als uw desktop.


Geef een reactie