Hoe u drivers op Windows 11 kunt updaten: 7 essentiële methoden [november 2024]
![Hoe u drivers op Windows 11 kunt updaten: 7 essentiële methoden [november 2024]](https://cdn.thewindowsclub.blog/wp-content/uploads/2024/11/ways-to-update-drivers-on-windows-11-759x427-1-640x375.webp)
Essentiële informatie
- U kunt drivers bijwerken via Apparaatbeheer. Dit kunt u automatisch doen of door specifieke driverbestanden te selecteren die u hebt gedownload.
- Op de websites van de fabrikant van uw computer (OEM) vindt u doorgaans downloadbare drivers en hulpmiddelen waarmee u het updateproces kunt vereenvoudigen.
- Normaal gesproken regelt Windows Update het downloaden en bijwerken van drivers zoals vereist.
Apparaatstuurprogramma’s zijn cruciaal voor het oplossen van problemen en verbeteren de compatibiliteit van verschillende apparaten met zowel bestaande als nieuwe updates van het besturingssysteem. Als u problemen ondervindt met de componenten van uw pc, moet het updaten van de stuurprogramma’s een van de eerste stappen voor probleemoplossing zijn. Hieronder vindt u een uitgebreide handleiding over het updaten van stuurprogramma’s in Windows 11.
Zeven methoden om drivers in Windows 11 bij te werken
Er zijn verschillende benaderingen om drivers in uw Windows 11-omgeving bij te werken. Standaard is Windows uitgerust met een ingebouwde tool die u helpt de meest geschikte drivers voor alle componenten en randapparatuur te vinden. U kunt dit hulpprogramma gebruiken om bijna alle drivers van uw systeem bijgewerkt te houden. Kies een methode uit de volgende opties die het beste bij uw vereisten past.
Methode 1: Apparaatbeheer gebruiken
Device Manager dient als een hulpprogramma voor het beheren van driverinstallaties voor bijna alle componenten in uw systeem. Als u een specifiek driverbestand wilt installeren vanaf uw lokale apparaat, volgt u het eerste gedeelte van deze handleiding. Als u liever naar een driver voor een apparaat zoekt, gebruikt u het tweede gedeelte.
Methode 1.1: Stuurprogramma’s installeren vanaf uw lokale apparaat
Videohandleiding:
Stapsgewijze instructies met afbeeldingen:
Stap 1: Druk op ‘Windows + X’ en selecteer ‘Apparaatbeheer’ in het menu.
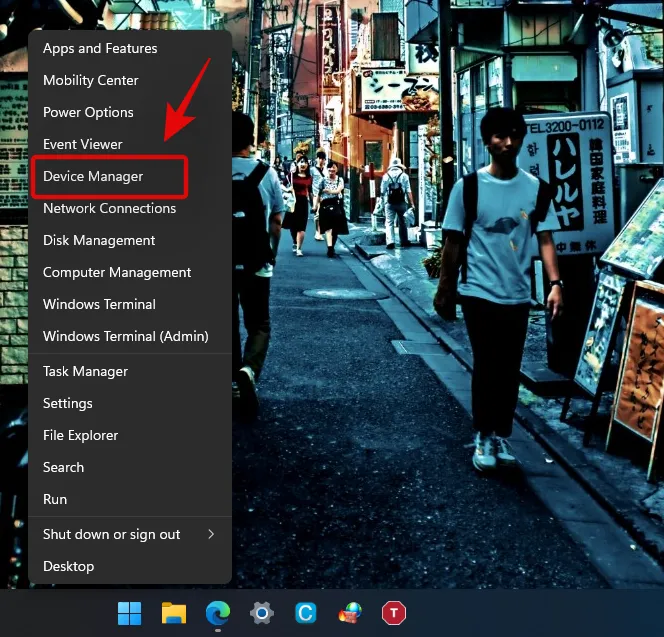
Stap 2: Blader door de lijst om het apparaat te vinden dat u wilt bijwerken, klik er met de rechtermuisknop op en kies ‘Stuurprogramma bijwerken’.
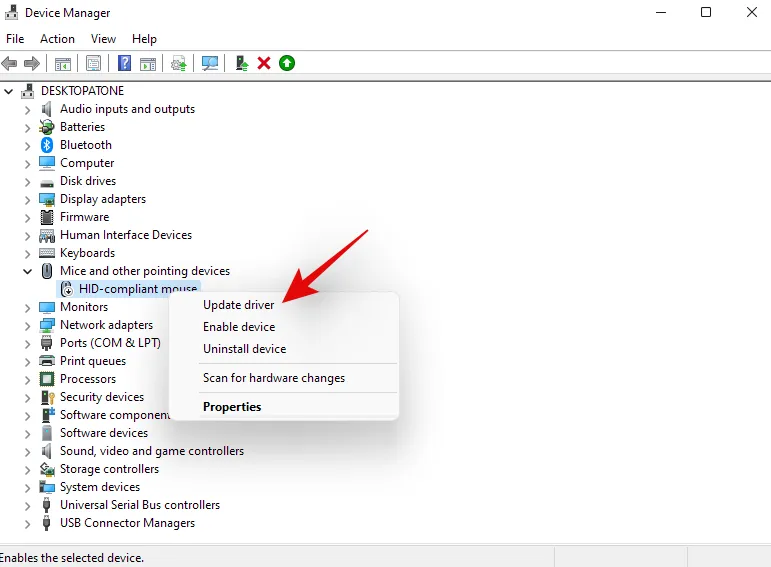
Stap 3: Selecteer ‘Zoek op mijn computer naar stuurprogramma’s’.
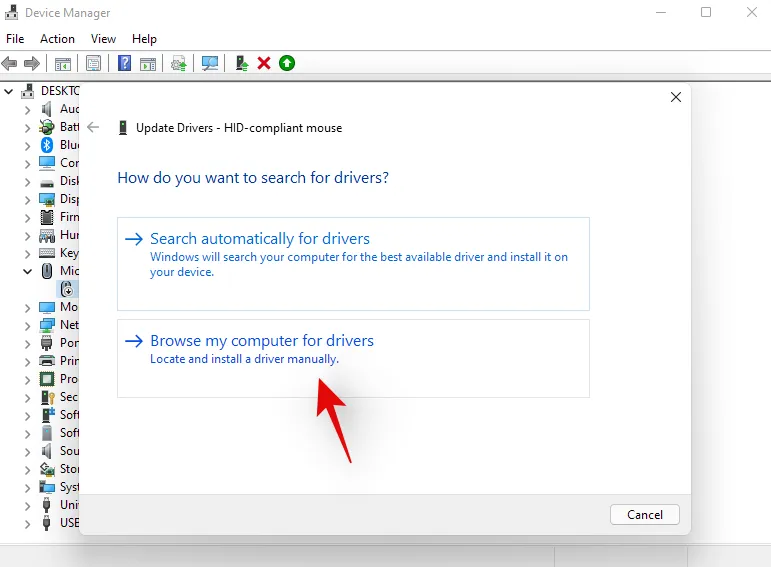
Stap 4: Klik op ‘Bladeren’ om het juiste driverbestand te selecteren op uw lokale opslag.
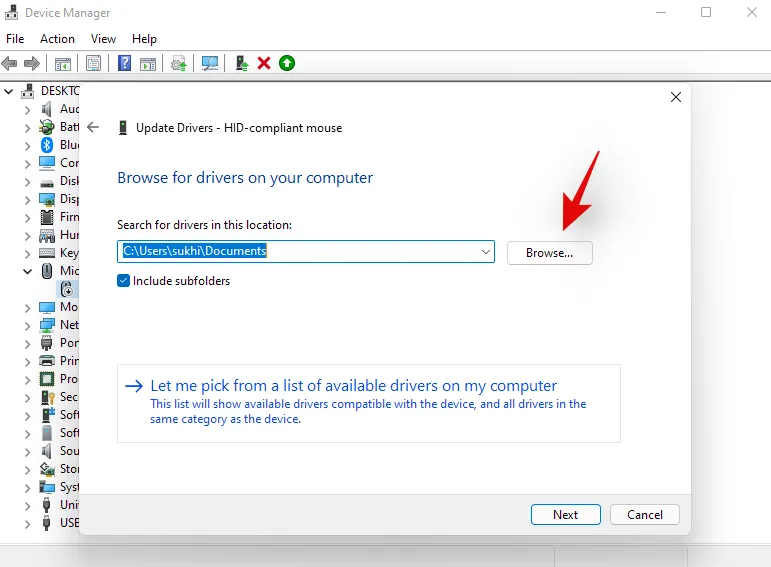
Stap 5: Zodra u het bestand hebt geselecteerd, klikt u op ‘Volgende’.
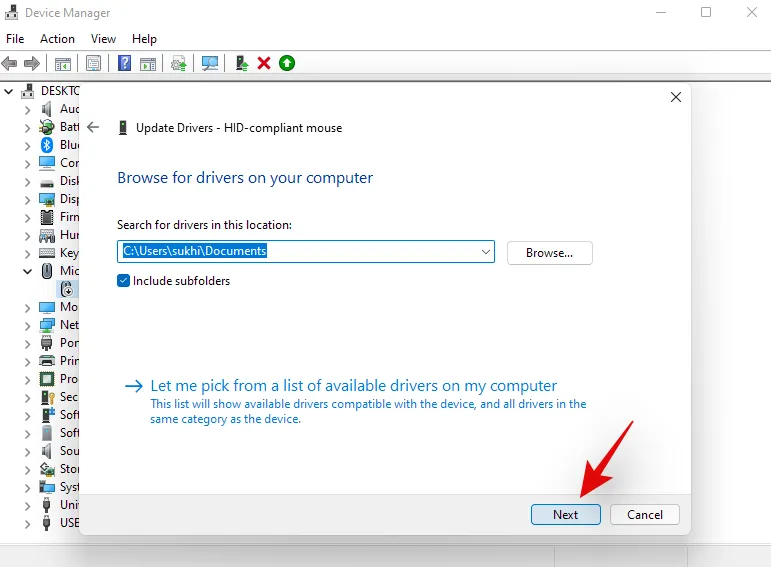
De driver zou nu op uw apparaat moeten zijn bijgewerkt!
Methode 1.2: Drivers online vinden
Videohandleiding:
Stapsgewijze instructies met afbeeldingen:
Stap 1: Druk op ‘Windows + X’ en selecteer ‘Apparaatbeheer’.
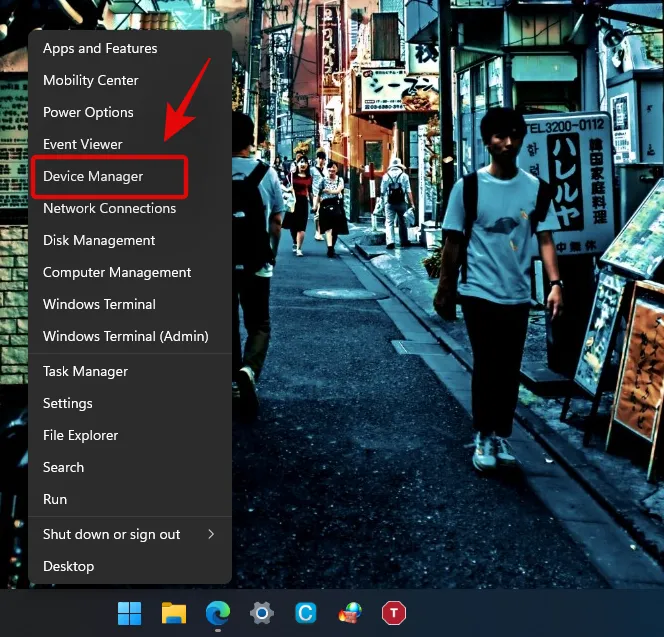
Stap 2: Klik met de rechtermuisknop op het apparaat dat u wilt bijwerken en selecteer ‘Stuurprogramma bijwerken’.
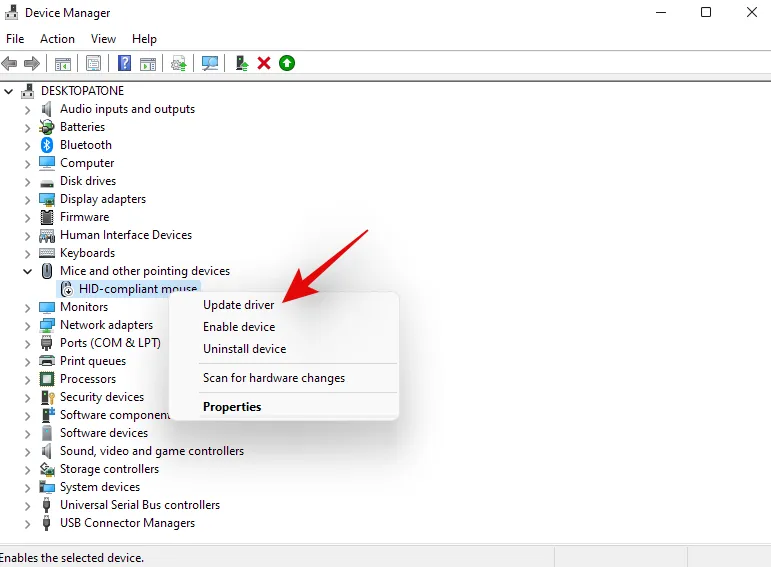
Stap 3: Kies ‘Automatisch naar drivers zoeken’.
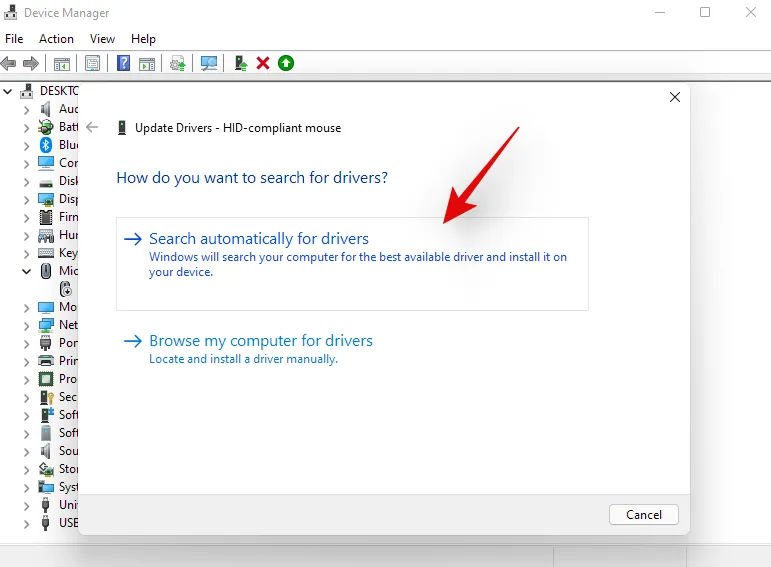
Stap 4: Windows doorzoekt zijn databases naar beschikbare drivers voor uw apparaat. Als ze worden gevonden, worden ze geïnstalleerd en bevestigd met een melding op het scherm. Als dat niet het geval is, zijn de drivers mogelijk alleen beschikbaar via uw OEM.
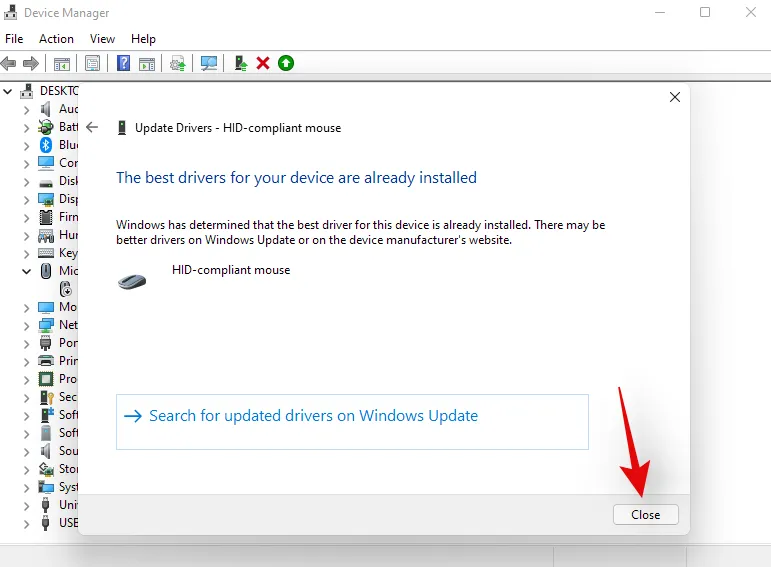
U kunt de overige methoden volgen om componenten of randapparatuur bij te werken waarvoor OEM-stuurprogramma’s nodig zijn.
Methode 2: Updates van uw OEM downloaden en installeren
Als u een voorgemonteerd systeem of laptop gebruikt, is het waarschijnlijk dat specifieke drivers voor uw hardware beschikbaar worden gesteld door uw OEM. Hoewel dit mogelijk niet de nieuwste drivers zijn die beschikbaar zijn van de fabrikant, zijn ze doorgaans geoptimaliseerd voor de prestaties en het energiebeheer van uw apparaat. Als u de specifieke drivers voor uw apparaat niet kunt vinden, overweeg dan om de ondersteuningspagina van uw OEM te bezoeken om ernaar te zoeken. Hier zijn links naar de ondersteuningspagina’s van verschillende fabrikanten:
- Aas
- Asus
- Compaq
- Dell
- Eluktronics
- Gigabyte
- IBM
- PK
- iKOOPPOWER
- Lenovo
- LG
- Hoofdoor
- Micro Centrum
- Microsoft
- Microsoft Surface-ondersteuning
- MSI
- Samsung
- Sony
Door naar deze websites te navigeren, zou u de juiste drivers voor uw systeem moeten kunnen vinden en installeren. De meeste worden geleverd als een uitvoerbaar bestand voor eenvoudige installatie. Als u echter . inf-bestanden tegenkomt, raadpleeg dan de eerdere handleidingen om ze handmatig op uw systeem te installeren.
Methode 3: OEM-hulpprogramma’s gebruiken
U kunt ernaar zoeken in het menu Start en het gebruiken om uw apparaatstuurprogramma’s bij te werken naar de nieuwste versies. Als uw OEM-hulpprogramma niet aanwezig is, kunt u de ondersteuningswebsite bezoeken om zowel de benodigde stuurprogramma’s als one-click update-hulpprogramma’s voor uw systeem te vinden.
Methode 4: Windows Update gebruiken
Videohandleiding:
Stapsgewijze instructies met afbeeldingen:
Stap 1: Druk op ‘Windows + i’ om het venster Instellingen te openen en selecteer vervolgens ‘Windows Update’ aan de linkerkant.

Stap 2: Klik op ‘Controleren op updates’ en installeer de beschikbare updates.

Methode 5: Automatische driverupdates inschakelen via Windows Update
Windows Update heeft een functie waarmee het drivers kan leveren die zijn afgestemd op uw componenten en randapparatuur via uw OEM. Dit betekent dat u de nieuwste drivers kunt beveiligen zonder dat u extra tools hoeft te downloaden. Deze instelling is echter vaak standaard uitgeschakeld op veel systemen. Als deze is uitgeschakeld, ontvangt u geen OEM-driverupdates tijdens uw Windows Update-proces. Volg de onderstaande instructies om ervoor te zorgen dat deze is ingeschakeld:
Videohandleiding:
Stapsgewijze instructies met afbeeldingen:
Stap 1: Druk op ‘Windows + S’ om het Windows-zoekprogramma te openen.
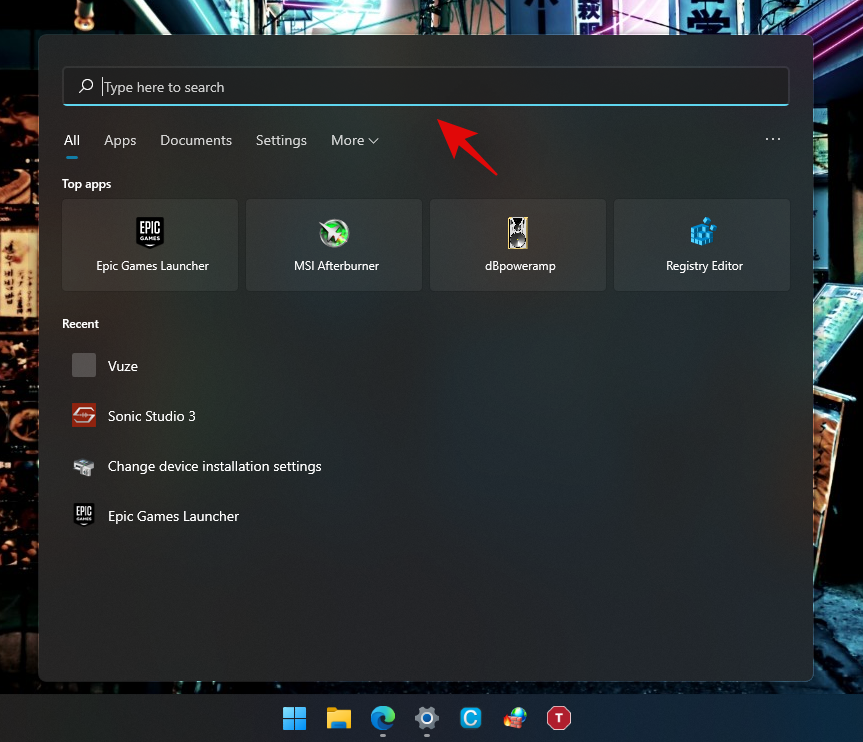
Stap 2: Zoek naar ‘Instellingen voor apparaatinstallatie’ en start de applicatie vanuit de resultaten.

Stap 3: Selecteer ‘Ja’ om te bevestigen.
Stap 4: Klik op ‘Wijzigingen opslaan’ om de instellingen te voltooien.
Stap 5: Druk vervolgens op ‘Windows + i’ om opnieuw naar de app Instellingen te gaan en selecteer ‘Windows Update’ in de zijbalk.

Stap 6: Klik nogmaals op ‘Controleren op updates’.

Stap 7: Uw pc controleert of er updates zijn, inclusief OEM-drivers. Deze worden automatisch gedownload en geïnstalleerd (indien beschikbaar).
Methode 6: Controleren op optionele updates
Bovendien geeft Windows optionele updates uit voor componenten en randapparatuur die, hoewel niet essentieel, nuttig kunnen zijn als u problemen ondervindt met bestaande drivers. Volg de onderstaande instructies om ze te installeren.
Videohandleiding:
Stapsgewijze instructies met afbeeldingen:
Stap 1: Druk op ‘Windows + i’ om Instellingen te openen en selecteer ‘Windows Update’ in het linkermenu.

Stap 2: Selecteer ‘Geavanceerde opties’ om verder te gaan.
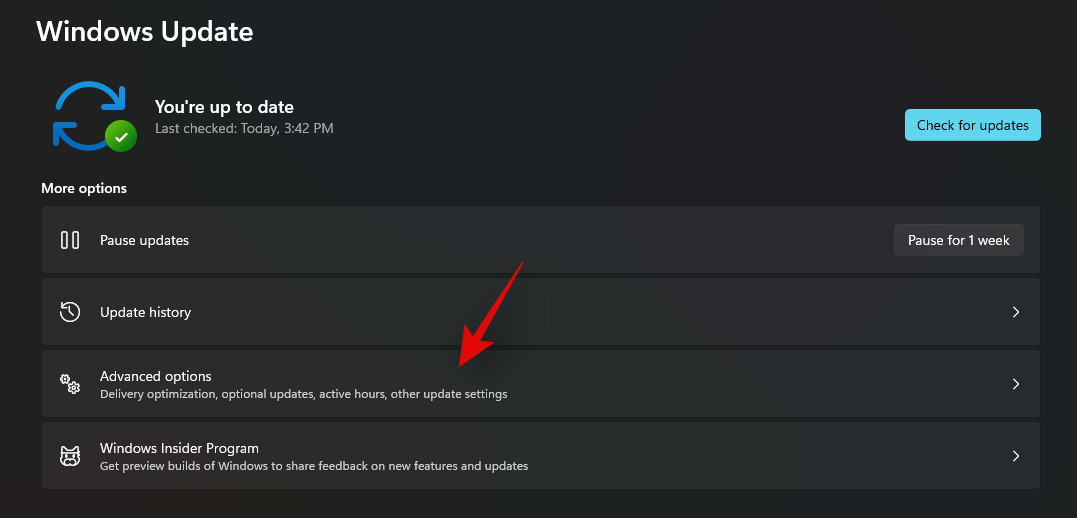
Stap 3: Kies ‘Optionele updates’ onder ‘Extra opties’.
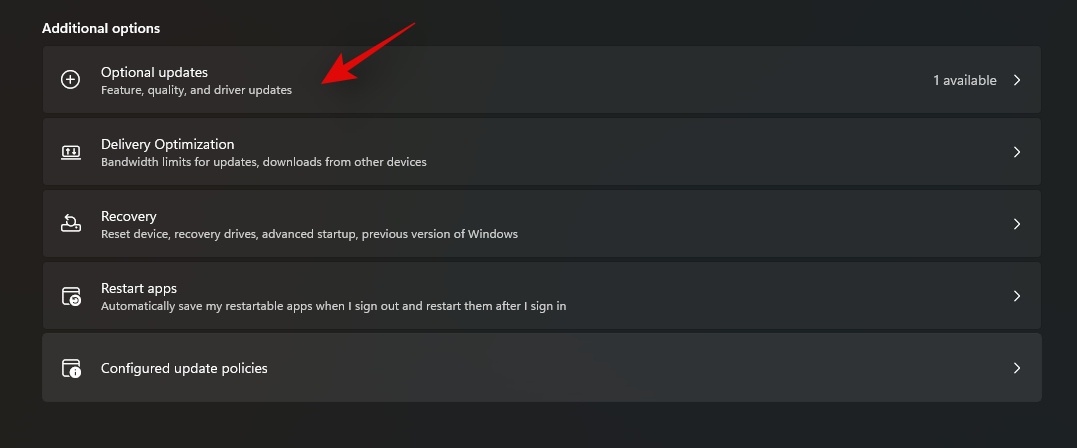

Stap 4: Vink het selectievakje aan naast de updates die u wilt installeren.
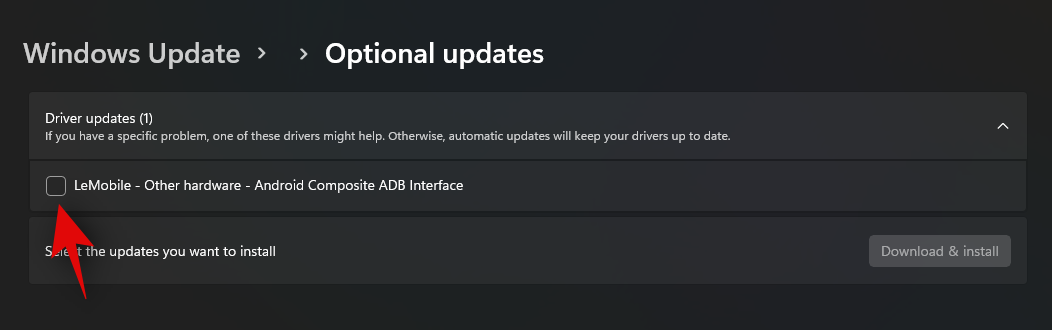
Stap 5: Klik op ‘Downloaden en installeren’ om verder te gaan.
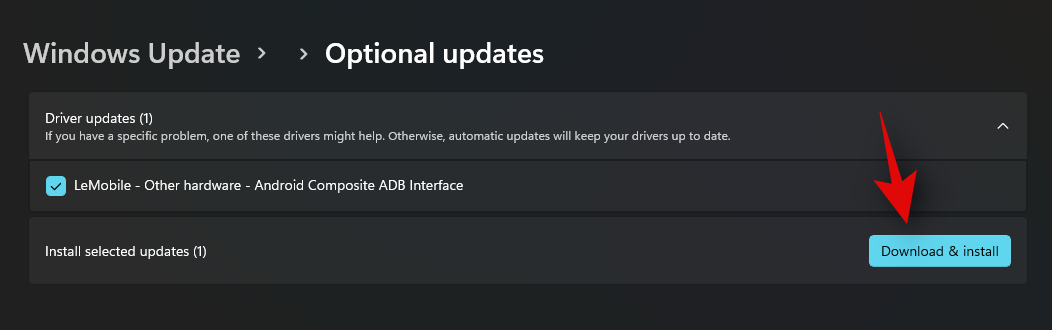
Windows zal de geselecteerde driverupdates downloaden en installeren op uw systeem. Afhankelijk van de wijzigingen die door de update zijn aangebracht, moet u mogelijk uw computer opnieuw opstarten, wat een normaal onderdeel is van het updateproces.
Methode 7: Handmatig drivers toevoegen voor ontbrekende componenten in Apparaatbeheer
Apparaten die niet worden herkend, worden vaak weergegeven als ‘Niet-ondersteunde apparaten’ in Apparaatbeheer. Als uw apparaat echter helemaal niet in Apparaatbeheer staat, kunt u de onderstaande stappen volgen om de drivers handmatig te installeren.
Videohandleiding:
Stapsgewijze instructies met afbeeldingen:
Stap 1: Druk op ‘Windows + X’ en open ‘Apparaatbeheer’.

Stap 2: Klik op het pictogram ‘Drivers toevoegen’ in de werkbalk.

Stap 3: Klik op ‘Bladeren’ en selecteer het relevante driverbestand uit uw opslag.
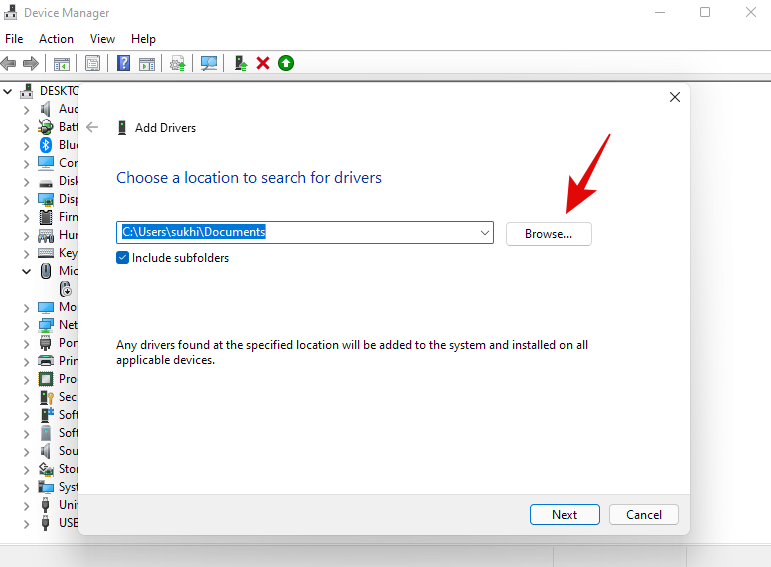
Stap 4: Klik op ‘Volgende’ nadat u uw keuze heeft gemaakt.

Stap 5: Windows zoekt op de aangegeven locatie naar drivers en installeert alle compatibele drivers. Met deze methode kunt u drivers installeren, zelfs voor componenten die niet zichtbaar zijn in Apparaatbeheer.
Hoe u problematische driverupdates verwijdert
Het is vrij eenvoudig om problematische driverupdates te verwijderen die meer hoofdpijn dan voordelen opleveren. De volgende gids beschrijft hoe u moeiteloos driverupdates van uw systeem verwijdert.
Methode 1: Verwijderen via Apparaatbeheer
Als u de driver handmatig of via een OEM-uitvoerbaar bestand hebt geïnstalleerd, is dit de aanbevolen aanpak. Als Windows de vorige driver op uw systeem heeft opgeslagen, hebt u mogelijk de optie om terug te gaan naar die driver. Als deze optie niet beschikbaar is, moet u de huidige driver verwijderen en vervolgens doorgaan met het installeren van een eerdere versie.
Videohandleiding:
Stapsgewijze instructies met afbeeldingen:
Stap 1: Druk op ‘Windows + X’ en selecteer ‘Apparaatbeheer’.

Stap 2: Zoek het betreffende apparaat, klik er met de rechtermuisknop op en selecteer ‘Eigenschappen’.

Stap 3: Ga naar het tabblad ‘Stuurprogramma’ bovenaan het venster.

Stap 4: Als de rollback-optie verschijnt, klikt u erop en volgt u de instructies om uw driver terug te zetten. Als de optie grijs is, selecteert u in plaats daarvan ‘Apparaat verwijderen’.
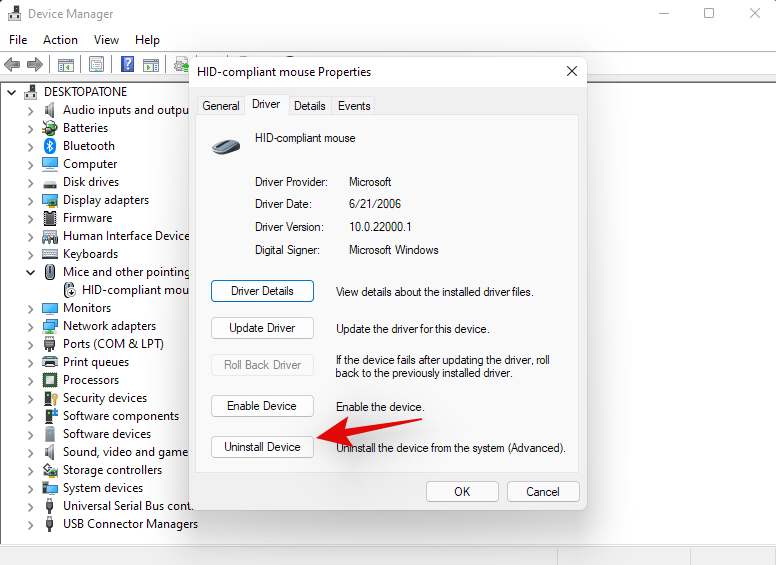
Stap 5: Vink het vakje ‘Probeer de driver voor dit apparaat te verwijderen’ aan en klik op ‘Verwijderen’.
Stap 6: Windows verwijdert het opgegeven apparaat en de bijbehorende driver van uw systeem.
Methode 2: Verwijderen via Windows Update
Als de driverupdate is toegepast via Windows Update, kunt u deze direct verwijderen om de driver van uw machine te verwijderen. Volg deze richtlijn om verder te gaan.
Videohandleiding:
Stapsgewijze instructies met afbeeldingen:
Stap 1: Druk op ‘Windows + i’ op uw toetsenbord om de app Instellingen te openen. Klik in het linkermenu op ‘Windows Update’.

Stap 2: Selecteer ‘Geschiedenis bijwerken’.
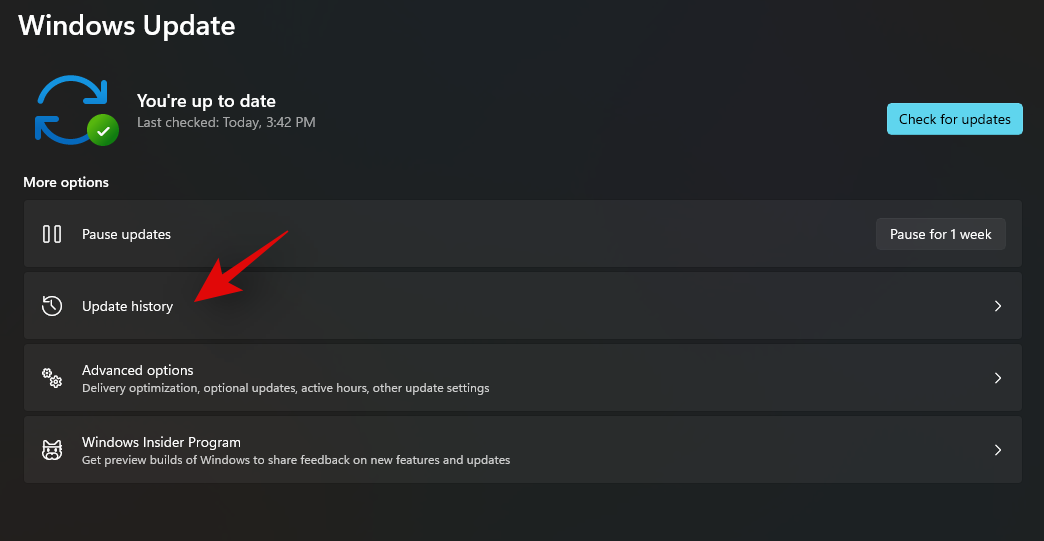
Stap 3: Scroll naar beneden en klik op ‘Updates verwijderen’.

Stap 4: Selecteer de update die u wilt verwijderen en klik op ‘Verwijderen’.
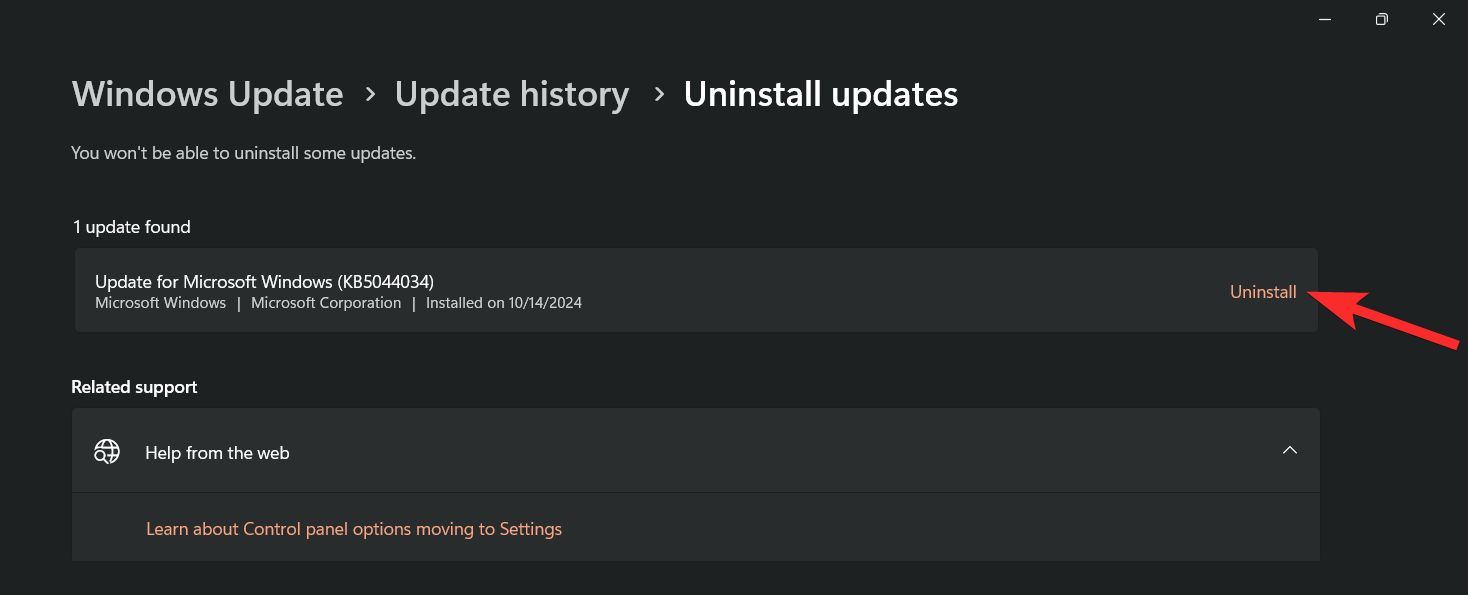
Stap 5: Bevestig door nogmaals op ‘Verwijderen’ te klikken.
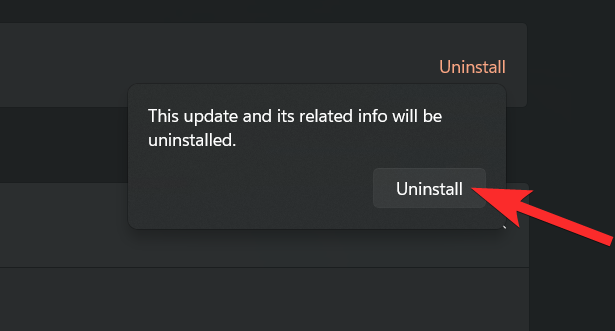
Deze update wordt nu verwijderd. Mogelijk moet u uw computer opnieuw opstarten, afhankelijk van de verwijderde driverupdate.
Hoe u kunt stoppen met het ontvangen van driverupdates via Windows Updates
Het is gebruikelijk dat OEM-driverupdates een negatieve invloed hebben op de prestaties, omdat ze consumenten proberen aan te moedigen nieuwe hardware te kopen. Hoewel het ontvangen van OEM-updates via Windows nuttig kan zijn, kan het ook belangrijke updates achter de schermen verwijderen die de prestaties van uw systeem schaden. U kunt deze updates verwijderen via de bovenstaande handleiding, maar wat als u ze helemaal wilt blokkeren? Gebruik de volgende stappen om deze updates te voorkomen.
Videohandleiding:
Stapsgewijze instructies met afbeeldingen:
Stap 1: Druk op ‘Windows + S’ om de zoekfunctie te openen, zoek naar ‘Instellingen voor apparaatinstallatie’ en open de app die verschijnt.

Stap 2: Selecteer ‘Nee’ om geen OEM-driverupdates meer te ontvangen.
Stap 3: Bevestig door op ‘Wijzigingen opslaan’ te klikken.
Veelgestelde vragen
Waarom is het nodig om drivers bij te werken?
Bij het updaten van drivers worden verschillende factoren aangepakt, waaronder:
- Problemen met compatibiliteit met uw hardware of randapparatuur oplossen.
- Toegang tot nieuwe functies.
- Bestaande bugs oplossen.
- De nieuwste firmwareversies ophalen.
- Verbetering van de communicatie tussen hardware en software.
- Zorg ervoor dat externe apparaten door uw systeem worden herkend.
- Problemen met defecte hardware oplossen.
Kortom, als u een van deze veelvoorkomende problemen ervaart, is het wellicht tijd om uw drivers onmiddellijk bij te werken.
Is het echt nodig om mijn drivers bij te werken?
Drivers helpen bugs te corrigeren die door eerdere updates zijn geïntroduceerd, voegen nieuwe functies toe en zorgen voor compatibiliteit met nieuw uitgebrachte hardware. Of u nu problemen ondervindt met de componenten van uw computer of niet, het is raadzaam om uw drivers up-to-date te houden met de nieuwste versies.
Als uw hardware echter correct functioneert, overweeg dan om deze aanbeveling met de nodige voorzichtigheid te benaderen. Soms kunnen driverupdates nieuwe bugs of tegenslagen introduceren.
Als uw hardware soepel werkt, kan het verstandig zijn om online technische forums te raadplegen over de nieuwste update voordat u deze toepast. Op deze manier kunt u problemen met de functionaliteit van de software voorkomen als er na de update nieuwe bugs ontstaan, zodat u kunt wachten tot er een oplossing wordt uitgebracht.
Dat is het einde van uw gids! U zou nu bekend moeten zijn met verschillende methoden om drivers te installeren op Windows 11. Als u vragen hebt of verdere assistentie nodig hebt, kunt u hieronder een reactie achterlaten.


Geef een reactie