Stapsgewijze handleiding voor het installeren van WSL op Windows 10 in 2024

- Om WSL op Windows 10 te installeren, start u de opdrachtprompt (of PowerShell ) met beheerdersrechten en voert u de opdracht uit
wsl --installom alle benodigde componenten van WSL2 te installeren, samen met de Ubuntu Linux-distributie. - Als u een specifieke Linux-distributie wilt installeren, gebruikt u de opdracht
wsl --install -d DISTRO-NAME. Om de WSL-kernel te vernieuwen, kunt u . uitvoerenwsl --update. - Een andere optie is om WSL en verschillende Linux-distributies rechtstreeks van de Microsoft Store te downloaden.
BIJGEWERKT 31-10-2024: Met het Windows Subsystem for Linux (WSL) kunnen gebruikers een Linux-omgeving rechtstreeks op Windows 10 uitvoeren zonder de complexiteit van het instellen van volledige virtualisatietools zoals Hyper-V, VMware Workstation of Oracle VirtualBox, en is er ook geen dual-bootconfiguratie nodig. In wezen biedt WSL naadloze toegang tot robuuste Linux-opdrachtregeltools, terwijl u op uw standaard Windows-desktop blijft.
Deze functionaliteit omvat twee primaire versies: WSL1 en WSL2. De eerste versie, bekend als WSL1 , integreert met het Windows-besturingssysteem via een vertaallaag die communiceert met Windows-systeemoproepen. Deze methode resulteerde echter in tragere prestaties, met name met betrekking tot bestandsbewerkingen en resource-intensieve taken.
WSL2 werkt daarentegen met een lichtgewicht virtuele machine en integreert een complete Linux-kernel via de Microsoft Hyper-V-hypervisor. Deze vooruitgang biedt aanzienlijk verbeterde snelheid en bredere applicatiecompatibiliteit, waardoor het geschikt is voor ingewikkelde ontwikkeltaken, resource-intensieve applicaties en Docker-ondersteuning.
Hoewel WSL primair is ontworpen voor opdrachtregel-apps, ondersteunt het ook de installatie en uitvoering van GUI-toepassingen (Graphical User Interface) via hulpmiddelen zoals X11 of Wayland .
Hoewel u nog steeds toegang hebt tot WSL1, wordt sterk aangeraden om over te stappen naar WSL2. Microsoft heeft de WSL-installatie op Windows 10 gestroomlijnd tot een enkele opdracht die alle benodigde componenten downloadt en installeert, inclusief het virtuele machineplatform en de standaard Ubuntu Linux-distributie.
Deze handleiding begeleidt u bij de installatie van Windows Subsystem voor Linux (versie 2) op Windows 10.
- WSL installeren op Windows 10 met behulp van de opdrachtprompt of PowerShell
- WSL installeren op Windows 10 via Microsoft Store
- WSL installeren op Windows 10 (oudere versies)
WSL installeren op Windows 10 met behulp van de opdrachtprompt of PowerShell
Volg deze stappen om het Windows-subsysteem voor Linux op uw Windows 10-systeem te installeren:
-
Open Start in Windows 10.
-
Zoek naar Opdrachtprompt (of PowerShell ), klik met de rechtermuisknop op het eerste resultaat en selecteer Als administrator uitvoeren .
-
Voer de volgende opdracht in om WSL op Windows 10 te installeren en druk op Enter :
wsl --install
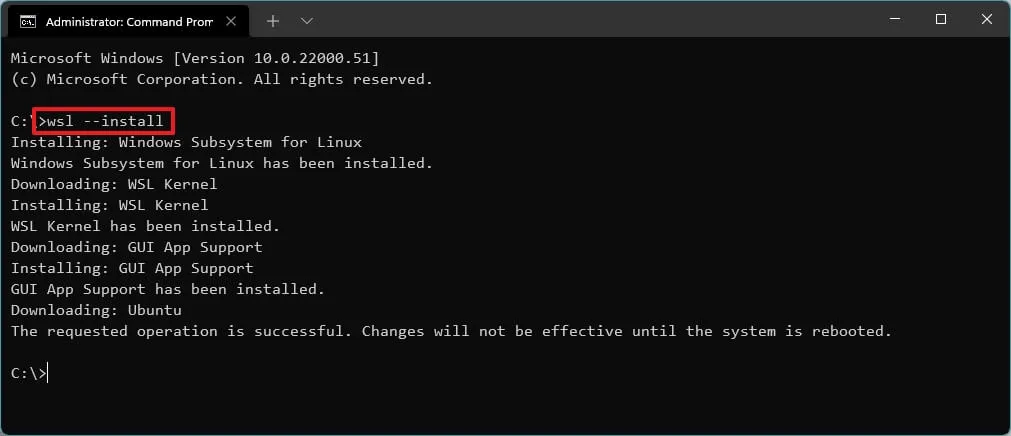
-
Start uw apparaat opnieuw op om de WSL-installatie op Windows 11 te voltooien.
-
Volg eventuele aanvullende stappen om uw Linux-distributie naar wens te configureren.
Nadat u deze stappen hebt voltooid, wordt WSL op uw systeem geïnstalleerd. Standaard is uw systeem uitgerust met de nieuwste Ubuntu Linux-distributie.
Als u de foutcode 14107 tegenkomt , kan dit betekenen dat de functie “Virtual Machine Platform” is uitgeschakeld. Navigeer in dit geval naar Instellingen > Optionele functies > Meer Windows-functies , vink het vakje aan voor “Virtual Machine Platform” en klik op “OK” om de benodigde componenten te installeren. U kunt vervolgens de WSL-installatieopdracht opnieuw uitvoeren.
WSL installeren met een specifieke distributie
Volg deze stappen om een specifieke Linux-distributie met behulp van WSL op Windows 10 te installeren:
-
Openen Start .
-
Zoek naar Opdrachtprompt , klik met de rechtermuisknop op het eerste resultaat en selecteer Als administrator uitvoeren .
-
Voer de volgende opdracht uit om een lijst met beschikbare WSL-distributies voor installatie op Windows 10 weer te geven en druk op Enter :
wsl --list --onlineOpmerking: op dit moment kunt u distributies zoals Ubuntu, Debian, Kali Linux, openSUSE en SUSE Linux Enterprise Server installeren. -
Om een specifieke distro op Windows 10 te installeren, voert u de volgende opdracht in en drukt u op Enter :
wsl --install -d DISTRO-NAME
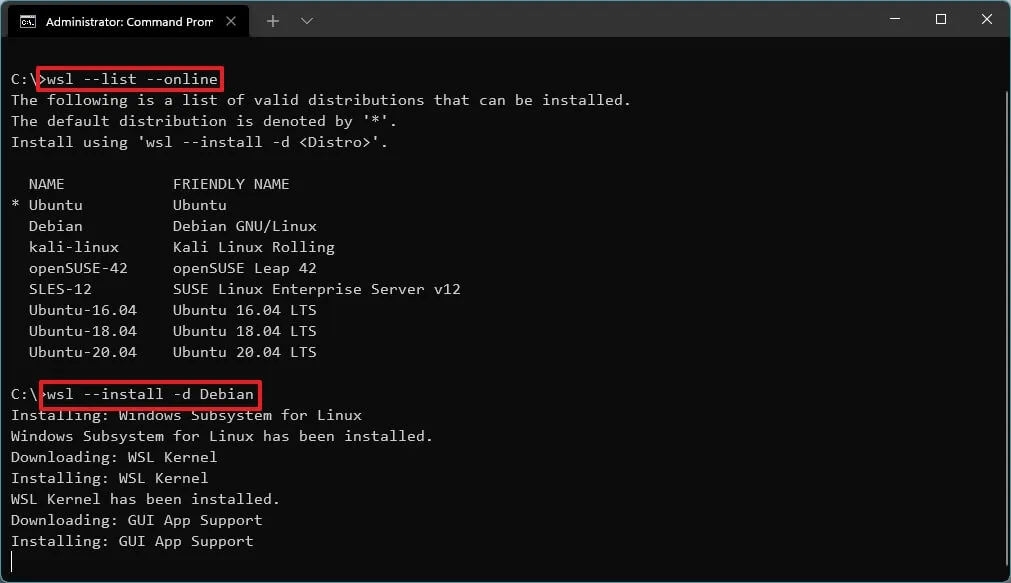
Zorg ervoor dat u “DISTRO-NAME” vervangt door de naam van de gewenste distributie voor installatie, zoals Debian .
-
Start uw computer opnieuw op.
-
Ga door met de benodigde instellingen voor uw gekozen Linux-distributie.
Zodra u deze stappen hebt voltooid, worden de Windows-subsysteemcomponenten voor Linux 2 geïnstalleerd naast de door u gekozen Linux-distributie.
Werk de WSL-kernel bij
Om de WSL-kernel naar de nieuwste versie te upgraden, volgt u deze stappen:
-
Openen Start .
-
Zoek naar Opdrachtprompt , klik met de rechtermuisknop op het eerste resultaat en kies Als administrator uitvoeren .
-
Voer de volgende opdracht in om de WSL-kernel bij te werken en druk op Enter :
wsl --update
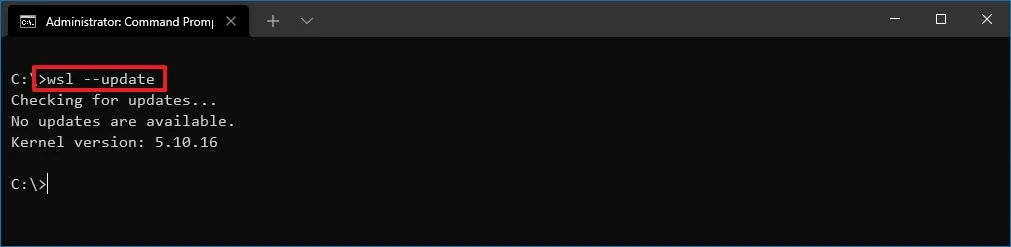
Nadat u deze stappen hebt uitgevoerd, wordt een update (indien beschikbaar) gedownload en op uw apparaat geïnstalleerd.
Als de updateopdracht niet kan worden uitgevoerd, navigeert u naar Instellingen > Bijwerken en beveiliging > Windows Update > Geavanceerde opties en activeert u de schakelaar ‘ Updates voor andere Microsoft-producten ontvangen bij het updaten van Windows’ .
WSL installeren op Windows 10 via Microsoft Store
U hebt ook de mogelijkheid om het Windows Subsystem voor Linux en verschillende distributies te verkrijgen via de Microsoft Store. Echter, voorafgaand aan de installatie moet u zowel de functies “Virtual Machine Platform” als “Windows Subsystem voor Linux” inschakelen.
1. WSL-virtualisatiecomponenten inschakelen
Volg deze instructies om de benodigde systeemcomponenten in te schakelen voor het uitvoeren van Linux op Windows 10:
-
Openen Start .
-
Zoek naar Windows-onderdelen in- of uitschakelen en klik op het bovenste resultaat om de app te starten.
-
Vink het vakje aan naast “Virtual Machine Platform” .
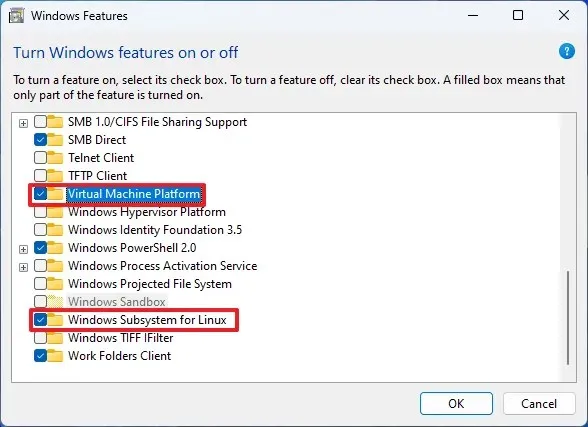
-
Vink het vakje aan naast “Windows-subsysteem voor Linux” .
-
Klik op de OK -knop.
-
Klik op de knop Opnieuw opstarten .
Nadat u deze functies hebt ingeschakeld, kunt u WSL downloaden uit de Microsoft Store.
2. Installeer de Windows Subsystem voor Linux-app
Volg deze stappen om WSL op Windows 11 via de Microsoft Store in te stellen:
-
Klik op de knop Installeren .
-
Klik op de knop ‘Microsoft Store openen’ als daarom wordt gevraagd.
-
Klik nogmaals op de knop Installeren .
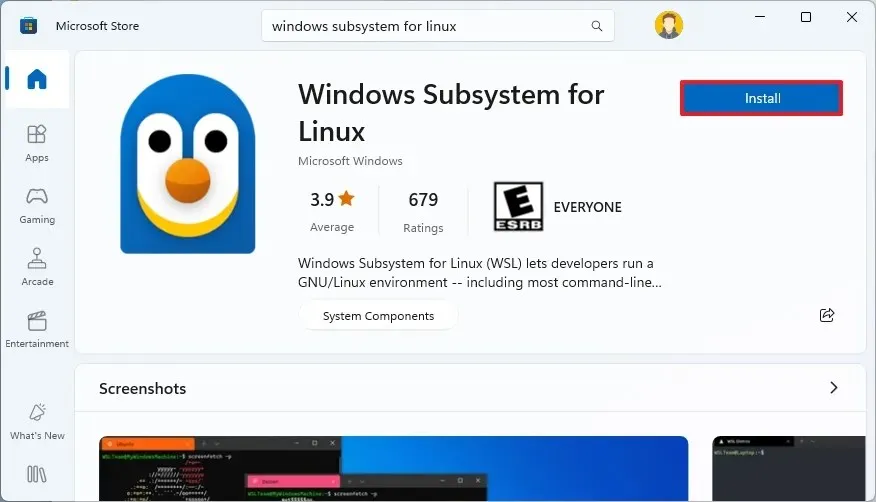
3. Een Linux-distributie installeren
Voer de volgende stappen uit om een Linux-distributie vanuit de Microsoft Store te installeren:
-
Open de Microsoft Store- app.
-
Zoek naar Linux-distributies, zoals Debian .
-
Klik op de knop ‘Ophalen’ .
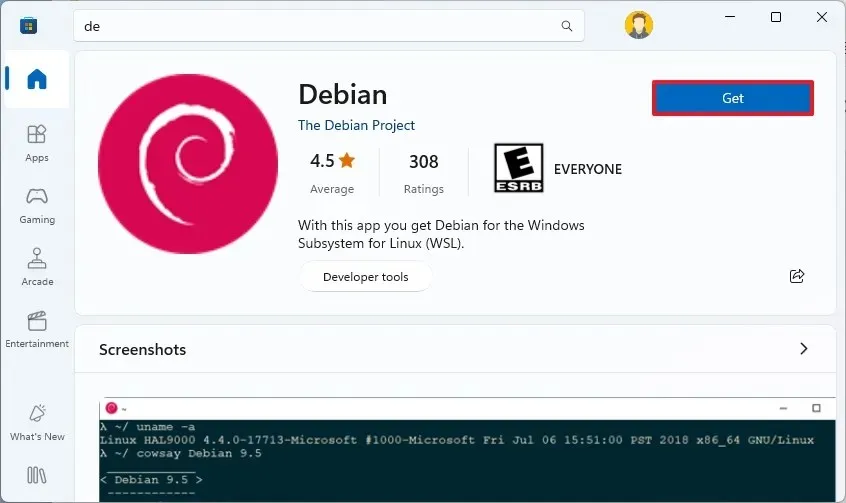
-
Klik op de knop Openen .
Nadat u deze stappen hebt voltooid, wordt het Linux-subsysteem succesvol geïnstalleerd op uw Windows 10-computer, inclusief ondersteuning voor Linux GUI-toepassingen en de gekozen Linux-distributie.
WSL2 installeren op Windows 10 (oudere versies)
Als u Windows 10 versie 1909 of eerder gebruikt, kunt u WSL nog steeds installeren met behulp van legacy-methoden. Dit proces omvat het inschakelen van WSL1, evenals de Virtual Machine Platform-functie, en het configureren van WSL2 als de standaard voor toekomstige distro-installaties.
Voor ARM64-systemen wordt Linux-integratie ondersteund vanaf versie 2004 en hoger.
Windows-subsysteem voor Linux inschakelen
Als u nog geen Linux-omgeving op Windows 10 hebt ingesteld, moet u eerst Windows Subsystem voor Linux (versie 1) activeren door de volgende stappen te volgen:
-
Open Start in Windows 10.
-
Zoek naar Windows-functies in- of uitschakelen en klik op het bovenste resultaat om de app te openen.
-
Vink het vakje “Windows-subsysteem voor Linux” aan .
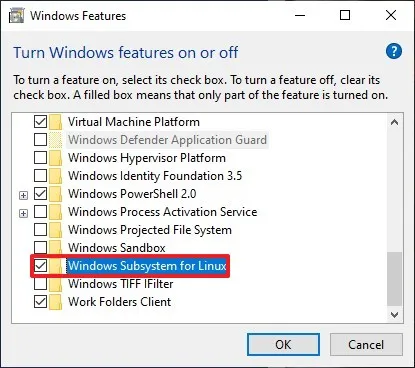
-
Klik op de OK -knop.
-
Klik op de knop Opnieuw opstarten .
Nadat u deze stappen hebt voltooid, moet u ervoor zorgen dat u ook de functie Virtueel machineplatform inschakelt.
Schakel het virtuele machineplatform in
Volg deze instructies om het Virtual Machine Platform op Windows 10 te activeren:
-
Openen Start .
-
Zoek naar PowerShell , klik met de rechtermuisknop op het bovenste resultaat en kies Als administrator uitvoeren .
-
Voer de volgende opdracht in om de functie Virtual Machine Platform in te schakelen en druk op Enter :
Enable-WindowsOptionalFeature -Online -FeatureName VirtualMachinePlatform
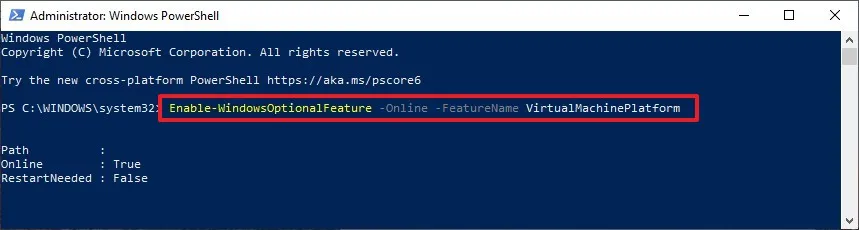
-
Start uw computer opnieuw op.
Nadat u deze stappen hebt uitgevoerd, kunt u WSL versie 2 instellen als de standaardarchitectuur en bestaande distributies converteren.
Windows-subsysteem voor Linux 2 inschakelen
Om WSL2 te gebruiken of bestaande WSL-distributies te converteren, volgt u deze stappen:
-
Download de WSL 2 kernelupdate ( verplicht).
-
Dubbelklik op het bestand wsl_update_x64.msi om de update toe te passen.
-
Openen Start .
-
Zoek naar PowerShell , klik met de rechtermuisknop op het bovenste resultaat en selecteer Als administrator uitvoeren .
-
Voer de volgende opdracht uit om Windows Subsystem for Linux 2 in te stellen als standaard voor nieuwe distributies en druk op Enter :
wsl --set-default-version 2
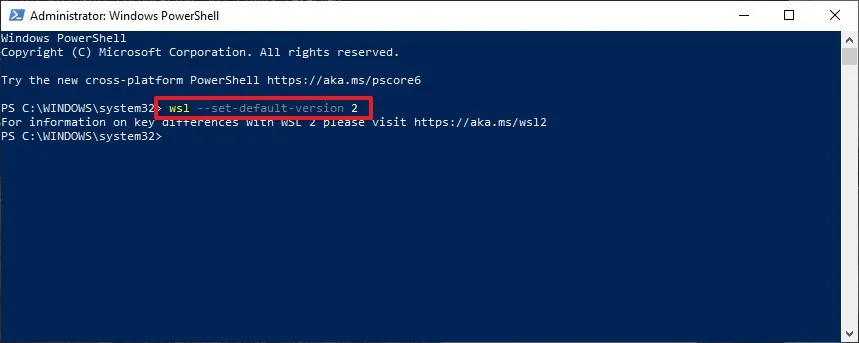
-
(Optioneel) Om een bestaande distributie van WSL1 naar WSL2 te converteren, gebruikt u de volgende opdracht en drukt u op Enter :
wsl --set-version Ubuntu 2
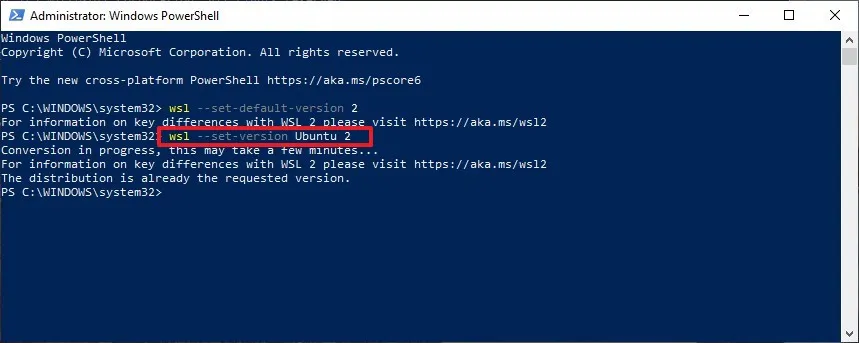
Vergeet niet om “Ubuntu” te vervangen door de naam van de distributie die u wilt converteren. Gebruik dit
wsl -l -vals u hulp nodig hebt bij het identificeren van de naam van uw distro.
Nadat u deze stappen hebt voltooid, gebruikt uw apparaat de nieuwste versie van Windows Subsystem voor Linux als standaardarchitectuur.
Bevestig distributieplatform
Volg deze stappen om te controleren of uw distributies WSL2 gebruiken:
-
Openen Start .
-
Zoek naar PowerShell , klik met de rechtermuisknop op het eerste resultaat en kies Als administrator uitvoeren .
-
Voer de volgende opdracht uit om de versie van uw distributie te controleren en druk op Enter :
wsl --list --verbose -
Zorg ervoor dat de weergegeven versie voor de distributie 2 is .
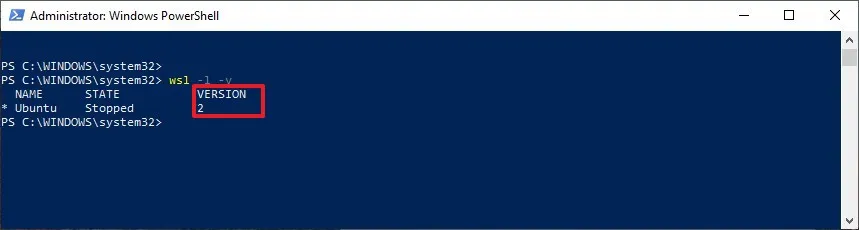
Zodra u deze stappen hebt voltooid, weet u of het proces succesvol is verlopen of dat er nog problemen moeten worden opgelost.
Update 31 oktober 2024: Deze handleiding is herzien op nauwkeurigheid en om eventuele procedurele wijzigingen weer te geven.
Afbeeldingen Credit: Pureinfotech.com



Geef een reactie