Handleiding voor het installeren van Linux GUI-applicaties op Windows 11 en 10

- Om GUI-toepassingen voor Linux op Windows 10 of 11 te installeren, start u uw WSL-terminal en voert u de opdracht uit
sudo apt-get install APP-NAME. - Als uw Linux-distributie een eigen methode voor app-installaties heeft, zorg er dan voor dat u die specifieke opdracht gebruikt.
- Nadat de grafische toepassing is geïnstalleerd, kunt u deze openen via het menu Start of door de naam in te voeren in de WSL-opdrachtregel.
BIJGEWERKT 31-10-2024: Op zowel Windows 10 als 11 kunt u Linux GUI (Graphical User Interface)-applicaties bijna native installeren via het Windows Subsystem for Linux (WSL). In deze handleiding begeleid ik u door het installatieproces.
Aanvankelijk, toen Microsoft WSL voor Windows lanceerde, ondersteunde het alleen opdrachtregelhulpprogramma’s. Het is echter geëvolueerd om de installatie en uitvoering van grafische Linux-applicaties mogelijk te maken. Deze GUI-mogelijkheid is primair ontworpen voor het testen en ontwikkelen van applicaties op Linux zonder de overhead van een virtuele machine, hoewel het voor verschillende doeleinden kan worden gebruikt. De integratie ondersteunt ook geluids- en microfooningangen, waardoor media-applicaties uw aangesloten randapparatuur kunnen gebruiken. Bovendien is grafische versnelling inbegrepen voor applicaties die intensieve 3D-rendering vereisen met behulp van OpenGL.
Er is geen handmatige initiatie van een X-server nodig, aangezien WSL automatisch zorgt voor het starten van een ondersteunende systeemdistributie die een Wayland, X-server, pulse audio server en alle essentiële componenten omvat. Zodra u de applicatie afsluit, stopt de systeemdistributie automatisch met draaien.
In deze handleiding leert u hoe u GUI-gebaseerde Linux-applicaties kunt downloaden en installeren op Windows 10 en 11.
Linux GUI-toepassingen installeren via WSL
Om een grafische Linux-applicatie te installeren nadat u WSL op Windows 10 of 11 hebt ingesteld, volgt u deze stappen:
-
Openen Start .
-
Zoek naar Ubuntu (of welke distributie u ook gebruikt) en selecteer het eerste resultaat om de Linux-distributie te openen.
-
Voer de volgende opdracht uit om uw pakketlijst te vernieuwen en druk op Enter :
sudo apt-get update -
Typ vervolgens de opdracht om de gewenste Linux GUI-applicatie te installeren en druk op Enter :
sudo apt-get install APP-NAME -yZorg ervoor dat u APP-NAME vervangt met de werkelijke naam van het grafische programma dat u wilt installeren. Om bijvoorbeeld de gedit- teksteditor te installeren:
sudo apt-get install gedit -y
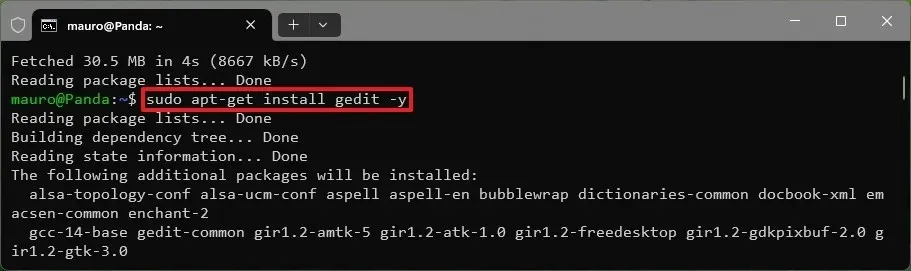
-
Voer indien gevraagd het wachtwoord van uw Linux-account in en druk op Enter .
Zodra u deze stappen hebt voltooid, wordt de applicatie geïnstalleerd en zou deze in het menu Start moeten verschijnen. Hierdoor kunt u de applicatie starten door de naam in de WSL-console te typen of direct vanuit het menu Start in Windows 10 of 11.
De hierboven gegeven richtlijnen hebben betrekking op de installatie van eenvoudige applicaties van erkende repositories. Afhankelijk van de applicatie kunnen de installatiemethoden enigszins verschillen. Desalniettemin blijft de algemene aanpak consistent met de gebruikelijke Linux-installatiepraktijken. Als u de instructies van de ontwikkelaar volgt, kunt u bijna elke applicatie installeren, inclusief VLC, Audacity en meer.
Wanneer u de Linux GUI-applicatie start vanuit het Start-menu, vindt u deze in de secties “Recent toegevoegd” en “Alle”. Daarnaast bevindt deze zich in de map (distronaam) onder de lijst met Linux-distributies.
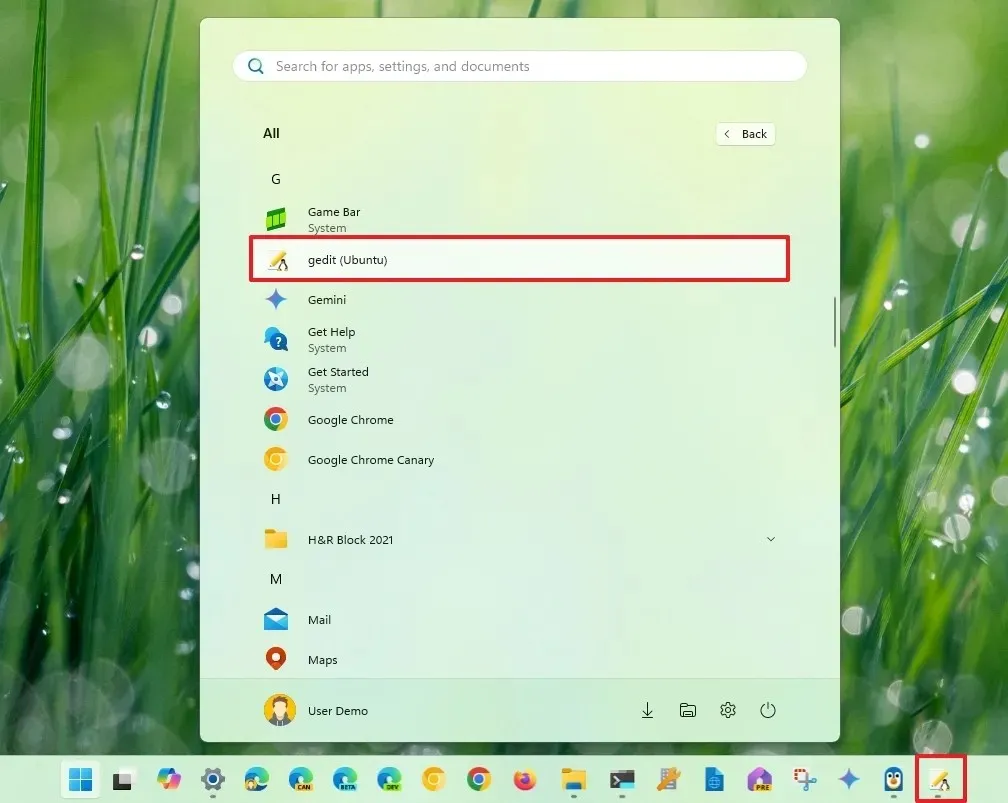
Wanneer u de app opent, wordt de virtuele machine gestart en binnen enkele seconden naadloos uitgevoerd zonder dat u de WSL-console handmatig hoeft te starten. U ziet een Linux-logopictogram in de taakbalk, wat aangeeft dat de applicatie geen native Windows-programma is.
De ervaring van het gebruik van een Linux GUI-applicatie op Windows 10 of 11 lijkt sterk op die van native applicaties, aangezien het programma wordt weergegeven met Linux-specifieke visuele stijlen voor de randen, menu’s en aanvullende gebruikersinterface-elementen, inclusief schaduwen rond de randen, waarbij elk venster onafhankelijk van elkaar functioneert.
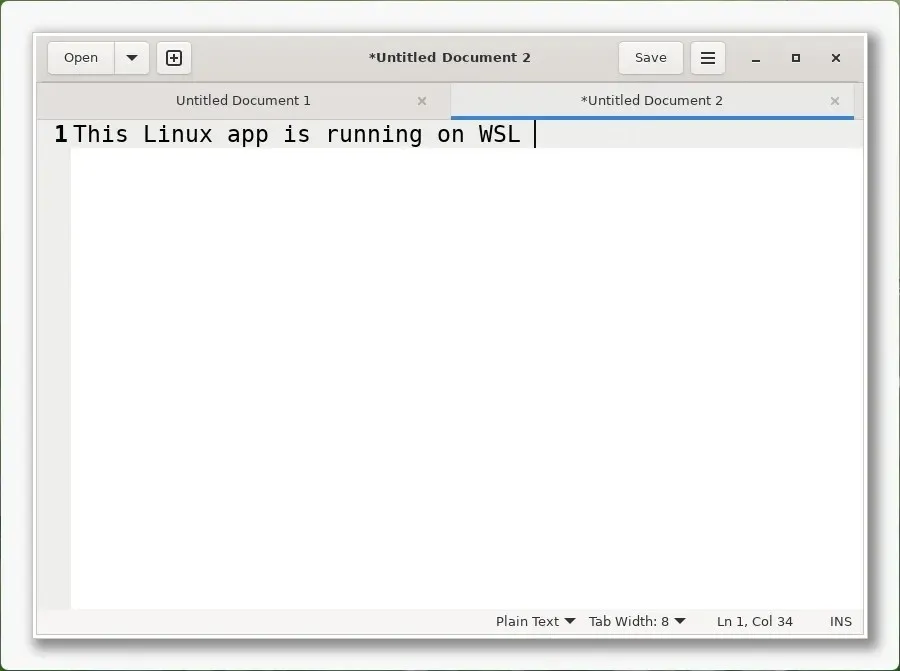
Het is de moeite waard om op te merken dat deze opstelling in wezen een oplossing is voor connectiviteit met een extern bureaublad, geoptimaliseerd door Microsoft met behulp van de ingebouwde functie ‘RemoteApp’ in Windows.
Hoewel u grafische applicaties kunt uitvoeren vanaf een ander besturingssysteem op Windows, zal niet alle software compatibel zijn. Het is essentieel om elke applicatie te installeren en te testen om de functionaliteit ervan met deze setup te bepalen.
Als u van plan bent een bepaalde Linux-applicatie te gebruiken, raad ik u aan te controleren of de ontwikkelaar een Windows-versie van de app aanbiedt. Als dat zo is, kunt u een betere gebruikerservaring en compatibiliteit bereiken door in plaats daarvan voor de Windows-versie te kiezen. Ik raad u aan Linux-applicaties alleen op Windows 10 of 11 te installeren als er geen alternatief beschikbaar is.
Linux GUI-applicaties verwijderen via WSL
Binnen het Windows Subsystem voor Linux hebt u een aantal opties om GUI-applicaties te verwijderen. U kunt ze verwijderen via het Start-menu van de Windows-desktopomgeving of via de WSL-console met behulp van opdrachtregelinstructies.
Vanuit het Startmenu
Volg deze stappen om een Linux GUI-applicatie in Windows 10 of 11 te verwijderen:
-
Toegang Start .
-
Zoek naar de Linux-applicatie.
-
Klik met de rechtermuisknop op de toepassing en selecteer de optie Verwijderen .

Vanuit de WSL-console
Om een Linux GUI-applicatie te verwijderen met behulp van WSL, volgt u deze stappen:
-
Openen Start .
-
Zoek naar Ubuntu (of een andere distributie naar keuze) en selecteer deze om de Linux-distributie te starten.
-
Voer de volgende opdracht in om de applicatie te verwijderen en druk vervolgens op Enter :
sudo apt remove APP-NAMEZorg ervoor dat u APP-NAME vervangt door de naam van de applicatie die u wilt verwijderen. Om bijvoorbeeld de gedit- teksteditor te verwijderen:
sudo apt-get remove gedit
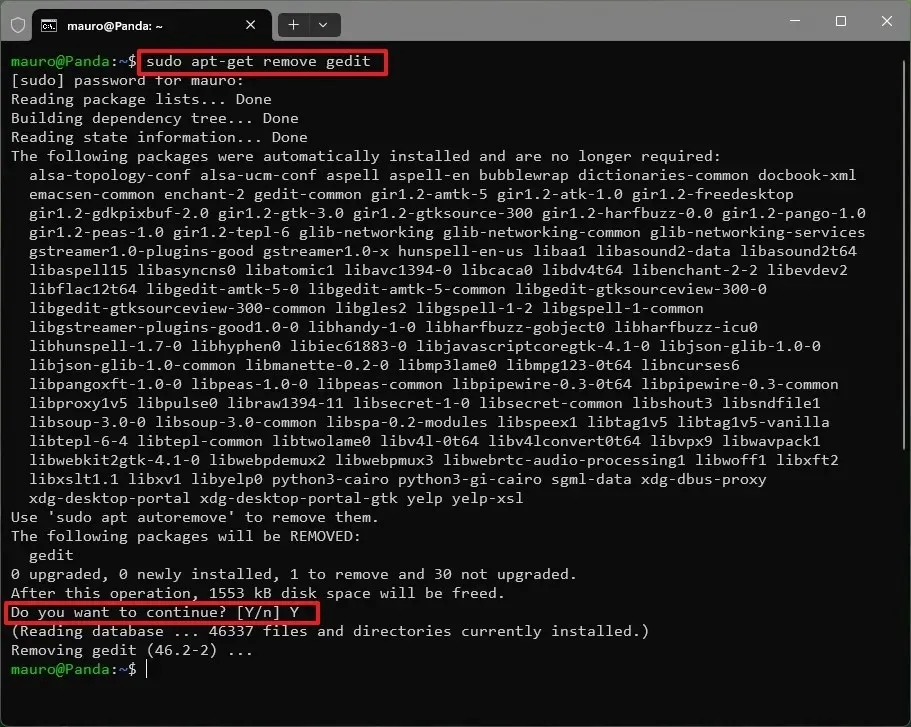
-
Druk op Y , gevolgd door Enter , om te bevestigen (indien nodig).
Zodra u deze stappen hebt voltooid, wordt de Linux-applicatie verwijderd uit de WSL-omgeving op uw Windows-systeem.
Update 31 oktober 2024: Deze handleiding is herzien om de duidelijkheid te vergroten en eventuele updates in het installatieproces op te nemen.
Beeldcredits: Pureinfotech.com



Geef een reactie