Problemen met virtuele desktops oplossen: niet gegeneraliseerd Sysprep
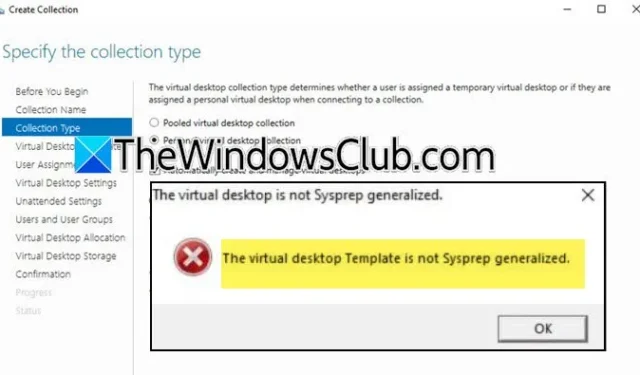
Wanneer u probeert een Windows-image te implementeren met Hyper-V of een nieuwe Virtual Desktop Infrastructure (VDI) in te stellen, kunt u een foutmelding tegenkomen met de tekst The virtual desktop is not Sysprep generalized. Dit kan verwarrend zijn, vooral voor degenen die niet bekend zijn met wat Sysprep inhoudt en hoe dit specifieke probleem moet worden aangepakt.
De precieze foutmelding die u kunt zien, is als volgt:
Het virtuele bureaublad is niet gegeneraliseerd volgens Sysprep.
De virtuele desktopsjabloon is niet gegeneraliseerd voor Sysprep.
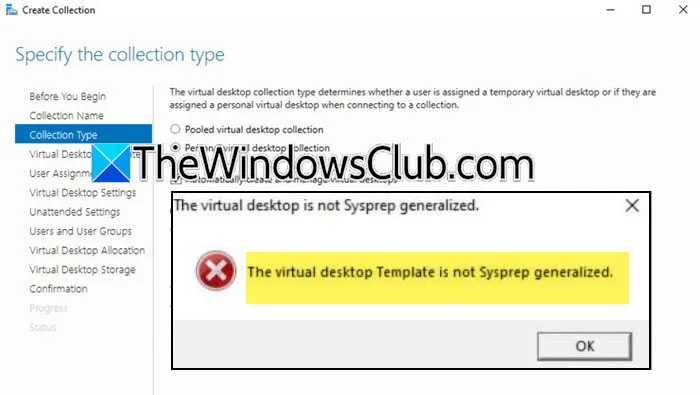
Het probleem van niet-Sysprep gegeneraliseerde virtuele desktops oplossen
De System Preparation Tool, algemeen bekend als Sysprep, is een cruciaal hulpprogramma voor systeembeheerders en IT-experts die met Microsoft Windows werken. De primaire functie is het voorbereiden en configureren van Windows-besturingssystemen voor imaging of distributie over verschillende machines. Het generaliseren van een image elimineert specifieke apparaatdetails zoals geïnstalleerde drivers en de Computer Security Identifier (SID), waardoor het maken van een implementeerbare systeemimage wordt vergemakkelijkt. Deze tool wordt over het algemeen gebruikt in grote omgevingen zoals multinationale ondernemingen of onderwijsinstellingen waar uniformiteit over meerdere systemen essentieel is.
Als u merkt dat uw virtuele desktop niet Sysprep-gegeneraliseerd is, kunt u de volgende oplossingen overwegen:
- Het Sysprep-proces generaliseren
- Los de fatale fout op
Laten we dieper ingaan op deze oplossingen.
1] Het Sysprep-proces generaliseren
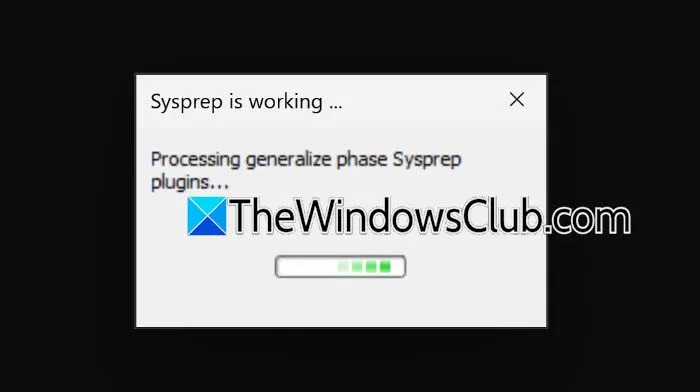
De fout geeft aan dat uw image geen Sysprep-generalisatie heeft ondergaan. Om dit te verhelpen, volgt u de onderstaande stappen om uw Sysprep-image te generaliseren:
- Hyper-V Manager starten.
- Klik met de rechtermuisknop op de sjabloon en selecteer Start.
- Open binnen de sjabloon de opdrachtprompt met beheerdersrechten.
- Navigeer naar de Sysprep-directory met de opdracht Change Directory (CD). U kunt gewoon – typen
cd sysprep. - Zodra u in de directory bent, voert u de volgende opdracht uit:
sysprep.exe /oobe /generalize /shutdown /mode:vm.
Deze opdracht start het opschoonproces dat nodig is voor Sysprep-generalisatie. U zou een bevestiging moeten zien met de tekst: “Sysprep is working; Processing generalize phase Sysprep plugins.” Nadat het proces is voltooid, wordt de computer afgesloten en wordt uw VM Sysprep-gegeneraliseerd. U kunt vervolgens proberen de image opnieuw te implementeren, wat zonder problemen zou moeten verlopen.
2] Los de fatale fout op
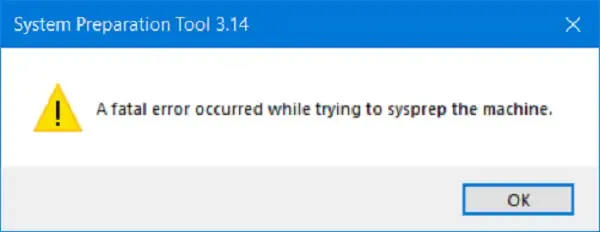
Soms kan de Sysprep-generalisatie mislukken vanwege een fatale fout, wat resulteert in het volgende bericht:
Er is een fatale fout opgetreden tijdens het syspreppen van de machine.
In dergelijke gevallen moet u mogelijk de SkipRearm -instelling aanpassen . Deze registervermelding bepaalt of het Windows Software Licensing Rearm-programma wordt uitgevoerd, waarbij de Windows-licentiestatus effectief wordt gereset door alle activeringsgerelateerde licentie- en registergegevens te verwijderen of te resetten.

Om deze instelling te wijzigen, start u de Register-editor en navigeert u naar het volgende pad:
HKEY_LOCAL_MACHINE\SOFTWARE\Microsoft\Windows NT\CurrentVersion\SoftwareProtectionPlatform
Zoek SkipRearm , dubbelklik erop en wijzig de Waardegegevens in 1. Klik op OK om uw wijzigingen te bevestigen.
Als het probleem zich blijft voordoen, kan het nuttig zijn om onze gids te raadplegen voor aanvullende oplossingen voor de fatale fout die tijdens het Sysprep-proces is opgetreden.
Veelvoorkomende oorzaken van Sysprep-storingen
Verschillende factoren kunnen leiden tot een Sysprep-storing op uw systeem. Bijvoorbeeld, een verouderde Microsoft Store-app, Windows-updates die in behandeling zijn of een oudere versie van de Windows-image kunnen allemaal bijdragen aan complicaties met het Sysprep-proces.
Locatie van Sysprep-logboeken
Sysprep genereert twee primaire logbestanden: setupact.log en setuperr.log . Om ze te vinden, opent u Verkenner en navigeert u naar een van de volgende mappen:
- C:\Windows\Panther
- C:\Windows\Panther\UnattendGC
- C:\Windows\System32\sysprep\Panther
In deze logbestanden kunt u de relevante informatie vinden die u nodig hebt.
Beeldcredits: Thewindowsclub.com



Geef een reactie