Volledige handleiding voor het verwijderen van Chrome op Windows 11 en 10
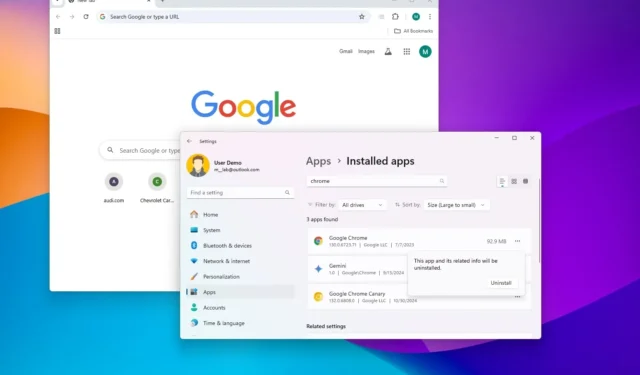
- Om Google Chrome van een Windows 11-apparaat te verwijderen, navigeert u naar Instellingen > Apps > Geïnstalleerde apps en klikt u vervolgens op de optie ‘Verwijderen’ die aan de browser is gekoppeld.
- Voor Windows 10-gebruikers: ga naar Instellingen > Apps > Apps en onderdelen en selecteer de knop ‘Verwijderen’ naast Google Chrome.
- Als laatste stap opent u het
%LOCALAPPDATA%pad via Verkenner en verwijdert u de map ‘Chrome’ in de directory ‘Google’ om alle gebruikersgegevens te verwijderen.
BIJGEWERKT 31-10-2024: Als u problemen ondervindt met Google Chrome op Windows 11 of 10, of als u overstapt op een andere browser, kunt u de app eenvoudig met een paar klikken verwijderen.
De procedure voor het verwijderen van Chrome is vergelijkbaar met die voor andere applicaties op Windows. De specifieke stappen kunnen echter enigszins verschillen, afhankelijk van de versie van uw besturingssysteem.
Deze handleiding geeft instructies voor het verwijderen van Google Chrome uit Windows 10 en Windows 11.
- Google Chrome verwijderen uit Windows 11 via Instellingen
- Google Chrome verwijderen uit Windows 10 via Instellingen
Google Chrome verwijderen uit Windows 11 via Instellingen
Om Chrome op Windows 11 te verwijderen, volgt u deze stappen:
-
Start de app Instellingen .
-
Selecteer Apps .
-
Ga naar Geïnstalleerde apps .
-
Zoek de Google Chrome- app en klik op het pictogram met de drie puntjes ernaast.
-
Kies de optie Verwijderen .
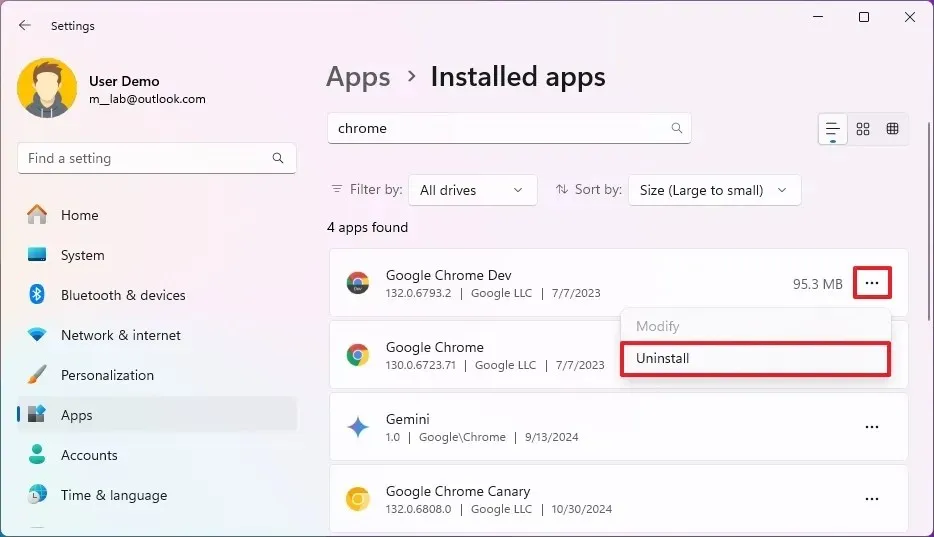
-
Bevestig door nogmaals op de knop Verwijderen te klikken .
-
(Optioneel) Open indien gewenst Verkenner .
-
Voer het
%LOCALAPPDATA%pad in de adresbalk in en druk op Enter om toegang te krijgen tot de map ‘Google’ in de map ‘Lokaal’. -
Selecteer de map Chrome .
-
Klik op de Verwijder -knop in de adresbalk.
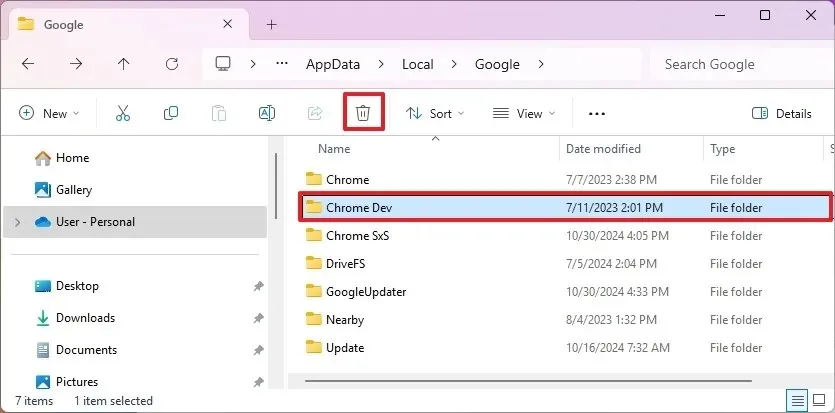
Nadat u de stappen hebt voltooid, wordt Google Chrome succesvol van uw computer verwijderd. Hoewel het verwijderen van de map “Chrome” optioneel is, zorgt dit ervoor dat alle browsergerelateerde gegevens, inclusief uw browsegeschiedenis, cookies en opgeslagen wachtwoorden, volledig worden verwijderd.
Google Chrome verwijderen uit Windows 10 via Instellingen
Volg deze instructies om Chrome op Windows 10 te verwijderen:
-
Ga naar de app Instellingen .
-
Klik op Apps .
-
Selecteer Apps en functies .
-
Zoek en klik op de Google Chrome- applicatie.
-
Klik op de knop Verwijderen .
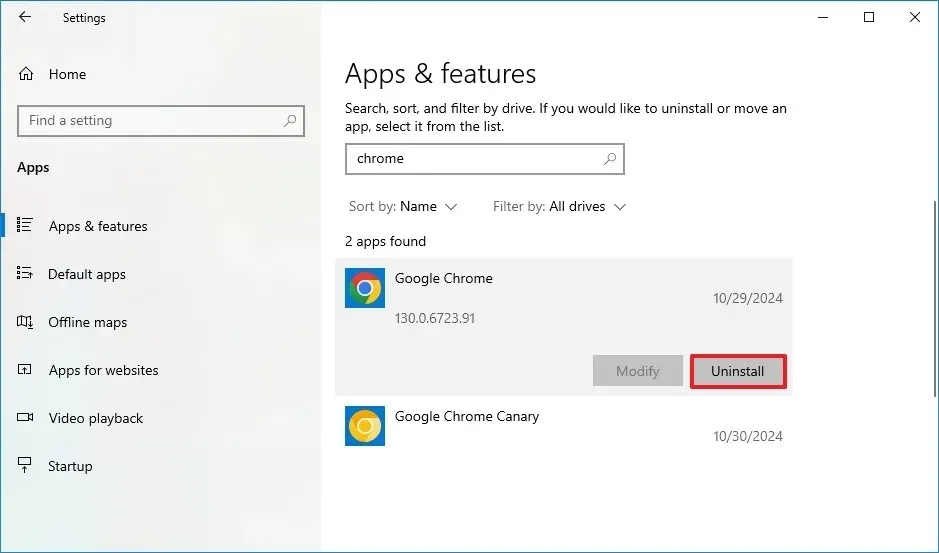
-
Bevestig de actie door nogmaals op de knop Verwijderen te klikken.
-
(Optioneel) U kunt het selectievakje ‘Ook uw browsegegevens verwijderen’ aanvinken .
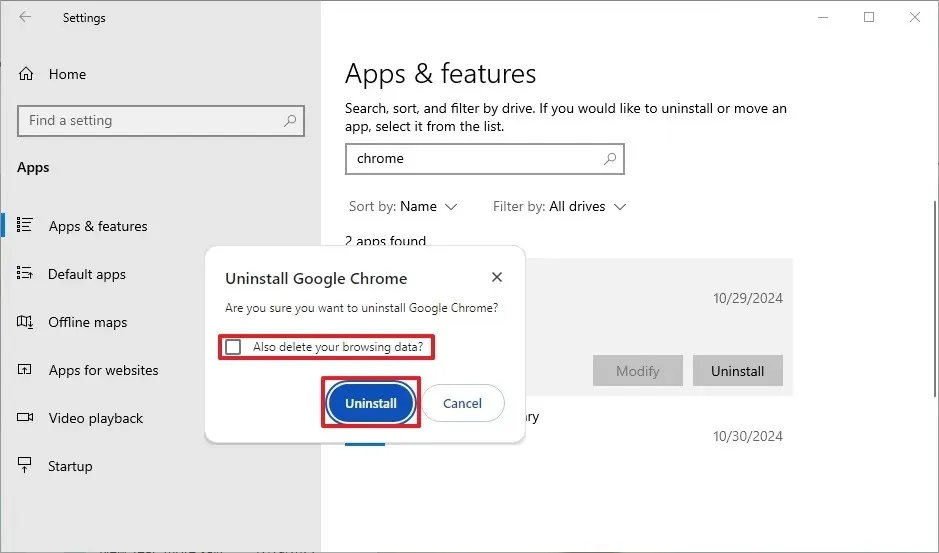
-
Klik nogmaals op Verwijderen om het proces te voltooien.
-
(Optioneel) Open Verkenner .
-
Typ
%LOCALAPPDATA%in de adresbalk en druk op Enter om naar de map ‘Google’ in de ‘Lokale’ opslag te navigeren. -
Selecteer de map Chrome .
-
Klik op de knop Verwijderen in de adresbalk.
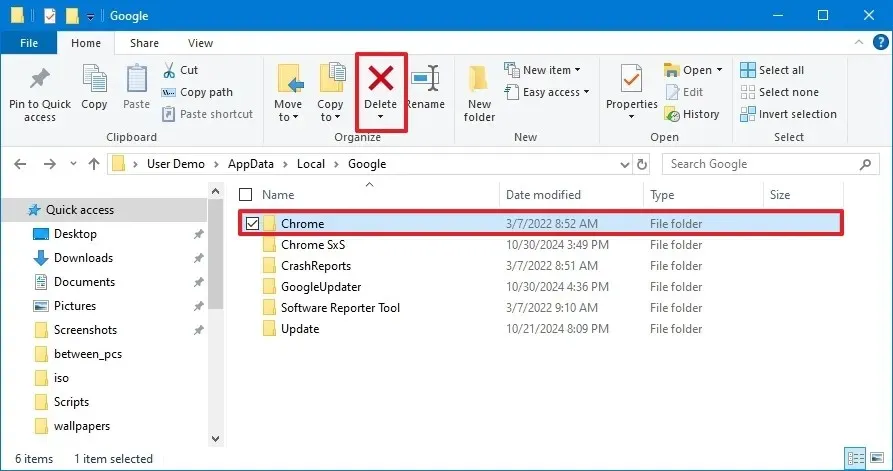
Nadat u deze stappen hebt voltooid, wordt Google Chrome van uw systeem verwijderd. Daarnaast kan er een webpagina verschijnen die u vraagt naar de reden voor het verwijderen. U kunt dit tabblad gewoon sluiten als u dat wilt.
Houd er rekening mee dat het verwijderen van uw profielgegevens niet uw persoonlijke gegevens van de servers van Google wist. U moet dit rechtstreeks via uw Google-account beheren.
Update 31 oktober 2024: De inhoud van deze gids is herzien om de nauwkeurigheid te waarborgen en eventuele procedurele wijzigingen weer te geven.
Beeldcredits: Pureinfotech.com



Geef een reactie