Handleiding voor het gebruik van de camera van uw mobiele telefoon als webcam op Windows 11
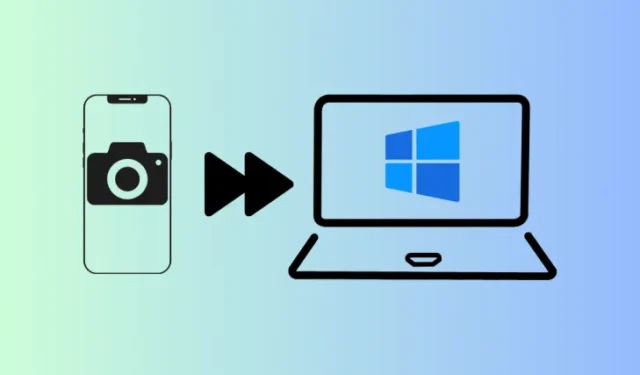
Essentiële informatie
- Met Windows 11 kunt u de camera van uw Android-smartphone gebruiken als webcam in elke videoconferentietoepassing.
- Ga naar Instellingen > Bluetooth en apparaten > Mobiele apparaten > schakel ‘Deze pc toegang geven tot uw mobiele apparaten’ in > klik op ‘Apparaten beheren’ > Apparaat toevoegen en verbind vervolgens uw Android-apparaat via de toepassing Koppelen aan Windows.
- Zorg ervoor dat ‘Gebruiken als verbonden camera’ is geactiveerd in het gedeelte ‘Beheer mobiele apparaten’. Open alle video-capabele software en geef toestemming om de camera van uw telefoon als webcam te gebruiken.
Het is algemeen bekend dat camera’s van mobiele telefoons aanzienlijk beter presteren dan webcams die doorgaans in laptops zijn geïntegreerd. Tenzij u een speciale externe webcam hebt, is de videokwaliteit tijdens virtuele vergaderingen mogelijk niet optimaal. Gelukkig kunt u met Windows 11 de camera van uw Android-smartphone of -tablet gebruiken als webcam voor platforms zoals Zoom, Google Meet of zelfs de ingebouwde Camera-app.
Handleiding voor het gebruik van uw smartphonecamera als webcam op Windows 11
Deze handige functie, waarmee u de camera van uw smartphone kunt gebruiken, werd geïntroduceerd in de instellingensectie ‘Mobiele apparaten beheren’ van Windows 11. Om aan de slag te gaan, moet aan bepaalde vereisten worden voldaan, waaronder het installeren van een applicatie op uw Android-apparaat en het koppelen ervan aan uw Windows 11-pc.
Vereisten
- Zorg ervoor dat Windows up-to-date is.
- Installeer de Link to Windows -applicatie (versie 1.24012 of nieuwer) op uw Android-apparaat.
Windows en Android verbinden
- Open de app Instellingen en ga naar Bluetooth en apparaten > Mobiele apparaten .
- Schakel ‘Deze pc heeft toegang tot uw mobiele apparaten’ in en klik vervolgens op Apparaten beheren .
- Kies Apparaat toevoegen .
- Uw pc zal een ‘Cross Device Experience Host’-update starten. Wacht tot dit proces is voltooid.
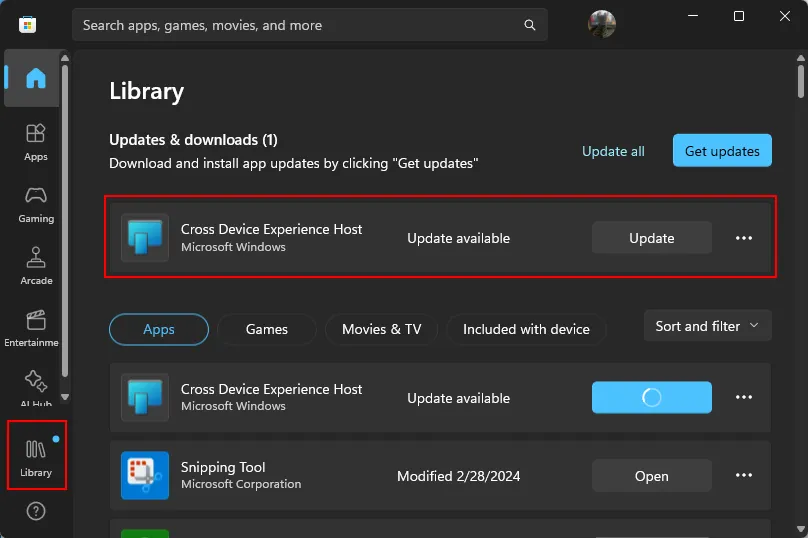
- Na de update verschijnt er een QR-code die u met uw smartphone kunt scannen.
- Open de app ‘Koppelen met Windows’ op uw Android-apparaat en selecteer Aanmelden met behulp van de QR-code op uw pc .
- Scan de weergegeven QR-code op uw pc. Daarna toont uw pc een verificatiecode; voer deze in uw app in en tik op ‘Gereed’ op uw mobiele apparaat.
- Zodra de verbinding tot stand is gebracht, klikt u op ‘Doorgaan’ op uw pc.
- Zorg ervoor dat de optie Gebruiken als verbonden camera is geactiveerd.
Uw mobiele camera als webcam gebruiken
- Start op uw computer een toepassing waarvoor een webcam nodig is (bijvoorbeeld Google Meet). Er verschijnt een prompt met de vraag of u de camera van het mobiele apparaat wilt gebruiken. Selecteer Doorgaan .
- Veeg tegelijkertijd omlaag om toegang te krijgen tot uw meldingen en selecteer Tik om camerastream te starten . Wanneer verbonden, verschijnt er een ‘Verbonden met…’-interface.
- Op uw pc wordt een soortgelijk venster weergegeven, zodat u de stream vanaf beide apparaten kunt bedienen.
- Om de cameraweergave te wijzigen, selecteert u Naar voor-/achterzijde schakelen .
- Om de videostream te stoppen, klikt u op Video pauzeren .
- Om de feed te hervatten, selecteert u Video hervatten .
- Afhankelijk van de mogelijkheden van uw mobiele apparaat zijn functies zoals ‘HDR’-effecten mogelijk beschikbaar.
- Om terug te keren naar de geïntegreerde camera van uw laptop of een aparte webcam, sluit u eenvoudigweg het venster Apparaten beheren.
- Klik op Verbinding verbreken .
- U kunt er ook voor kiezen om via de video-instellingen van camera te wisselen, afhankelijk van de functies van de applicatie.
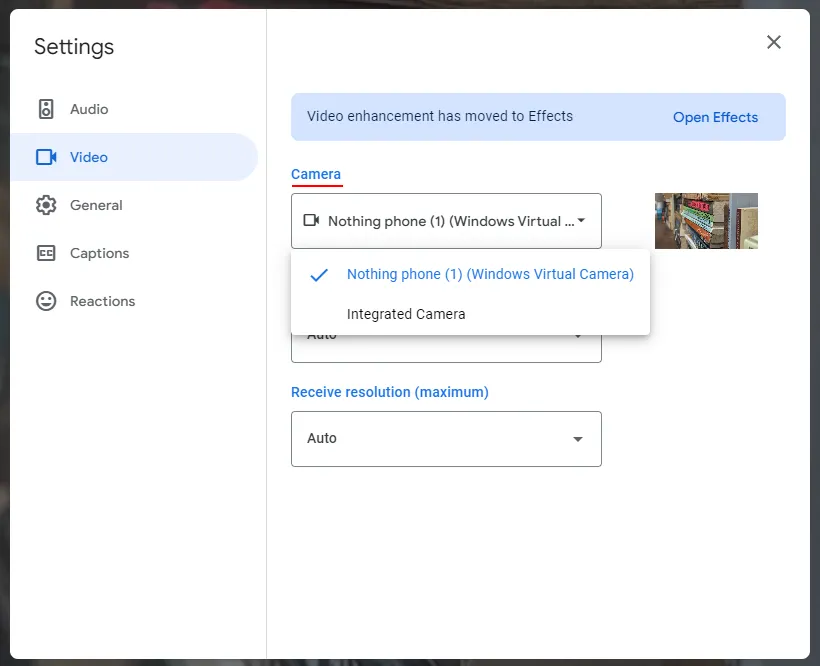
Deze functie is vooral gunstig voor mensen die vaak worstelen met de inferieure kwaliteit van geïntegreerde laptopwebcams. Door de superieure camera op hun Android-apparaat te gebruiken, kunnen gebruikers een veel helderdere videokwaliteit bereiken.
Veelgestelde vragen
Hieronder beantwoorden we enkele veelgestelde vragen over het gebruik van de camera van uw mobiele telefoon als webcam op Windows 11.
Hoe kan ik de Cross Device Experience Host handmatig bijwerken?
Als u de update voor ‘Cross Device Experience Host’ niet hebt ontvangen, kunt u handmatig controleren op updates via Microsoft Store > Bibliotheek > Updates ophalen.
Door uw mobiele camera als webcam te gebruiken, verbetert u de functionaliteit op de pagina ‘Beheer mobiele apparaten’ in Windows 11. Voorheen was toegang tot Android-foto’s en screenshots als meldingen op de pc geïntroduceerd, een erg handige functie. We hopen dat deze gids nuttig is geweest. Tot de volgende keer!
Beeldcredits: Nerdschalk.com



Geef een reactie