Toegang tot Android-telefoonopslag via Windows File Explorer draadloos
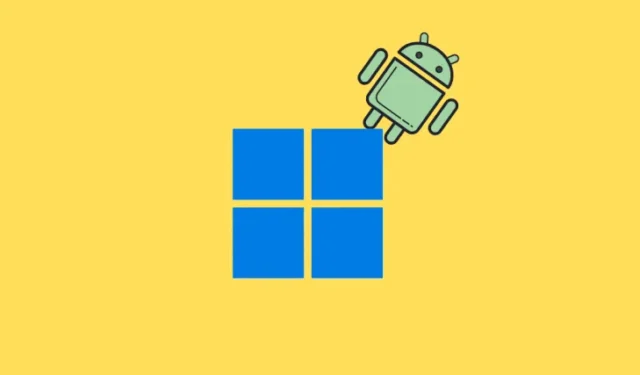
Essentiële informatie
- Krijg draadloos toegang tot de opslag van uw Android-apparaat via Windows via Verkenner, waardoor u geen USB-verbinding nodig hebt.
- Begin met het downloaden van de Link to Windows-applicatie op uw Android-telefoon en maak verbinding via Instellingen > Bluetooth en apparaten > Mobiele apparaten.
- Na een succesvolle verbinding verschijnt de opslag van uw Android-apparaat in de zijbalk van de Verkenner, waardoor u naadloos draadloos toegang hebt alsof u een USB gebruikt. U kunt bestanden ordenen – openen, kopiëren, verplaatsen of verwijderen – snel en moeiteloos via Wi-Fi.
- Deze integratie met Verkenner ondersteunt ook Windows 10.
Geen gedoe meer met USB-kabels om uw Android-smartphone met uw pc te verbinden. Microsoft heeft een reeks updates geïntroduceerd die een native, draadloze verbinding mogelijk maken, zodat u moeiteloos toegang hebt tot de opslag van uw apparaat.
Bovendien maakt uw telefoon na de eerste installatie automatisch verbinding via wifi, zodat u via de Verkenner continu toegang hebt tot uw Android-opslag, zonder dat u op knoppen hoeft te klikken.
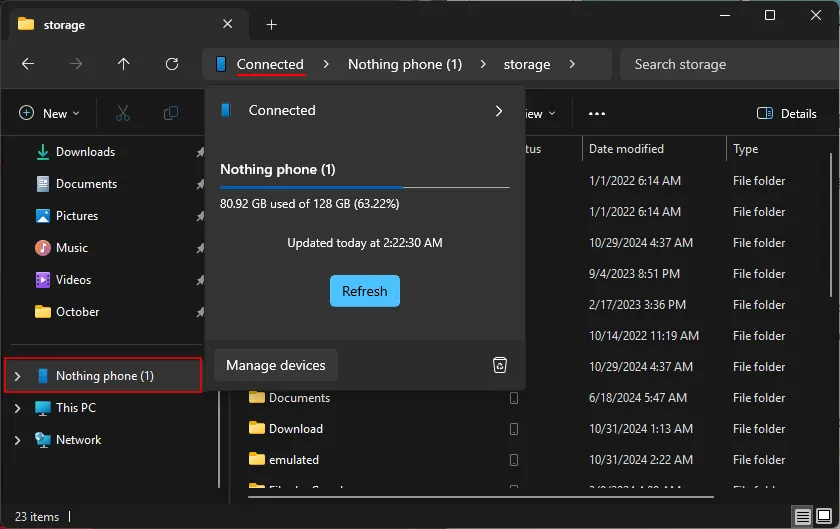
Deze functie werd oorspronkelijk al in juli gedeeld toen het nog in de testfase zat voor Windows Insiders. Nu het breed beschikbaar is, is het verbindingsproces aanzienlijk eenvoudiger geworden.
Stappen om uw Android-apparaat draadloos met Windows te verbinden
U krijgt toegang tot deze mogelijkheid via de instellingeninterface ‘Mobiele apparaten beheren’. Daarmee kunt u uw Android-telefoon ook gebruiken als een verbonden camera en meldingen ontvangen wanneer u een foto of screenshot maakt.
Vereisten
Zorg ervoor dat u voor een soepele ervaring de volgende updates of installaties hebt uitgevoerd:
- Windows-update
- Link naar Windows-app die op elk Android-apparaat dat u wilt verbinden, is geïnstalleerd of bijgewerkt (hier)
- Android-apparaten moeten op Android 8.0 of nieuwer draaien
- De versie van de link naar de Windows-app moet 1.23112.189 of hoger zijn
De functie vereist de ‘Cross-Device Experience Host’. Deze zou automatisch moeten updaten zodra u uw apparaat koppelt. Als u problemen ondervindt, gaat u naar de Microsoft Store, selecteert u ‘Downloads’ linksonder en klikt u op Updates ophalen .
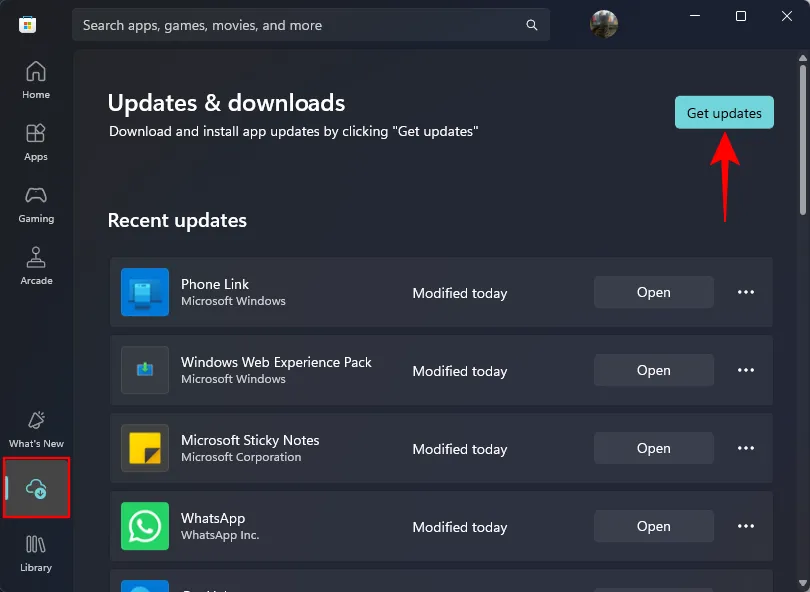
Stap-voor-stap handleiding
Stap 1: Start de app Instellingen en ga naar Bluetooth en apparaten > Mobiele apparaten .
Stap 2: Activeer Deze pc heeft toegang tot uw mobiele apparaten en klik vervolgens op Apparaten beheren .
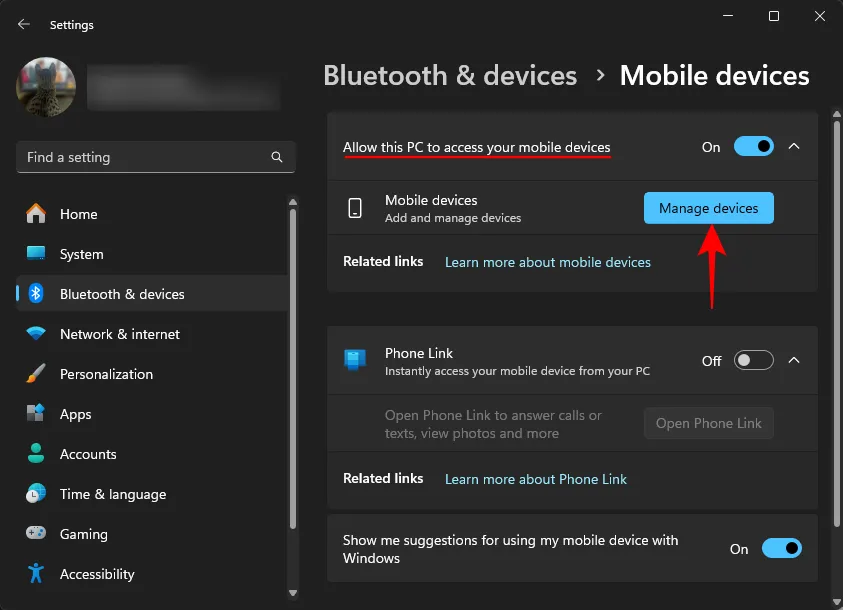
Stap 3: Meld u aan bij uw Microsoft-account als u daarom wordt gevraagd.
Stap 4: Klik op Apparaat toevoegen .
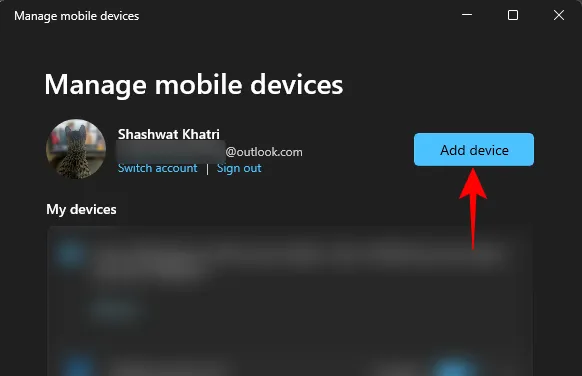
Stap 5: Open de app Koppelen aan Windows op uw Android-apparaat en meld u aan met de QR-code die op uw pc wordt weergegeven of door uw Microsoft-accountgegevens in te voeren.
Stap 6: Verleen alle benodigde machtigingen om de functie effectief te laten werken.
Stap 6.1: Klik op uw pc op “Machtigingen toestaan” om door te gaan.
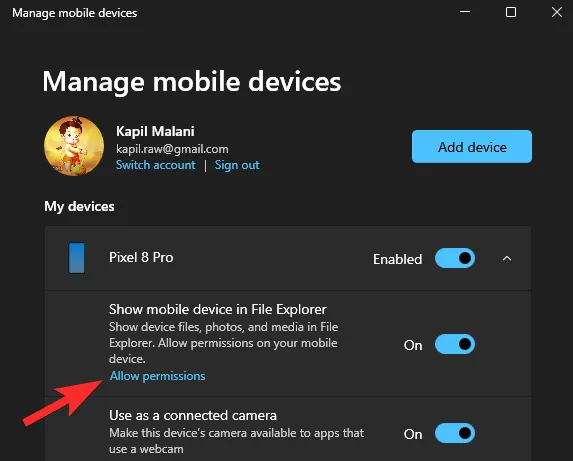
Stap 6.2: Volg de prompt door op “Doorgaan” te klikken.
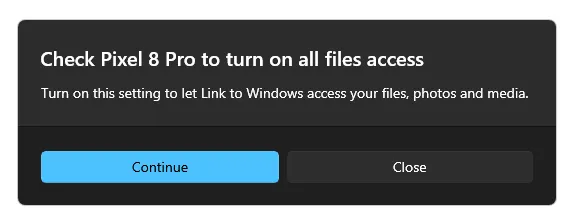
Stap 6.3: Op uw mobiele apparaat ontvangt u een melding om toestemmingen te verlenen. Tik op deze melding om toegang te krijgen tot het scherm “Alle bestanden toegang”. U kunt dit scherm ook vinden door het te zoeken in de app Instellingen. Selecteer de app “Link naar Windows” en schakel de optie “Toegang toestaan om alle bestanden te beheren” in door de knop om te zetten.
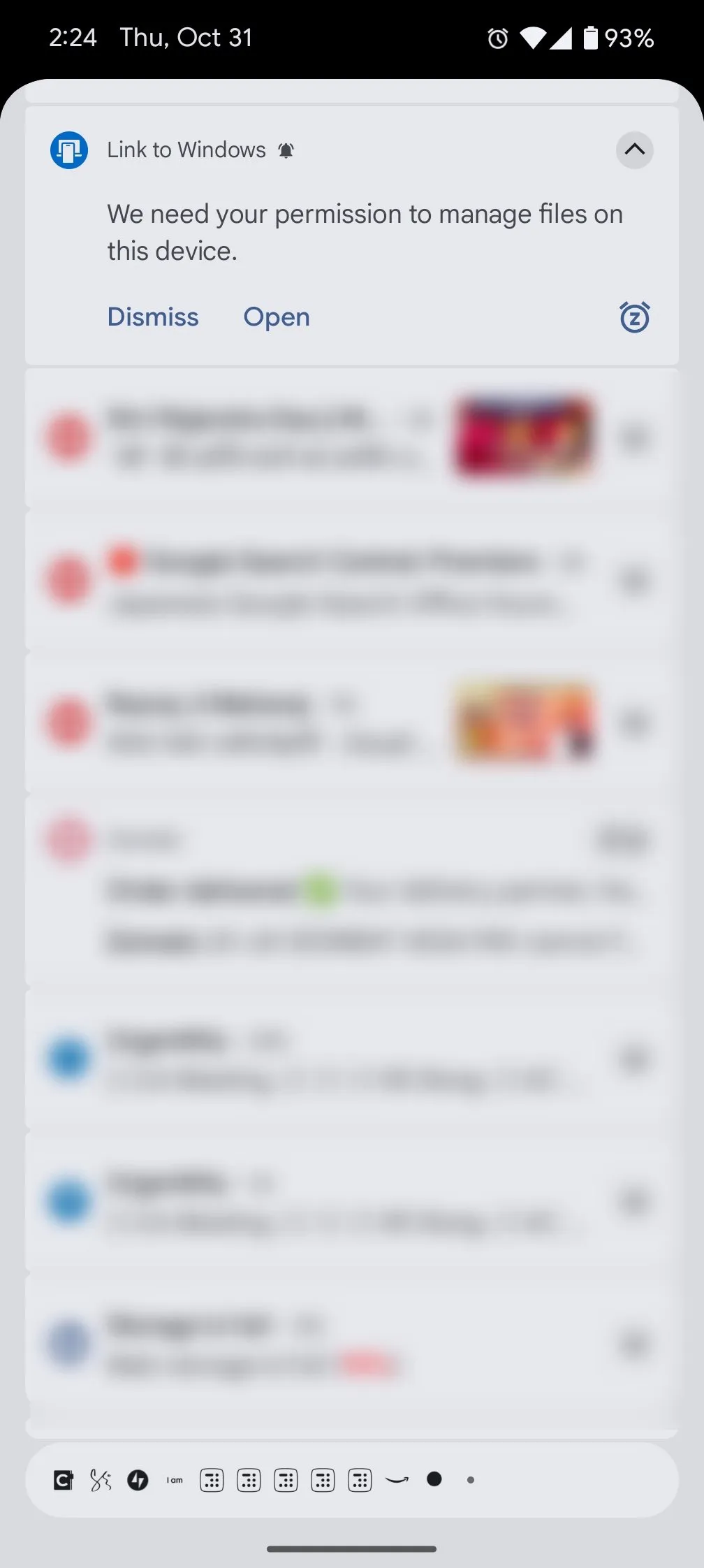
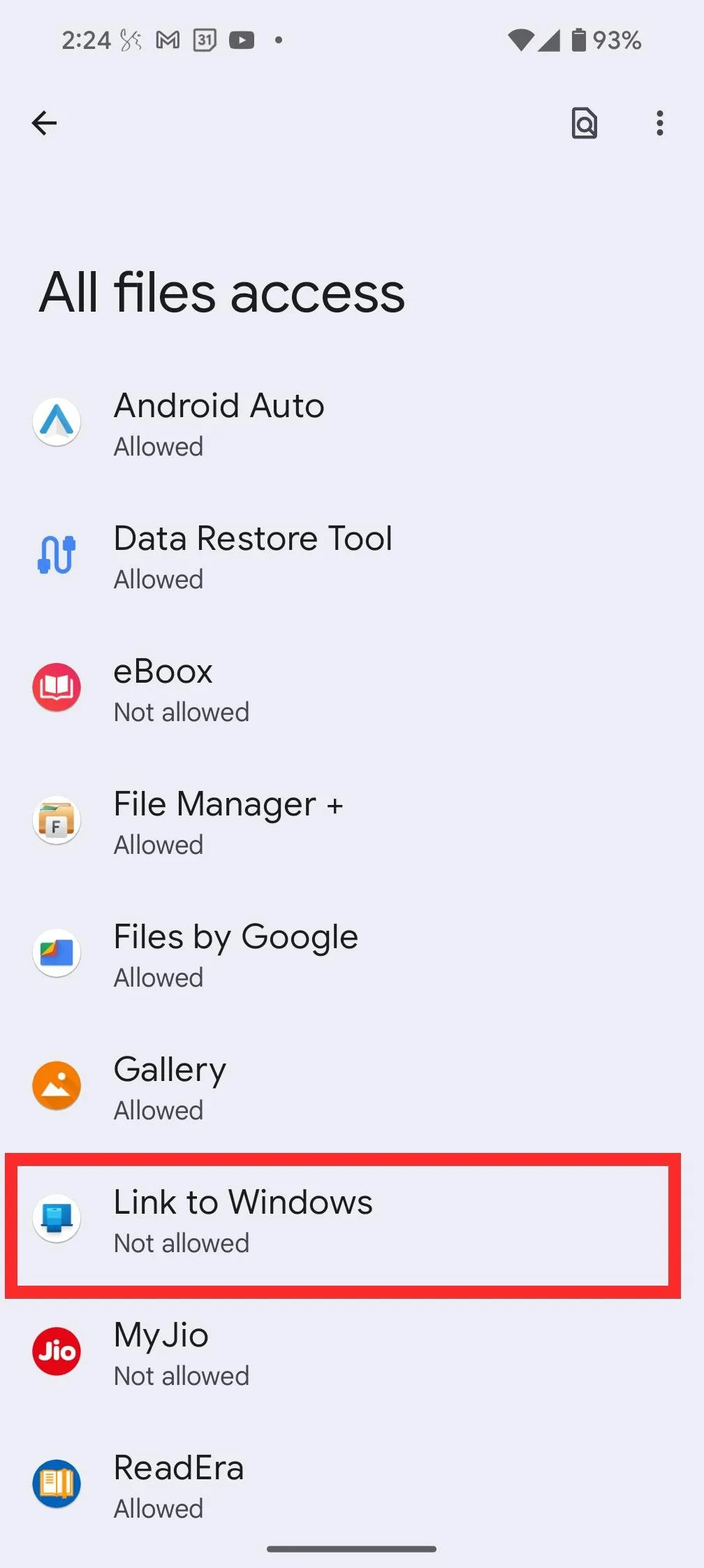
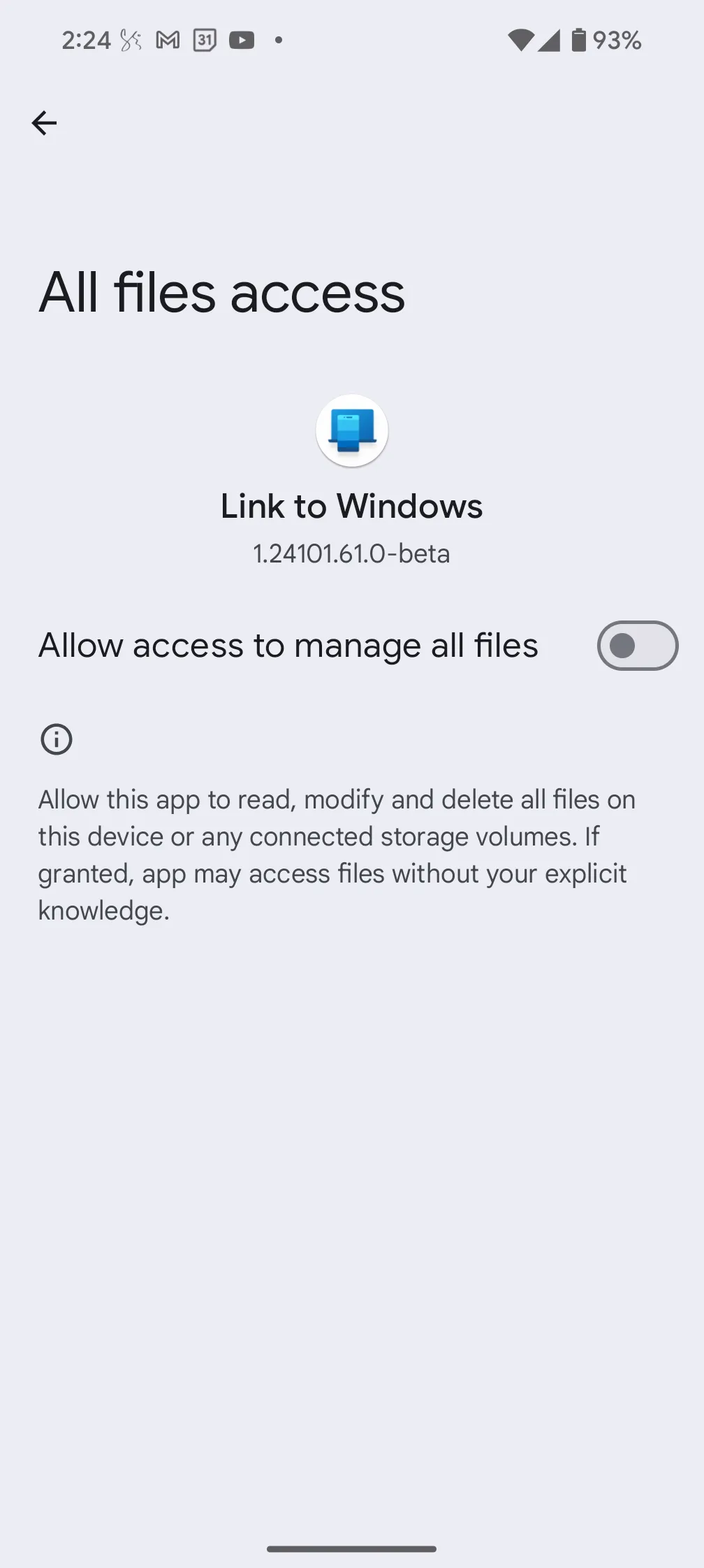
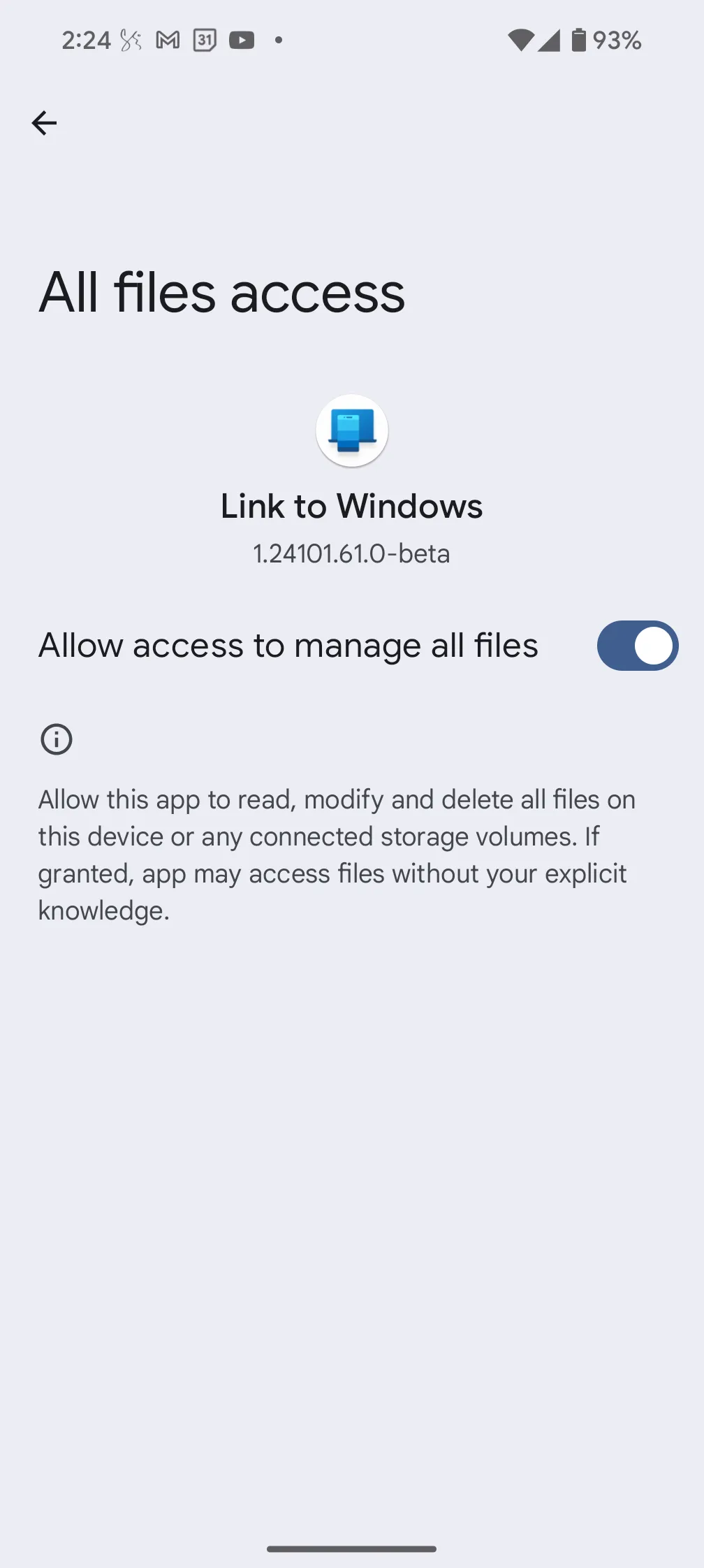
Stap 7: Nadat de koppeling succesvol is uitgevoerd, controleert u of de optie ‘Mobiel apparaat weergeven in Verkenner’ op uw apparaat is ingeschakeld.
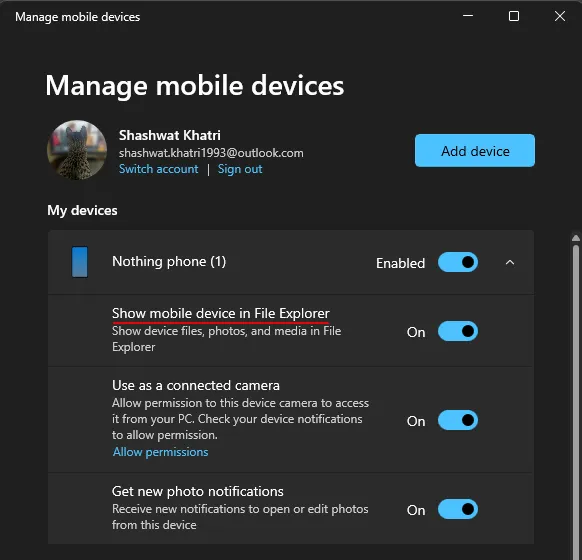
Wanneer u terugkomt, zou uw telefoon nu zichtbaar moeten zijn in de zijbalk van de Verkenner.
Hoe krijg je toegang tot Android-opslag op Windows
Toegang tot de opslag van uw apparaat via een Wi-Fi-verbinding werkt uitzonderlijk goed. Het is snel en u merkt misschien niet eens dat u geen USB-kabel gebruikt.
Klik op uw Android-apparaat in de zijbalk van Verkenner om door alle bestanden en mappen op uw apparaat te bladeren.

Dit is de enige manier om toegang te krijgen tot de opslag van uw Android-apparaat, aangezien deze niet onder ‘Deze pc’ wordt weergegeven .
In eerste instantie wordt in de kolom ‘Status’ een telefoonpictogram weergegeven, wat aangeeft dat het bestand of de map uitsluitend op het apparaat is opgeslagen.
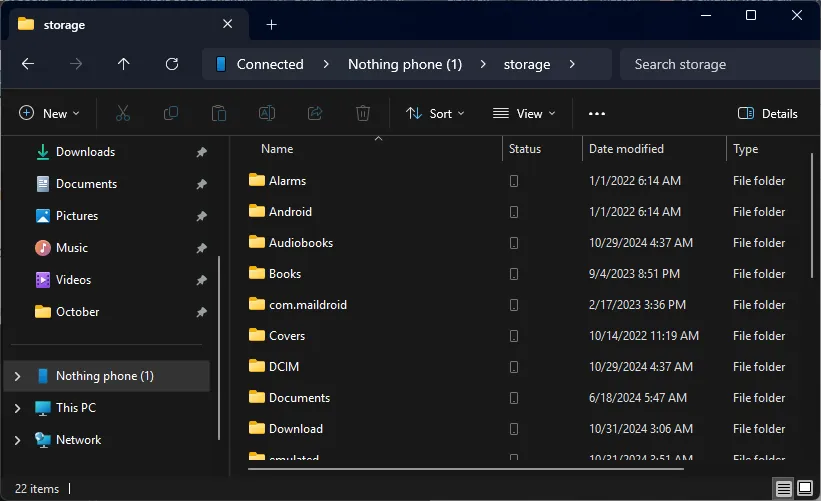
Zodra u ze opent, worden de bestanden/mappen tijdelijk gedownload, zodat u er net als met elk ander bestand mee kunt werken.
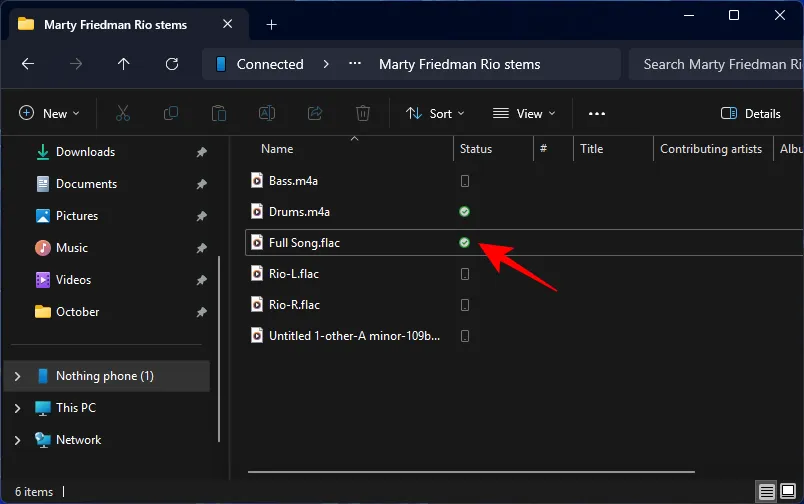
U kunt bestanden en mappen hernoemen, ordenen, nieuwe bestanden delen of ze rechtstreeks uit de opslag van uw apparaat verwijderen.
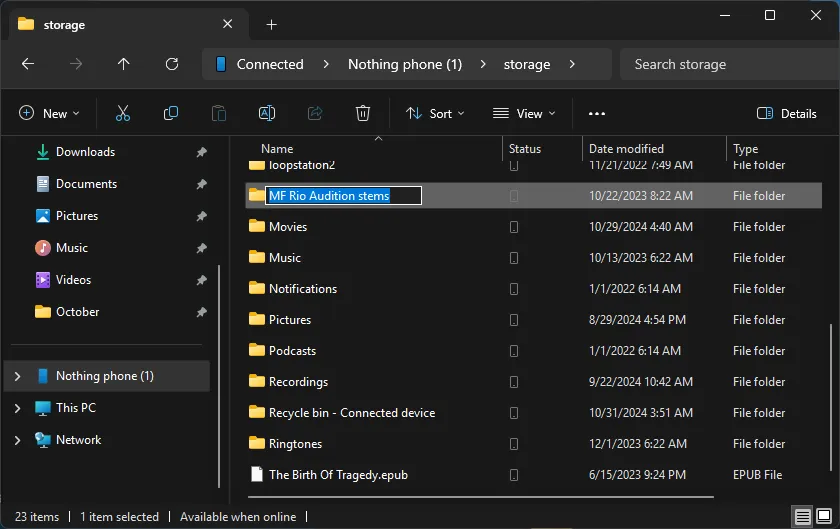
Alle wijzigingen worden weergegeven in de Bestanden-applicatie op uw Android-telefoon. Houd er rekening mee dat alle bestanden die met Windows van het apparaat worden verwijderd, worden verplaatst naar een aangewezen map ‘Prullenbak – Verbonden apparaat’ op uw telefoon. Ze blijven daar 30 dagen staan voordat ze definitief worden verwijderd.
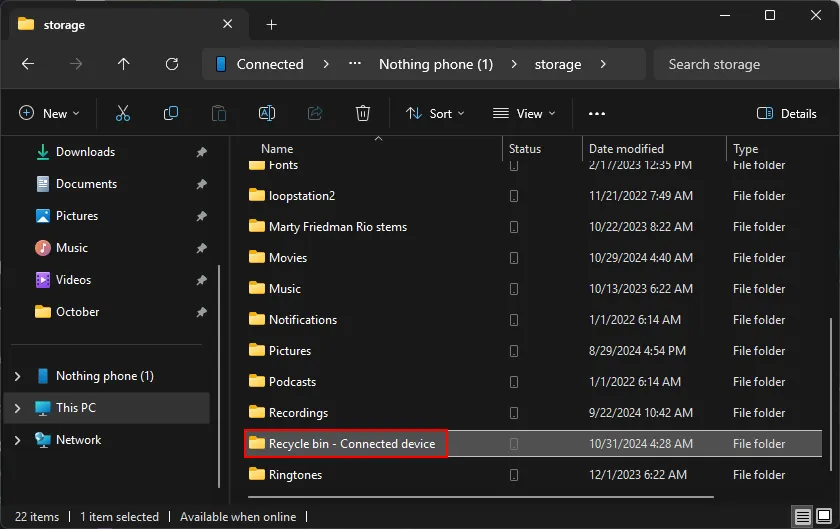
De bestanden worden ook geïndexeerd in zoekresultaten, waardoor u ze sneller kunt vinden.
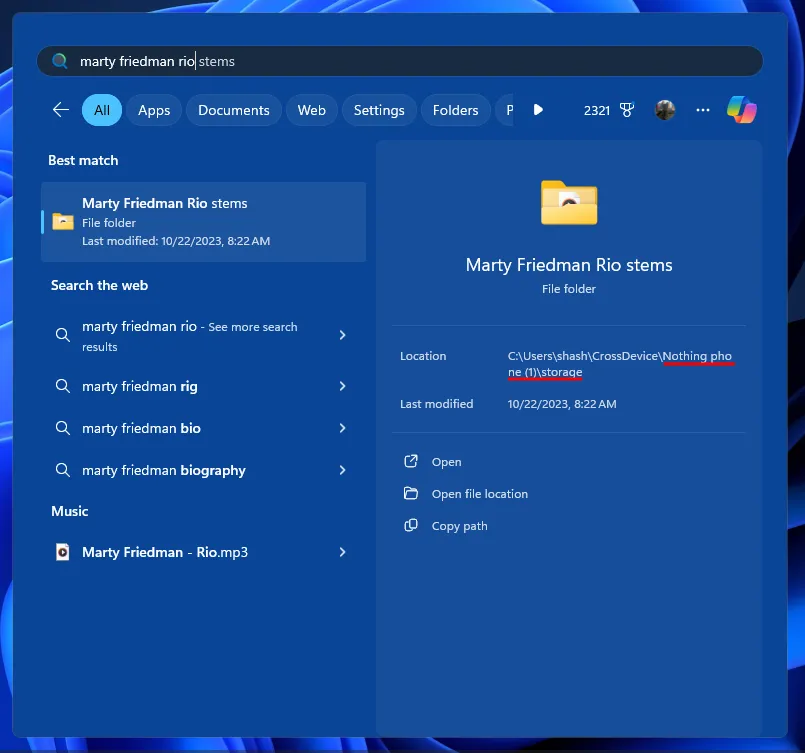
Deze functie wordt ook ondersteund op Windows 10. U kunt toegang starten via de app Instellingen > Mobiele apparaten. Houd er rekening mee dat het gebruik van de app Telefoonkoppeling onnodig is, omdat het proces uitsluitend wordt beheerd via de functionaliteit Mobiele apparaten.
Als u meerdere Android-apparaten bezit, kunt u ze allemaal op dezelfde manier verbinden, zodat u toegang hebt tot hun opslag in File Explorer, zij het één tegelijk, zonder dat u USB-kabels nodig hebt. We hopen in de nabije toekomst soortgelijke mogelijkheden te zien voor iOS-apparaten.
Veelgestelde vragen (FAQ)
Hoeveel Android-apparaten kunnen worden geregistreerd in Verkenner?
U kunt meerdere Android-telefoons en -tablets registreren onder het gedeelte ‘Mobiele apparaten’ in de Windows-instellingen. Er kan echter maar één apparaat tegelijk in Verkenner worden weergegeven.
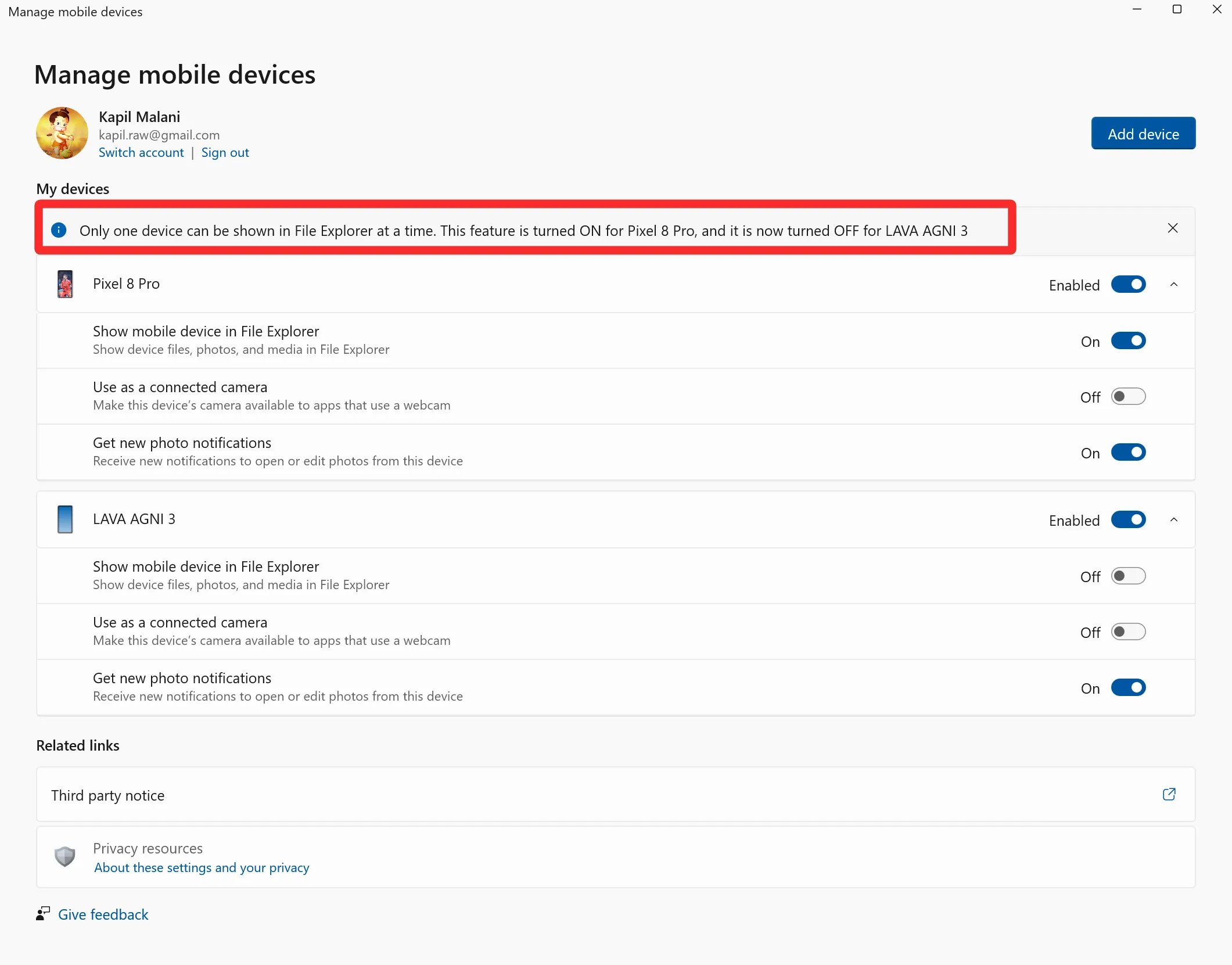
Hoe schakel ik tussen verschillende mobiele apparaten in Verkenner?
Om het mobiele apparaat te wisselen waarvan de opslag toegankelijk is in Verkenner, navigeert u naar Instellingen > Bluetooth en apparaten > Mobiele apparaten > Apparaten beheren en schakelt u de optie ‘Mobiel apparaat weergeven in Verkenner’ in voor het apparaat waarnaar u wilt overschakelen.
Beeldcredits: Nerdschalk.com



Geef een reactie