Hoe SECURE_BOOT_VIOLATION-foutcode 0x00000145 op te lossen
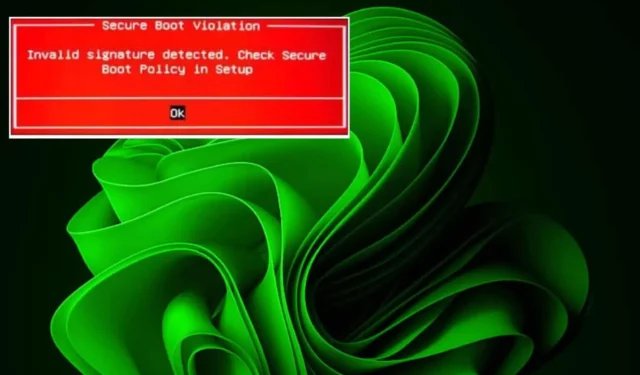
De fout SECURE_BOOT_VIOLATION, vaak weergegeven met de code 0x00000145, kan zich voordoen tijdens het opstarten van uw computer en duidt op een onderbreking in de opstartvolgorde.
Secure Boot is een essentiële functie voor apparaten die op Windows 11 draaien, ontworpen om uw apparaat te beschermen tegen beveiligingsbedreigingen. Wanneer Secure Boot iets ongewoons identificeert dat niet bedoeld is om deel uit te maken van uw opstartvolgorde, kan dit deze foutmelding activeren.
Veelvoorkomende oorzaken van de SECURE_BOOT_VIOLATION-fout zijn recente hardwarewijzigingen of verouderde firmware waardoor uw besturingssysteem niet goed wordt geladen.
Hoe kan ik de SECURE_BOOT_VIOLATION 0x00000145-fout oplossen?
1. Controleer de hardwarecompatibiliteit
- Ga naar de website van uw computer of moederbordfabrikant. Als u bijvoorbeeld een HP-apparaat hebt, gaat u naar HP’s supportportal .
- Gebruik de zoekfunctie om het modelnummer van uw HP-computer in te voeren (u vindt dit op de achterkant van het apparaat), inclusief serie- en productnummers.
- Klik op het gedeelte Productspecificaties om de compatibiliteitsdetails te bekijken.
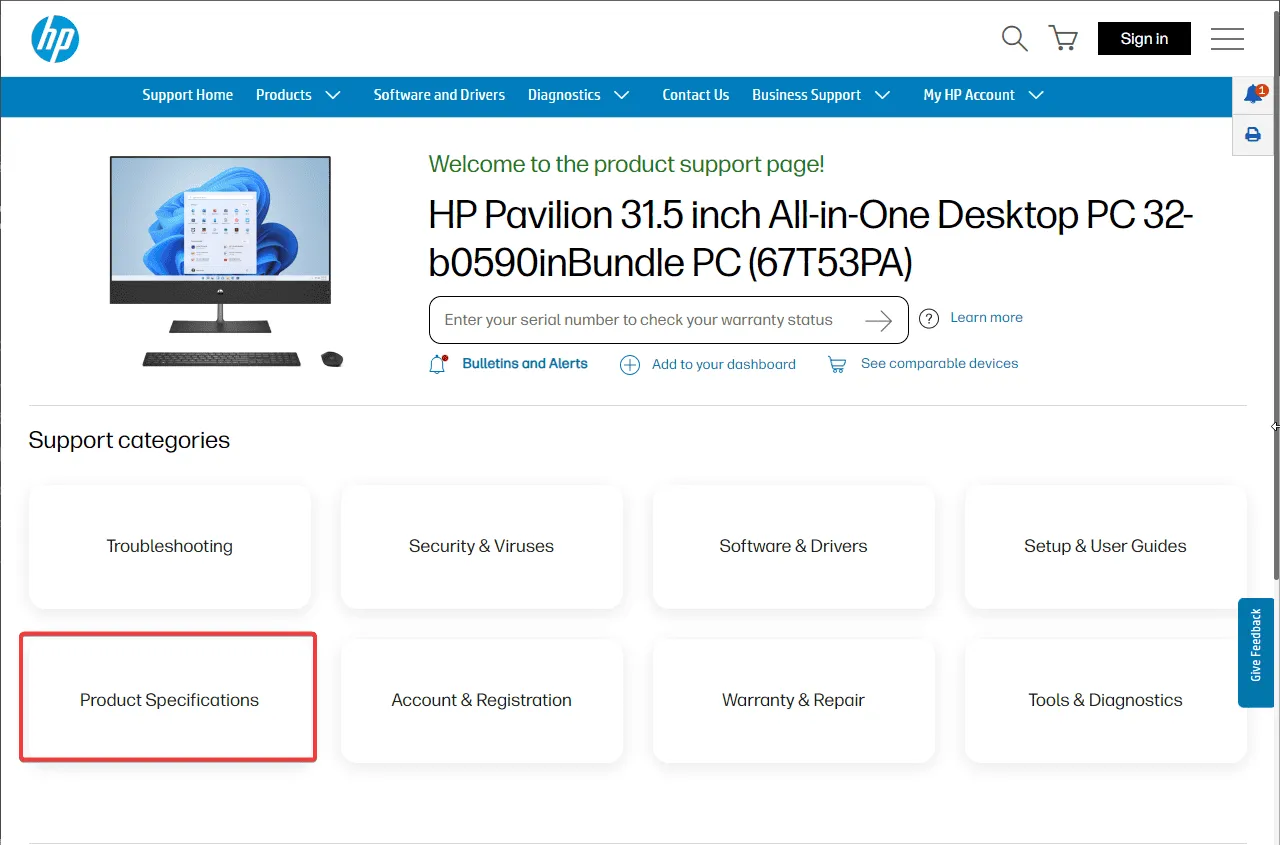
- Zorg ervoor dat alle hardwarecomponenten, zoals de chipset en de processor, compatibel zijn met uw huidige Windows-versie.
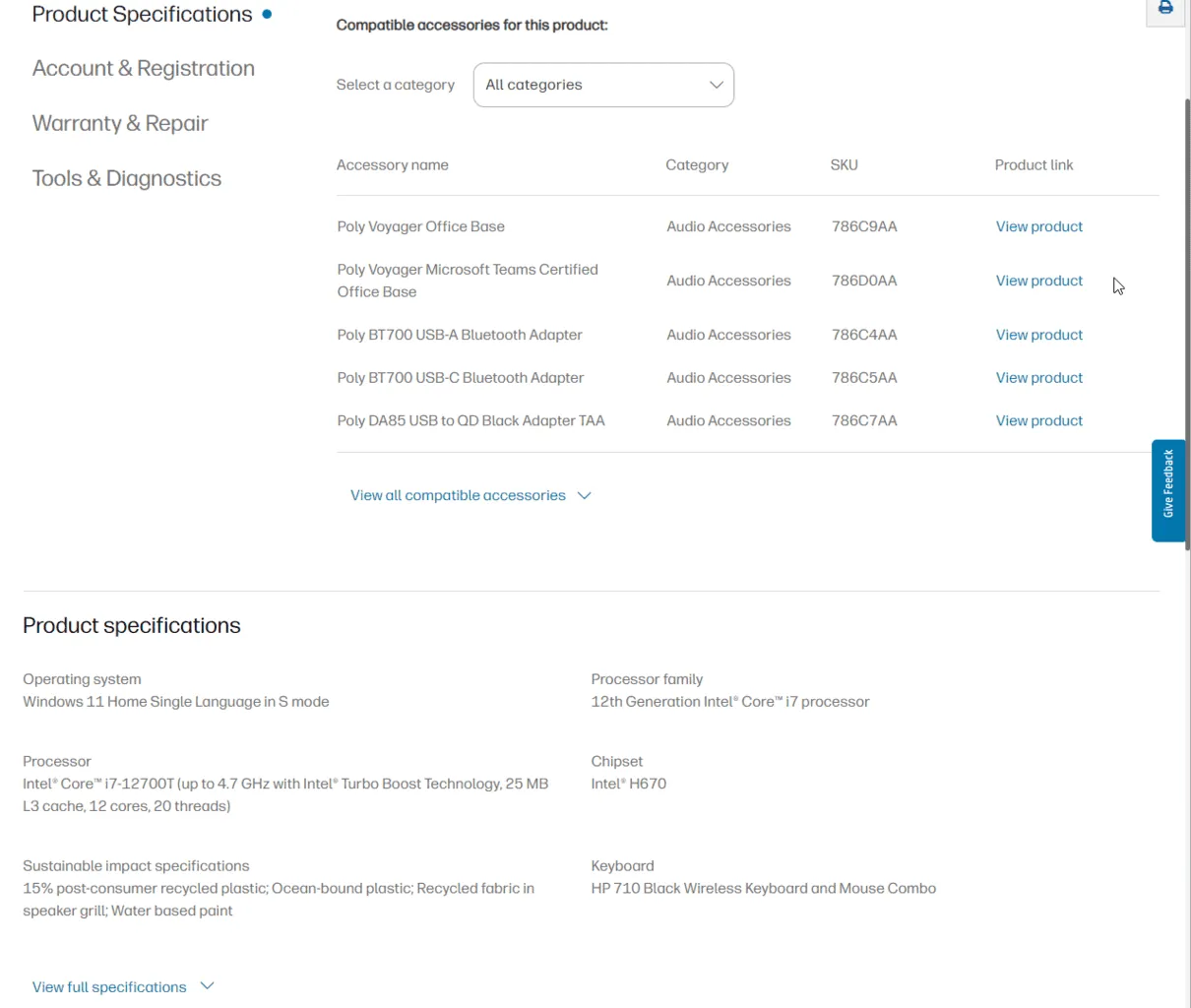
Bij het upgraden van hardware is het van essentieel belang dat u de juiste procedures volgt om te voorkomen dat Windows opstart.
2. Schakel Secure Boot uit
- Start uw systeem opnieuw op. Terwijl het opstart, drukt u op de aangewezen toets die door uw OEM is ingesteld; voor HP is dit F10, en voor Dell is dit F2.
- Ga naar het UEFI-instellingenmenu. Zoek het gebied Beveiliging of Systeemconfiguratie.
- Zoek de optie Secure Boot of UEFI Secure Boot, selecteer deze en wijzig de status naar Uitgeschakeld .
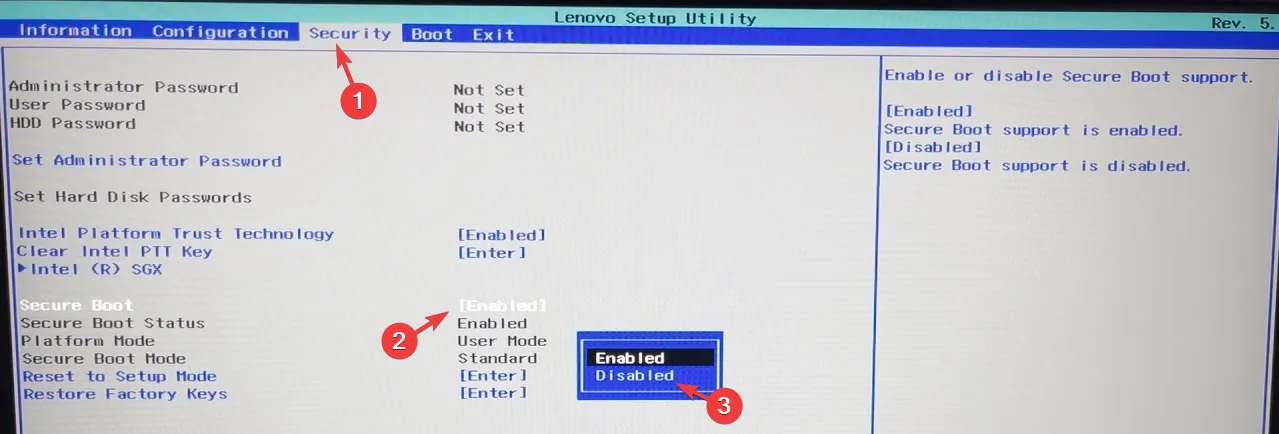
- In sommige installaties moet u mogelijk ook overschakelen naar de Legacy-modus om Secure Boot uit te schakelen.

- Nadat u de wijzigingen hebt aangebracht, selecteert u Opslaan en afsluiten om te bevestigen.
- Start uw systeem opnieuw op.
Houd er rekening mee dat het uitschakelen van Secure Boot uw apparaat vatbaarder kan maken voor bedreigingen. Het is daarom raadzaam om het weer in te schakelen nadat u het SECURE_BOOT_VIOLATION-probleem hebt opgelost. Controleer regelmatig de status, aangezien Secure Boot soms kan worden ingeschakeld, maar niet goed functioneert.
3. Schakel de handhaving van de handtekening van de bestuurder uit
- Druk op de Windows toets en klik op het aan/uit-pictogram terwijl u de Shift toets ingedrukt houdt.
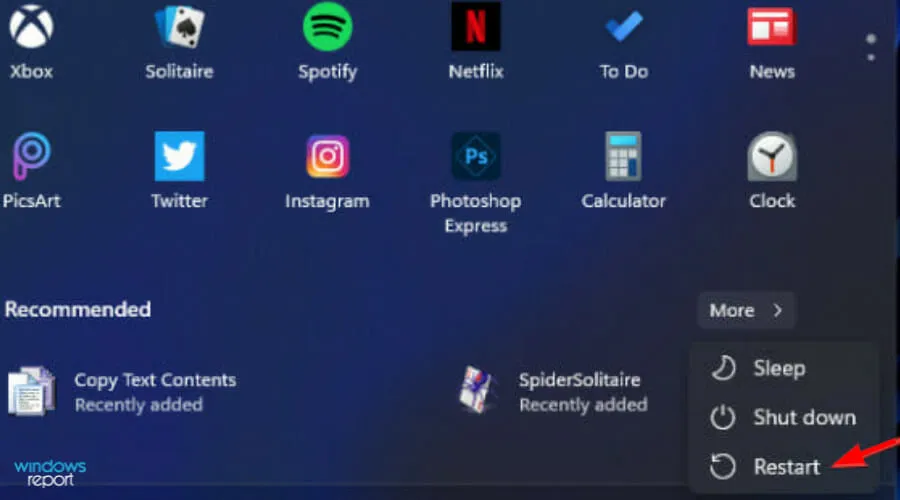
- Uw pc start opnieuw op in de modus Geavanceerde opties .
- Selecteer de optie Problemen oplossen.
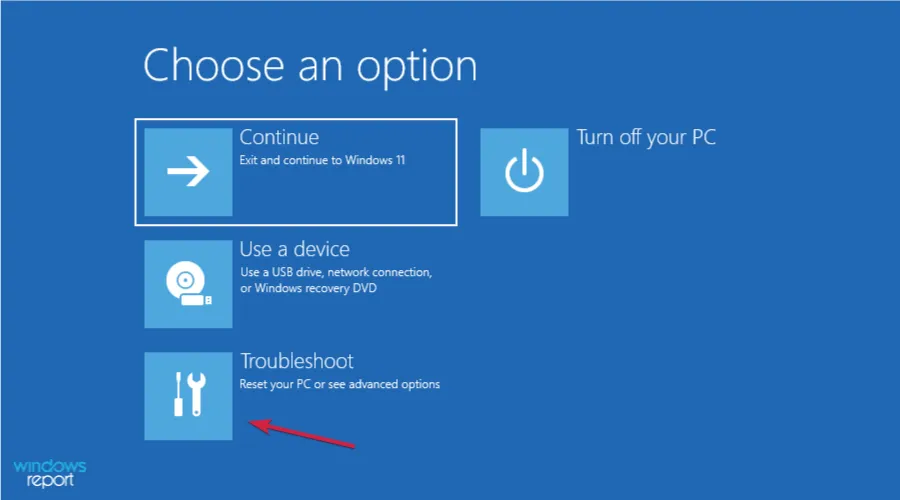
- Ga naar Geavanceerde opties .
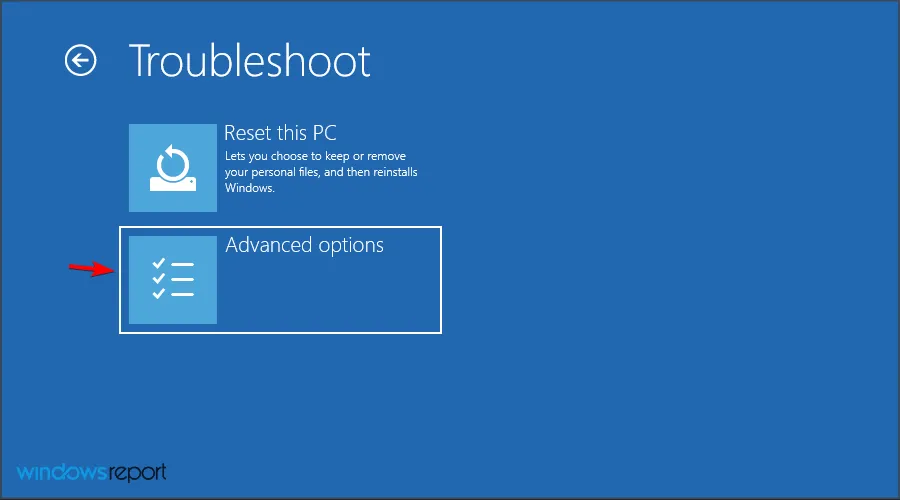
- Kies Opstartinstellingen.
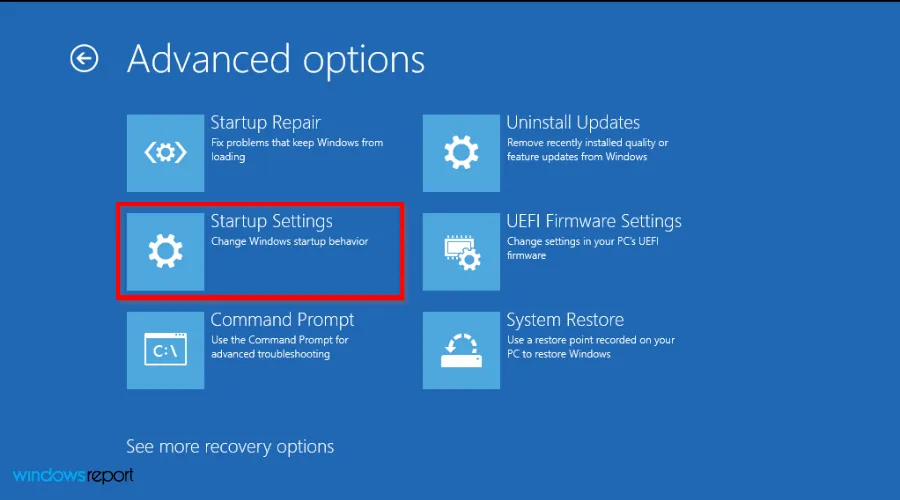
- Klik vervolgens op Opnieuw opstarten .
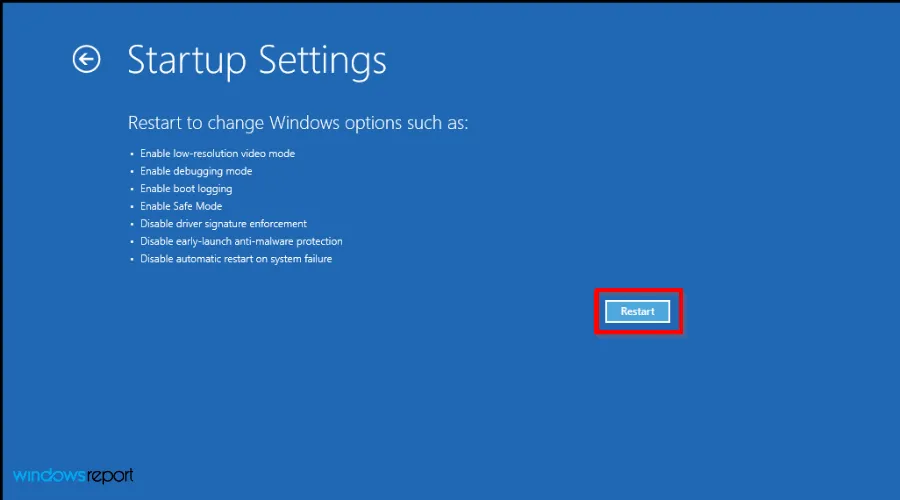
- Selecteer de optie om het afdwingen van de handtekening van het stuurprogramma uit te schakelen.

- Uw pc wordt opnieuw opgestart.
Als u onlangs hardware hebt geüpgraded, herkent uw systeem mogelijk geen nieuwe drivers die zijn ondertekend met moderne certificaten. Dit kan voorkomen dat Secure Boot de drivers valideert, waardoor ze kunnen worden geladen en de fout SECURE_BOOT_VIOLATION kan worden omzeild.
4. Voer een SFC-scan uit om systeembestanden te repareren
- Start uw computer opnieuw op in de modus Geavanceerde opties .
- Selecteer Uw computer herstellen op het volgende scherm.
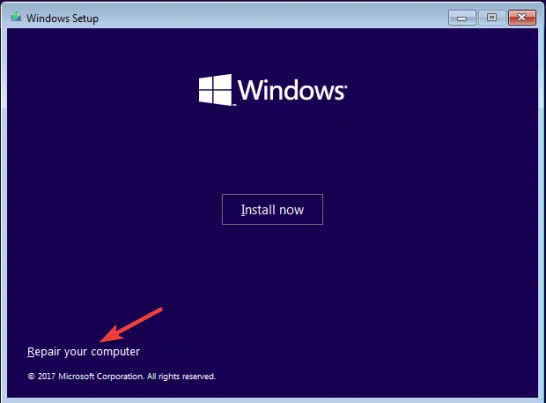
- Selecteer Problemen oplossen op het optiescherm .
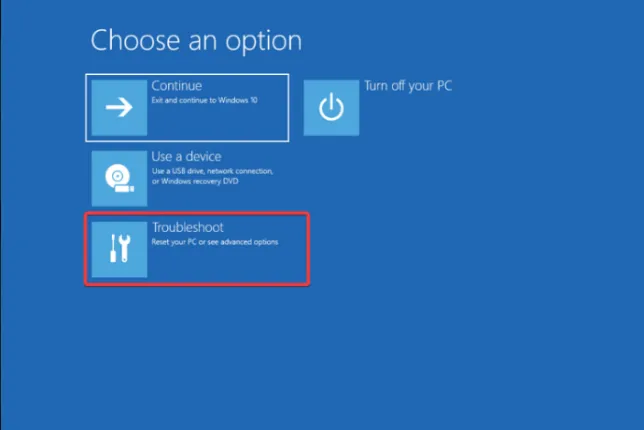
- Ga via het volgende menu naar Geavanceerde opties .
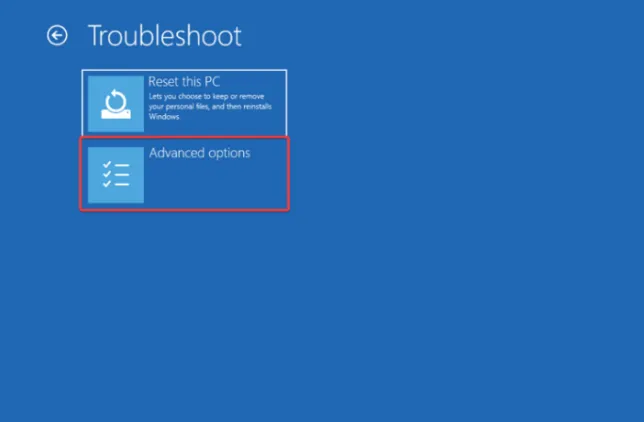
- Selecteer Opdrachtprompt in de geavanceerde instellingen. Het systeem wordt opnieuw opgestart en vraagt u om uw inloggegevens.
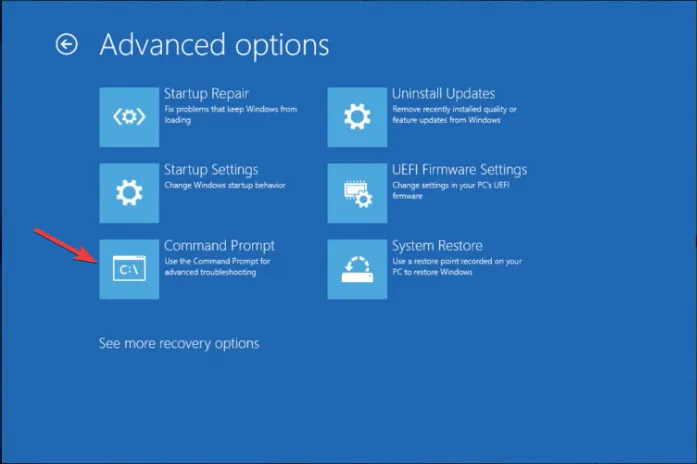
- Voer in het opdrachtpromptvenster de opdracht in
sfc /scannowen druk op Enter.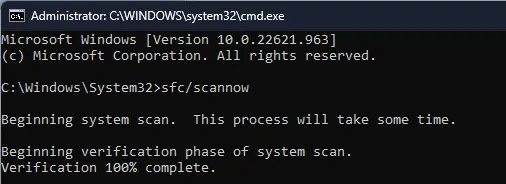
- Wacht tot de opdracht is uitgevoerd. Zodra u het voltooiingsbericht ziet, start u uw pc opnieuw op.
Het tegenkomen van de SECURE_BOOT_VIOLATION-fout kan de prestaties van uw systeem aanzienlijk belemmeren; daarom is het cruciaal om dit probleem op te lossen. Als deze stappen niet succesvol zijn, overweeg dan om uw computer te resetten of een nieuwe OS-installatie uit te voeren in het geval van een Secure Boot-fout.
5. Werk uw BIOS bij
- Hoe u het BIOS moet updaten, hangt af van het merk moederbord. Wij richten ons op HP-systemen.
- Ga naar de HP driver- en softwaredownloadpagina .
- Selecteer het type apparaat dat u gebruikt: laptop of desktop.
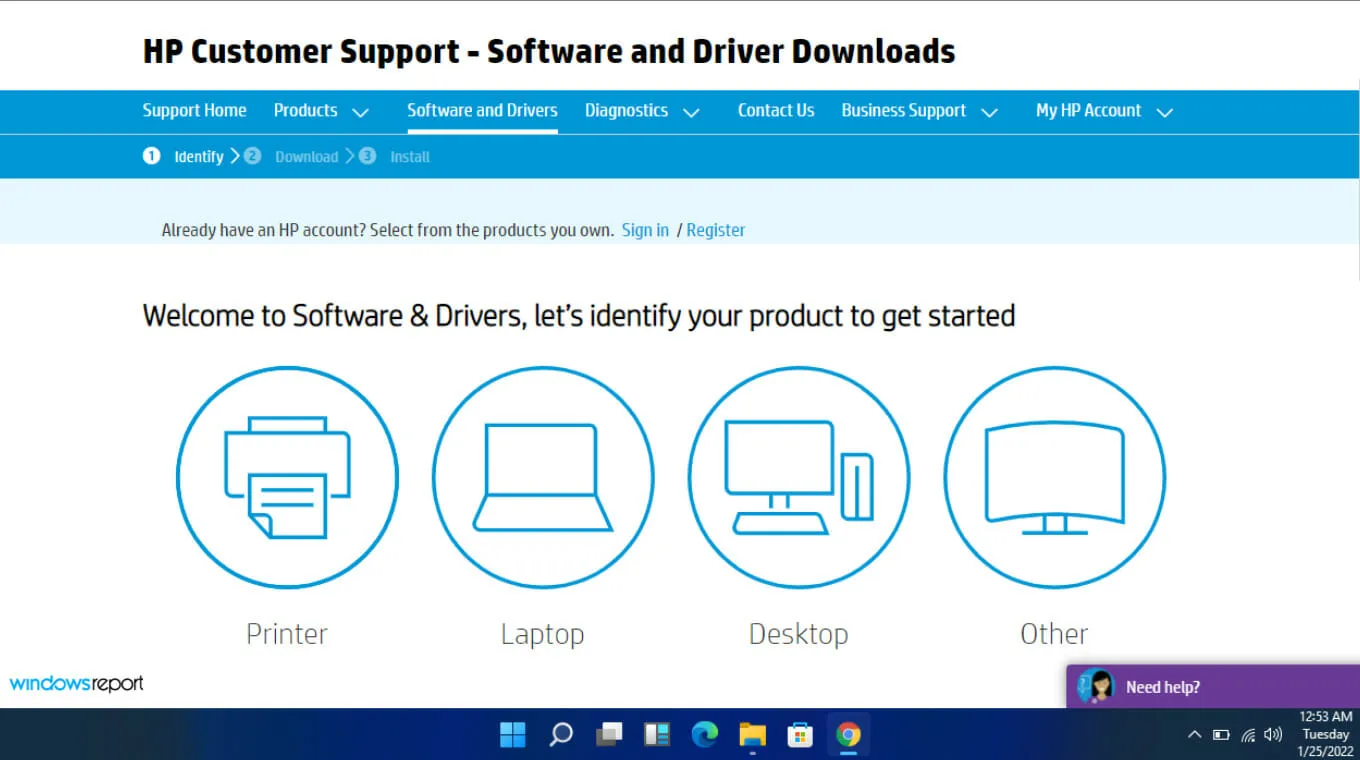
- Voer uw exacte serienummer of het model van uw computer in.
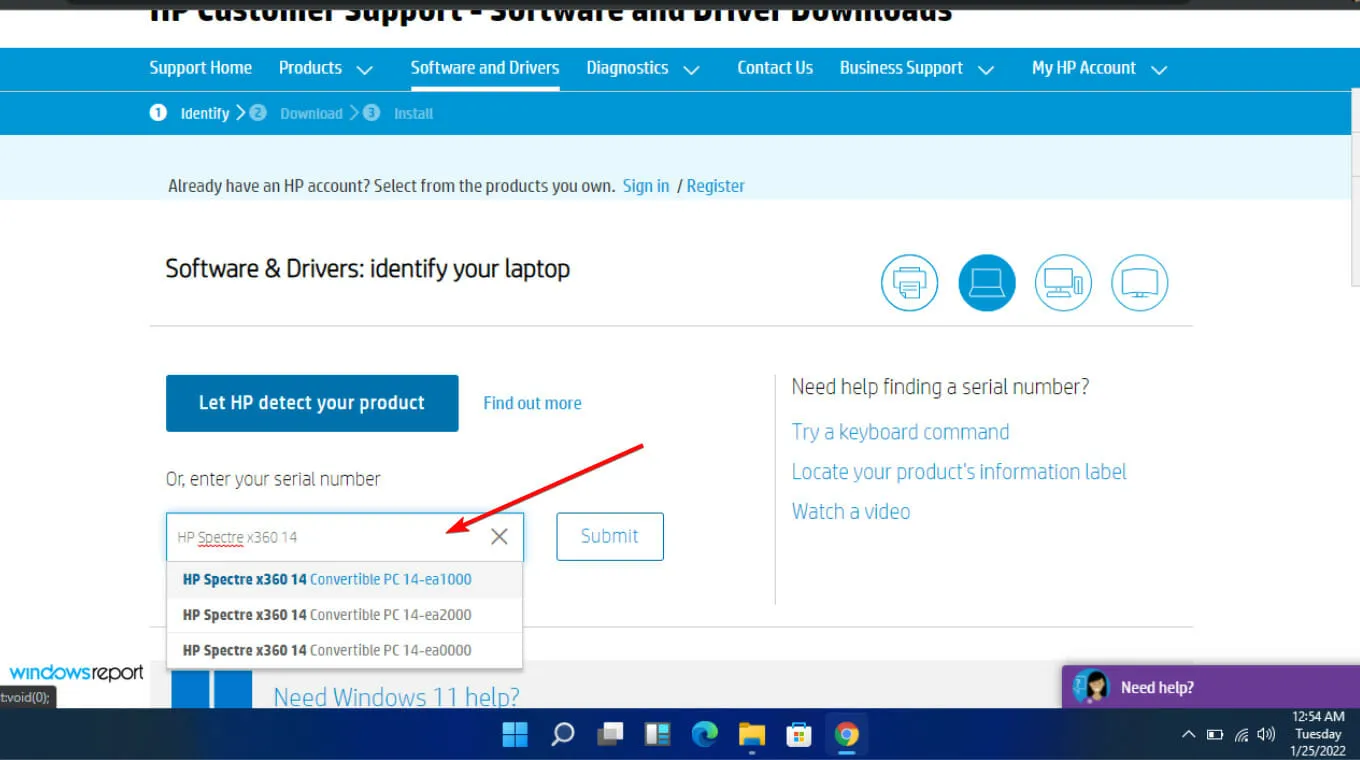
- Selecteer uw besturingssysteem en de versie ervan en klik op Verzenden .
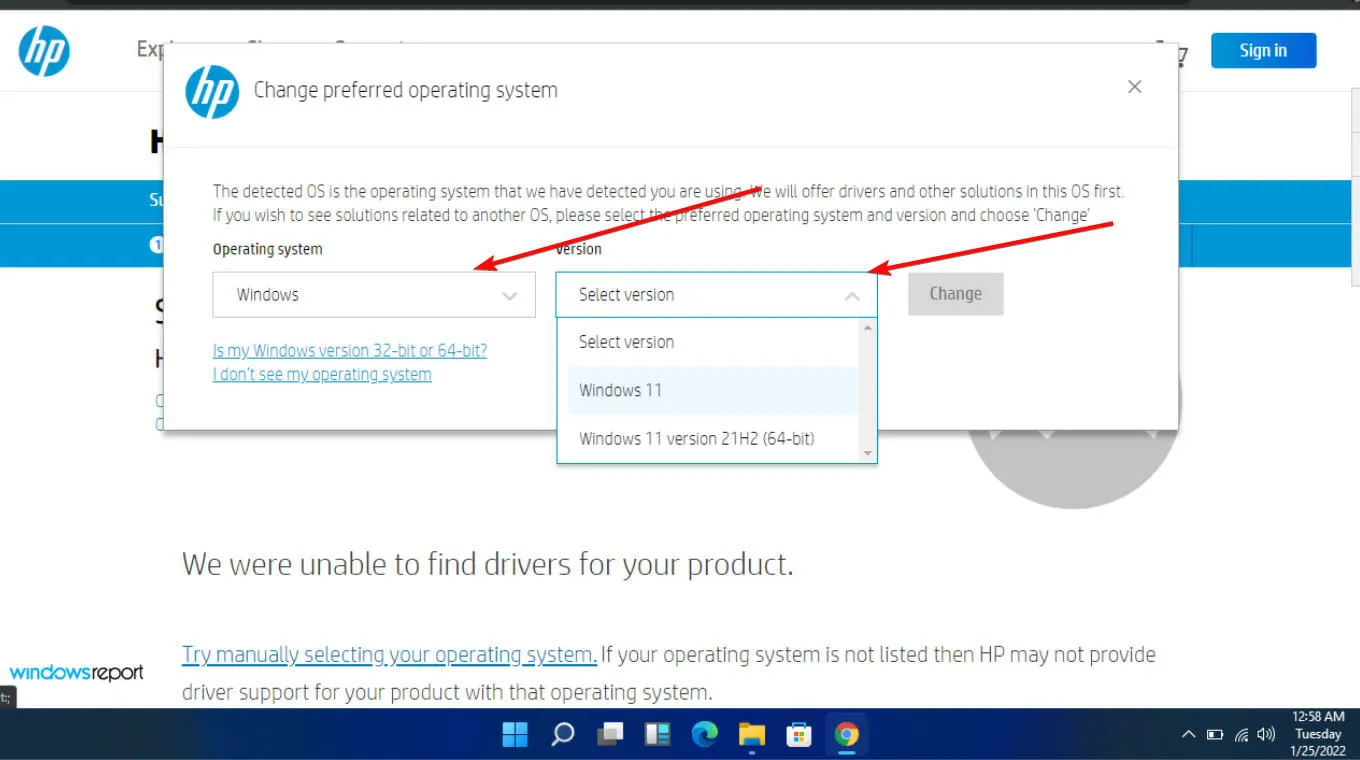
- Klik op het tabblad Alle drivers en vouw het BIOS-gedeelte uit om de beschikbare updates te bekijken.
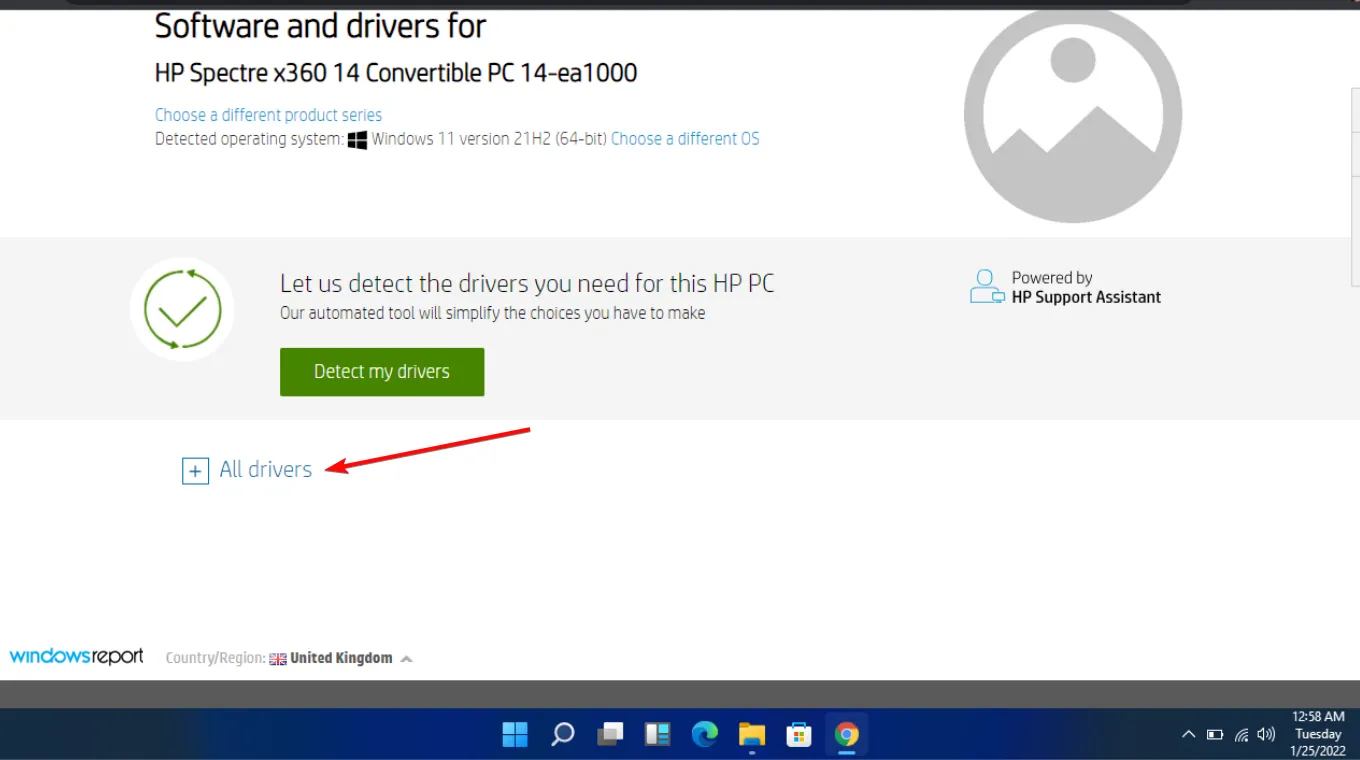
- Klik op het downloadpictogram om de update te starten.
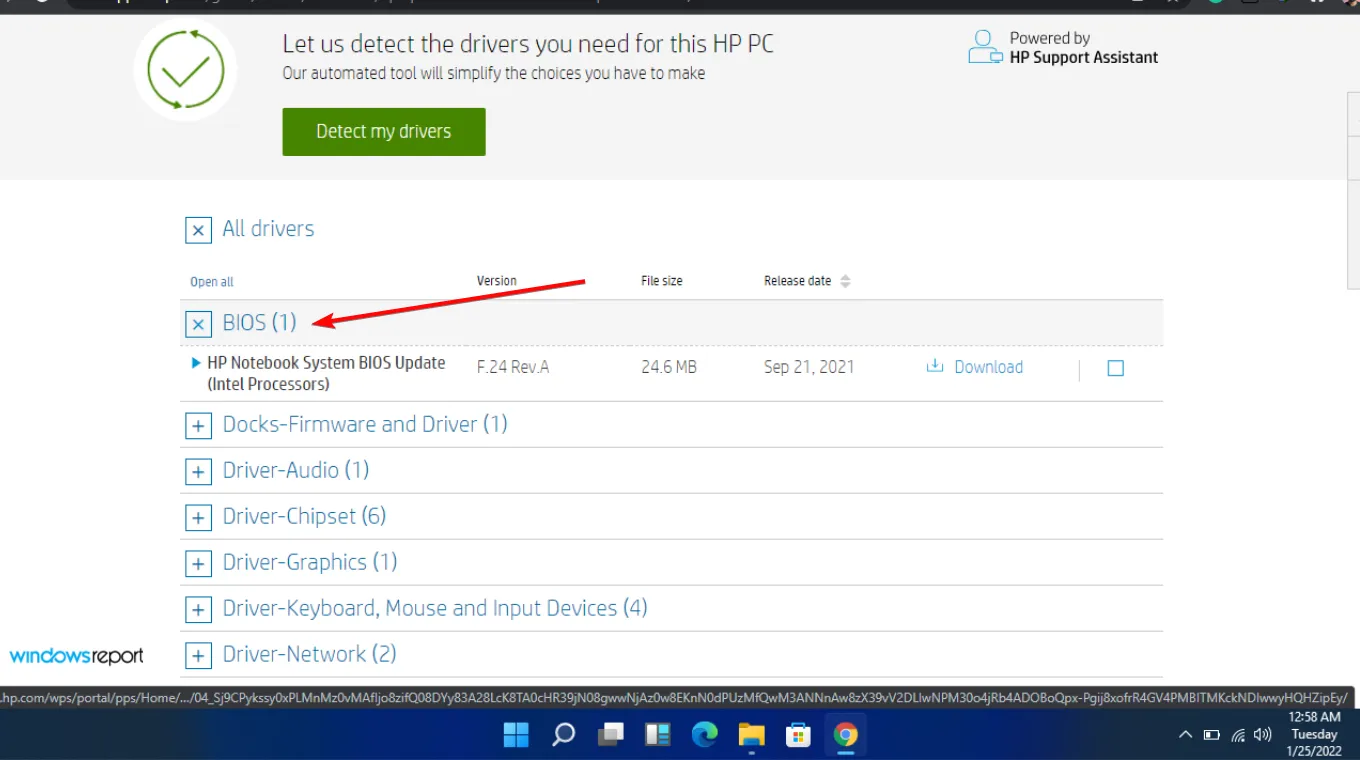
- Voer het .exe-bestand uit en volg de instructies op het scherm.
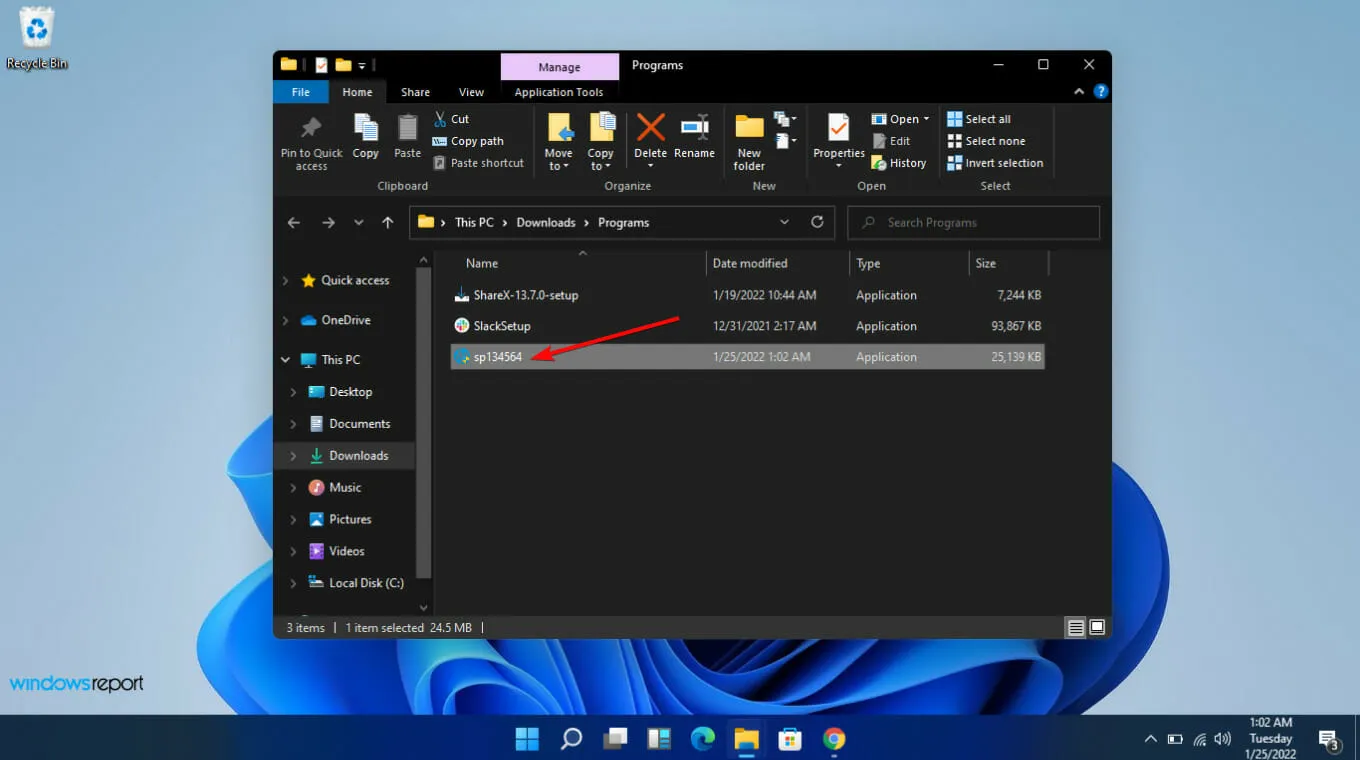
- Start ten slotte uw computer opnieuw op om de update te voltooien.
Het SECURE_BOOT_VIOLATION-incident kan het gevolg zijn van compatibiliteitsproblemen. Door het BIOS bij te werken, kunt u de hardwarecompatibiliteit verbeteren en Secure Boot helpen bij het identificeren en toestaan van de juiste bewerkingen tijdens het opstarten.
Dat is al het advies dat we voor u hebben! Deel uw ervaring met het oplossen van deze fout in de reacties hieronder.



Geef een reactie