PUBG-fout oplossen: kon geen verbinding maken [Volledige oplossingen]
![PUBG-fout oplossen: kon geen verbinding maken [Volledige oplossingen]](https://cdn.thewindowsclub.blog/wp-content/uploads/2024/10/pubg-error-could-not-connect-featured-640x375.webp)
Heb je de PUBG “Could not connect” foutmelding op je PC, Xbox of PlayStation gezien? Hier zijn een aantal effectieve oplossingen om je te helpen je game-ervaring te hervatten.
Omdat PUBG voornamelijk een online multiplayer game is, is een stabiele verbinding met de servers vereist. Deze fout wordt vaak aangetroffen door spelers die proberen in te loggen, en voorkomt vaak dat de game succesvol wordt gestart.
Ik heb talloze oplossingen onderzocht om dit probleem effectief aan te pakken, en ik heb een lijst met betrouwbare methoden voor u samengesteld. Laten we eens kijken hoe we dit kunnen oplossen!
Mogelijke oorzaken
Als u deze fout krijgt, kan de waarschijnlijke reden zijn dat u zich in een regio bevindt waar de game beperkt is of niet beschikbaar is. Als u echter denkt dat u zich in een toegestaan gebied bevindt en deze fout nog steeds ziet, overweeg dan de volgende oorzaken:
- De PUBG-servers zijn down of ervaren veel verkeer .
- Het is mogelijk dat uw antivirusprogramma of firewall het spel blokkeert.
- Het kan zijn dat uw internetprovider (ISP) de toegang tot PUBG beperkt.
- Er is mogelijk een probleem met uw internetinstellingen , waaronder DNS- of IP-configuraties.
- De installatiebestanden van het spel zijn mogelijk beschadigd .
- Overmatige achtergrondprocessen kunnen bandbreedte verbruiken en de serververbinding van PUBG verstoren.
Oplossingen voor PUBG-fout “Kan geen verbinding maken”
Bekijk deze beproefde methoden om het vervelende probleem met de PUBG-serververbinding op te lossen:
Begin met basiscontroles en -reparaties
- Controleer de PUBG-serverstatus: controleer het PUBG X-account op serveronderhoudsupdates of serviceonderbrekingen. Als de servers down zijn, neem dan een pauze en kom later terug.
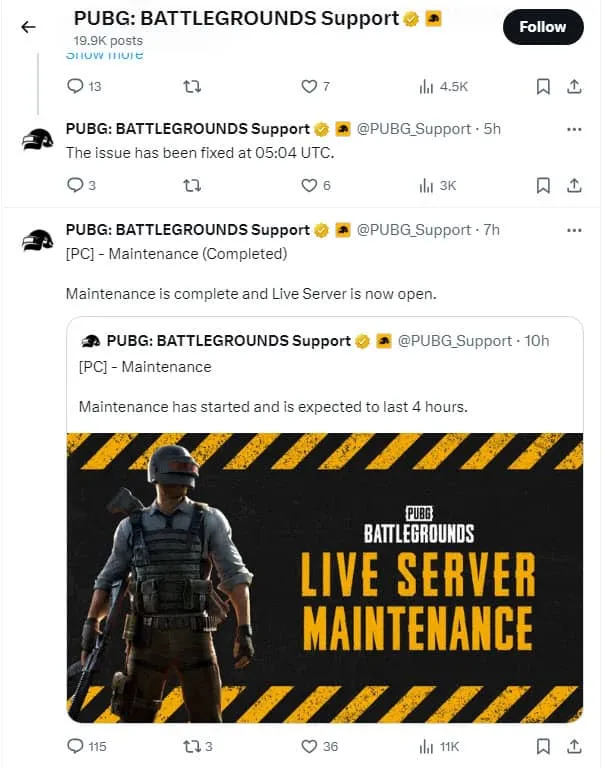
- Start uw modem of router opnieuw op.
- PUBG opnieuw lanceren.
- Start Steam opnieuw.
- Sluit applicaties die veel bandbreedte gebruiken.
- Start het spel via het EXE-bestand: Navigeer in de Steam-app naar je Steam-bibliotheek , klik met de rechtermuisknop op de PUBG-titel , ga met de muis over Beheren en selecteer Lokale bestanden doorbladeren . Hiermee wordt Windows Verkenner geopend. Ga naar de map Binaries om het spel EXE te vinden . Dubbelklik erop om het spel te starten. Je kunt ook dit lokale pad gebruiken om het EXE-bestand te vinden:
C:\Program Files(x86)\Steam\SteamApps\common\PUBG\TslGame\Binaries\Win64
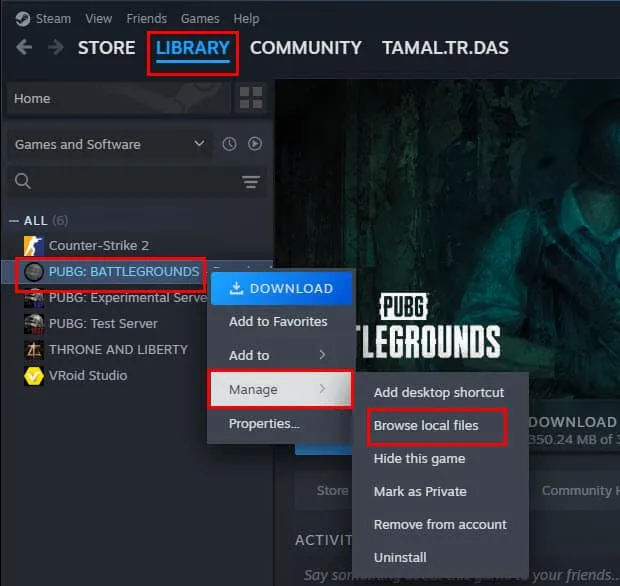
Gebruik een VPN (Virtual Private Network)
Als je PUBG op een pc gebruikt, overweeg dan om een betrouwbare VPN-service als Windscribe te gebruiken. Zorg ervoor dat je verbinding maakt met een premium server die lage latentie en snelle browsemogelijkheden biedt.
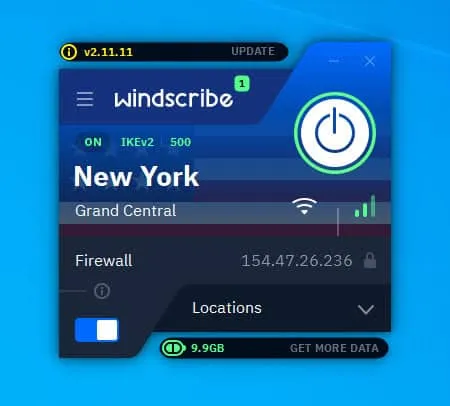
Het veranderen van je IP-locatie naar een locatie dichter bij een PUBG-server kan de prestaties verbeteren. Bijvoorbeeld, spelers in New York kunnen kiezen voor een VPN-server in staten zoals Iowa , Virginia , Texas , Ohio of California .
Voor spelers van andere continenten zijn hier nog meer opties voor de serverlocatie:
- São Paulo, Brazilië
- Ierland
- Londen, VK
- Sydney, Australië
- Mumbai, India
- Frankfurt, Duitsland
- Seoel, Korea
- Singapore
Als u een server kiest die dichter bij uw locatie ligt, krijgt u een hogere snelheid en lagere pingtijden.
Installeer en gebruik de Cloudflare Warp-app
- Download en installeer de Cloudflare Warp -applicatie.
- Open de app vanaf uw bureaublad of via het Startmenu .
- De gebruikersinterface verschijnt binnenkort in het systeemvak .
- In eerste instantie zou dit weergegeven moeten worden als ‘Verbinding verbroken’ .
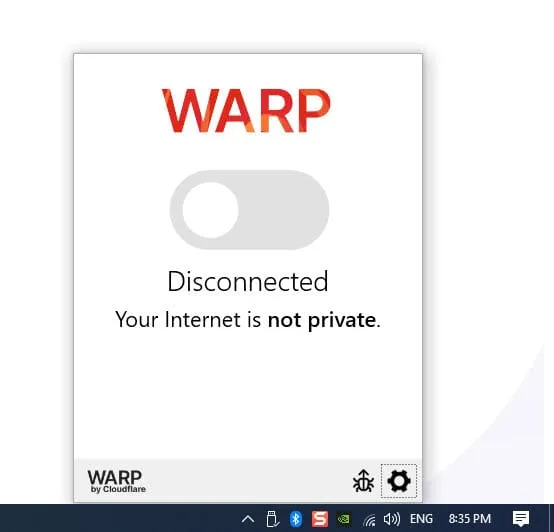
- Klik op de wisselknop om de app in te schakelen.
- Het zou dan als Verbonden moeten worden weergegeven .
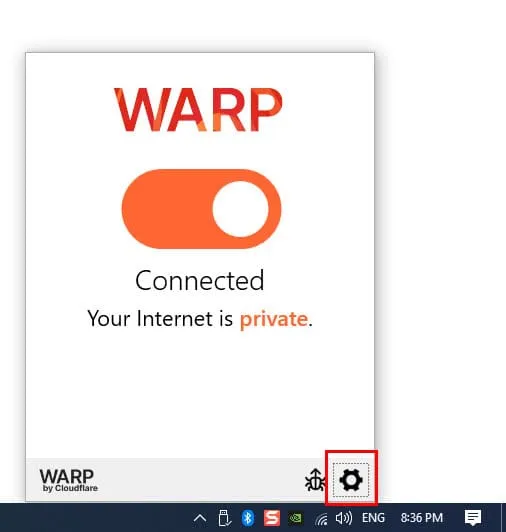
- Klik op het tandwielpictogram in de rechterbenedenhoek.
- Er verschijnt een contextmenu. Selecteer 1.1.1.1 met WARP .
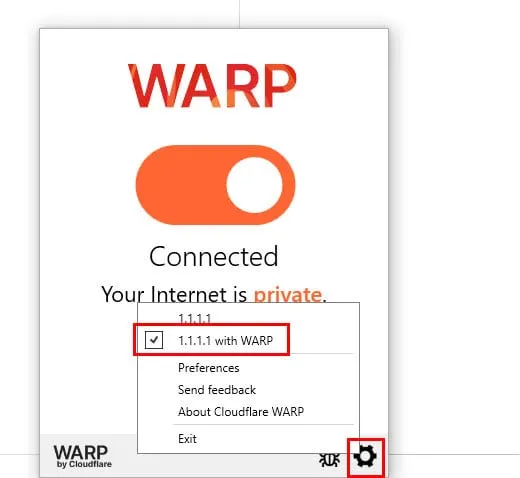
Zet PUBG EXE op de witte lijst van uw antivirus en firewall
Witte lijst in Antivirus
- Open de Windows-instellingen door op Windows+ te drukken I.
- Klik op Bijwerken en beveiliging .
- Kies Windows-beveiliging in het linkermenu.
- Selecteer Virus- en bedreigingsbeveiliging .
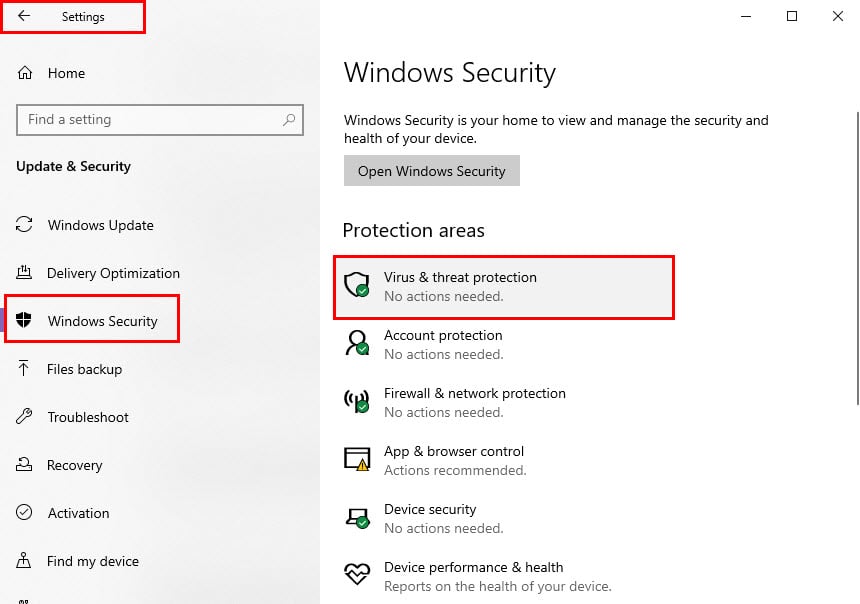
- Scroll naar beneden en klik op Instellingen beheren .
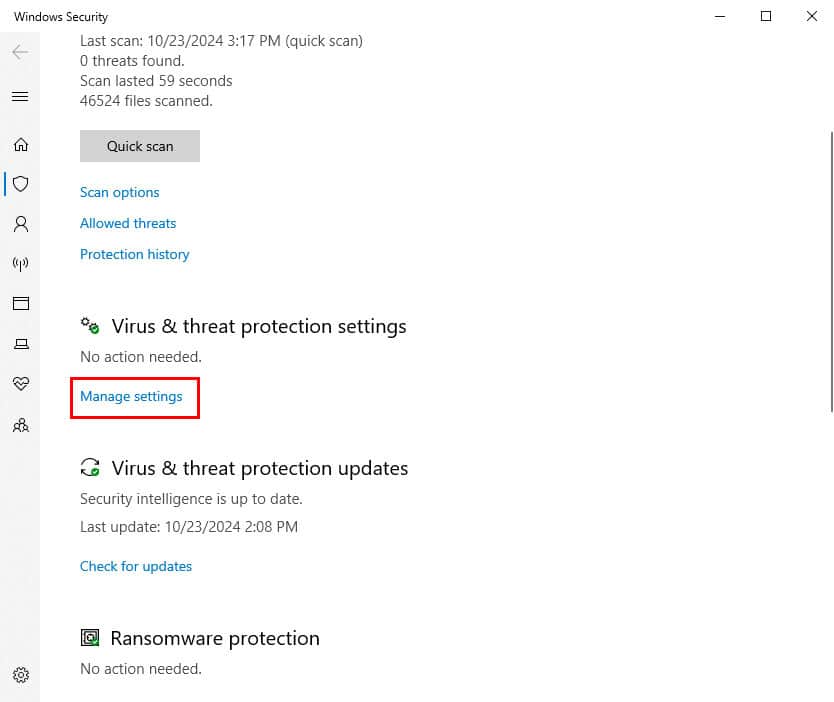
- U ziet nu het gedeelte Virus- en bedreigingsbeveiliging .
- Scroll naar beneden en kies Uitsluitingen toevoegen of verwijderen .
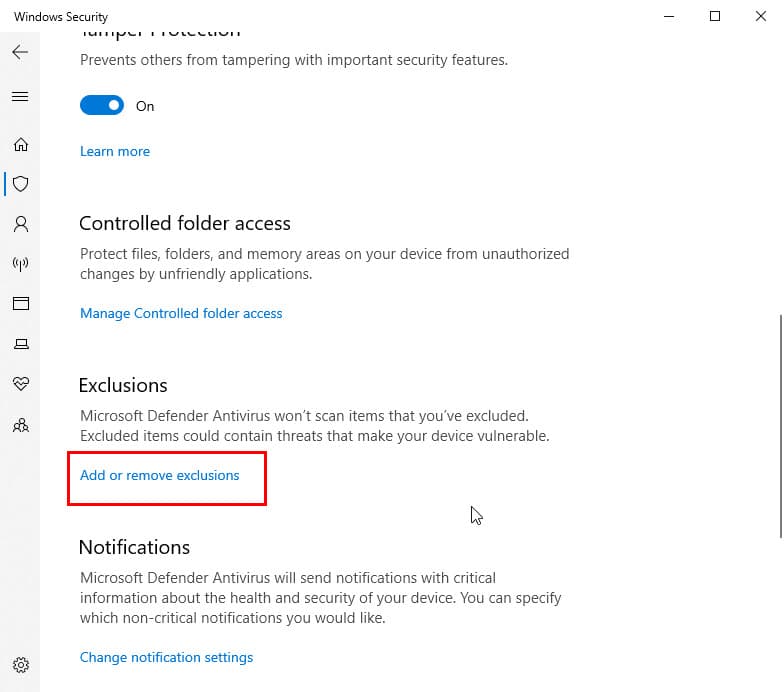
- Klik op het scherm Uitsluitingen op Een uitsluiting toevoegen .
- Selecteer Bestand in het contextmenu.
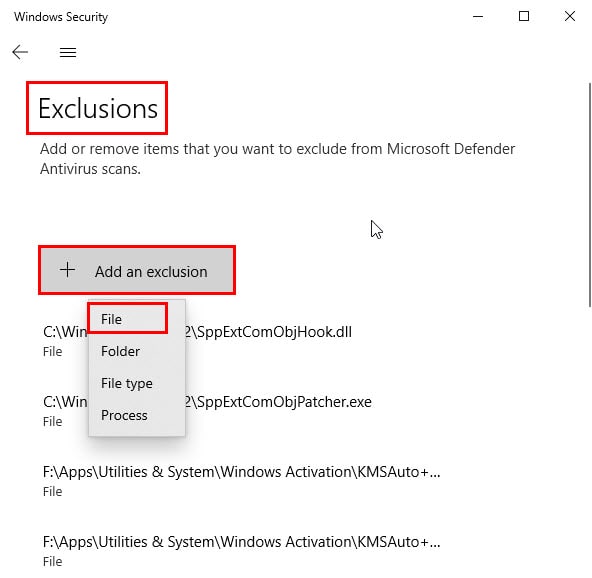
- Gebruik de Windows Verkenner om naar het EXE-bestand van het PUBG-spel te navigeren .
- Kies EXE en klik op Openen .
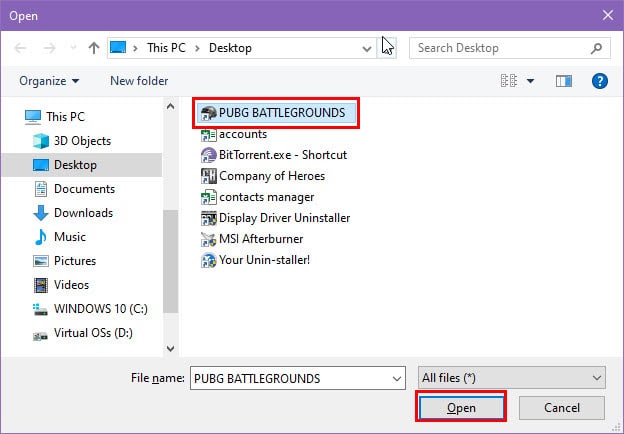
Vanaf nu zorgt Windows Security ervoor dat PUBG EXE kan worden uitgevoerd en toegang heeft tot internet.
Als u naast Windows-beveiliging nog een ander antivirusprogramma gebruikt, gaat u via de instellingen daarvan naar de optie Apps uitsluiten of Apps toestaan via antivirus .
Witte lijst in firewall
- U krijgt toegang tot Windows-beveiliging via Windows-instellingen .
- Selecteer Firewall en netwerkbeveiliging aan de rechterkant.
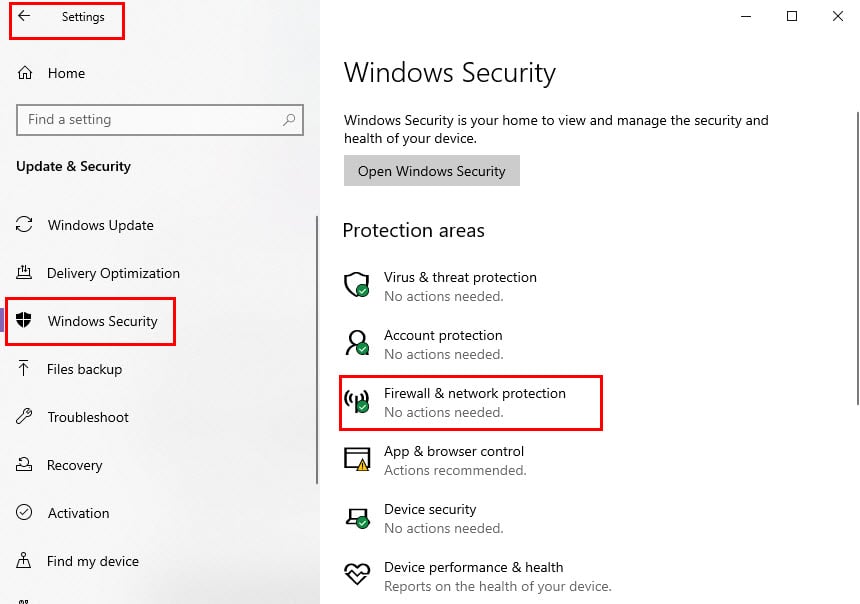
- Klik op Een app via de firewall toestaan .
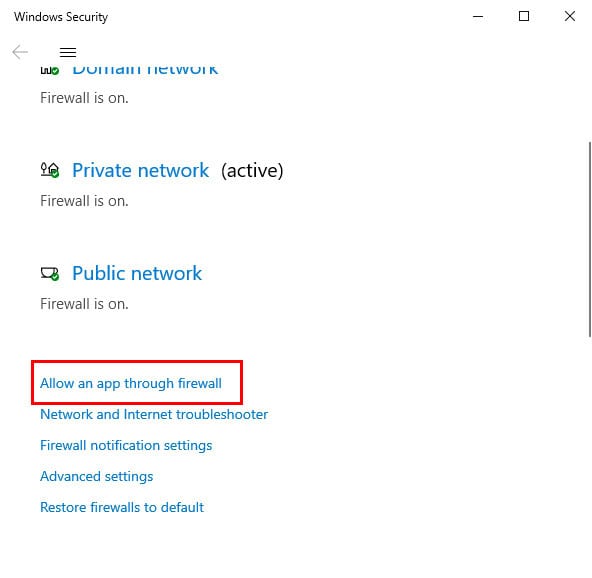
- U zou nu het venster Toegestane apps moeten zien .
- Klik op de knop Instellingen wijzigen in de rechterbovenhoek.
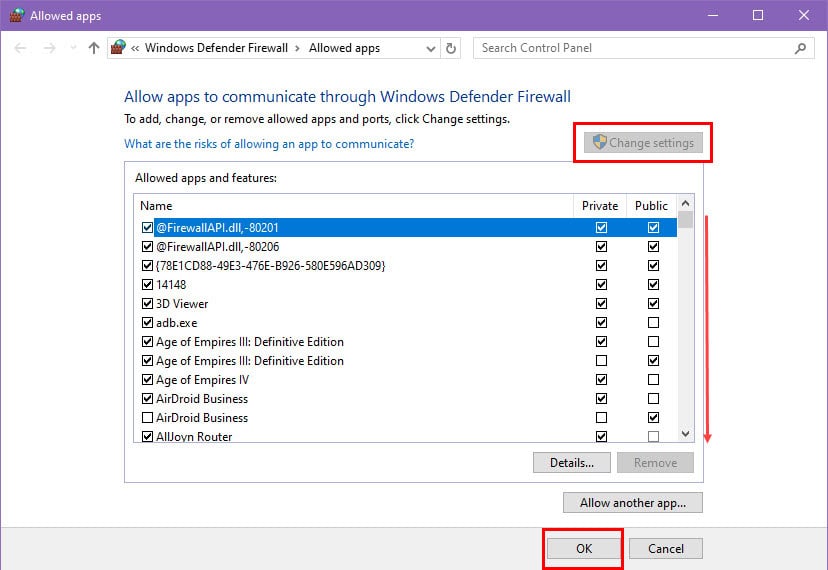
- Zoek nu de PUBG-game-app in de lijst met toegestane apps en functies en vink deze aan.
- Klik op OK om uw wijzigingen op te slaan.
Wijzig het DNS-adres van uw netwerk
U gebruikt mogelijk de standaard DNS die door uw ISP wordt geleverd. Volg deze stappen om een betere aangepaste DNS te configureren:
- Klik met de rechtermuisknop op het pictogram Internettoegang of Wi-Fi in het systeemvak .
- Kies Open internet- en netwerkinstellingen .
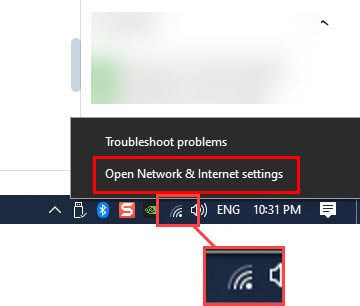
- Het dialoogvenster Netwerkstatus wordt weergegeven.
- Scroll naar beneden naar Geavanceerde netwerkinstellingen en klik op Adapteropties wijzigen .
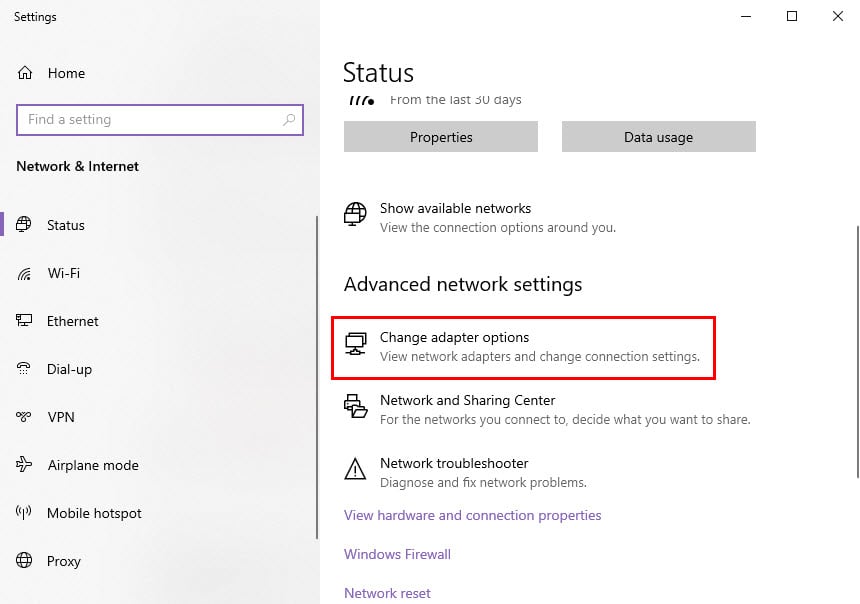
- Selecteer het actieve netwerk en klik met de rechtermuisknop op Eigenschappen .
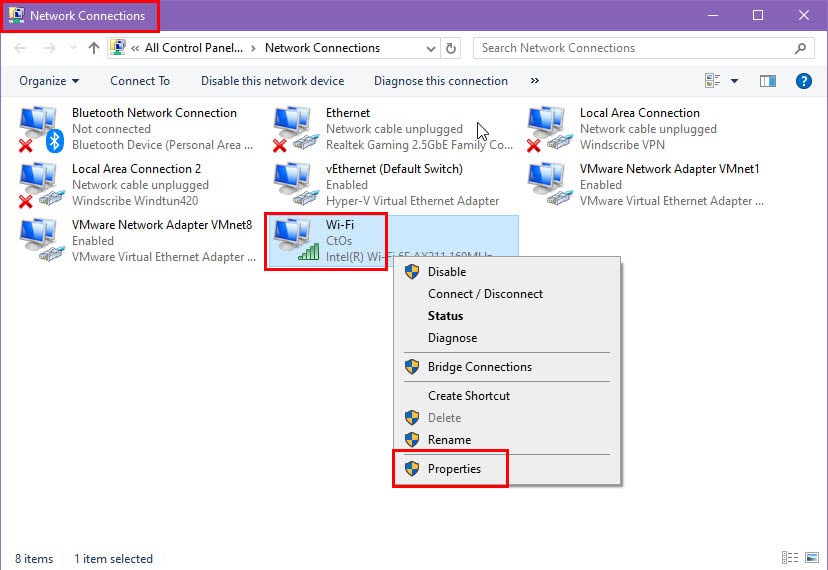
- Dubbelklik op Internet Protocol versie 4. Voor IPv6 selecteert u de optie onder IPv4.
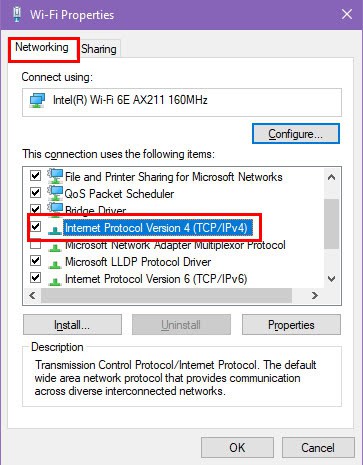
- Selecteer in het venster IPv4-eigenschappen de optie De volgende DNS-serveradressen gebruiken en voer de volgende adressen in:
- Primair: 8.8.8.8 (Google DNS)
- Secundair: 8.8.4.4 (Google DNS)
- Primair: 208.67.222.222 (OpenDNS)
- Secundair: 208.67.220.220 (OpenDNS)
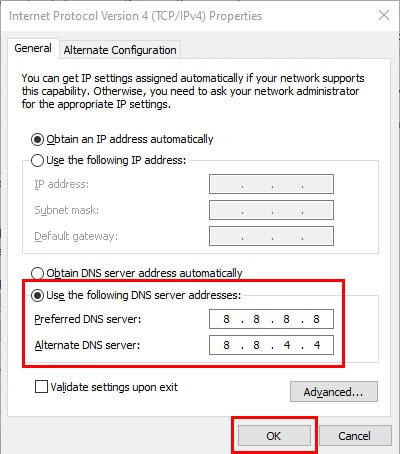
Schakelen tussen IPv4 en IPv6
Met de relatief lage prevalentie van IPv6-acceptatie ervaren gebruikers die dit protocol gebruiken vaak betere servertoegang dan traditionele IPv4-gebruikers. Bovendien beschikken netwerken die IPv6 ondersteunen over moderne technologieën die de prestaties verbeteren en de latentie verminderen.
Als je de PUBG-fout ‘Kan geen verbinding maken’ op een IPv4-netwerk tegenkomt, volg dan deze stappen:
- Meld u aan bij het beheerderspaneel van uw router door 192.168.1.1 in de adresbalk van uw webbrowser in te voeren.
- Als dat niet werkt, controleer dan de achterkant van uw router voor het specifieke beheerders-IP-adres.
- Voer uw gebruikersnaam en wachtwoord in om toegang te krijgen tot het configuratiescherm van de router.
- Klik op het tabblad Geavanceerd en kies IPv6 in het linkerpaneel.
- Gebruik de wisselknop om IPv6 in te schakelen .
- Selecteer het type verbinding (Statisch IP, PPPoE, Dynamisch IP, etc.) in de vervolgkeuzelijst Internet Connection Type . Als u het niet zeker weet, raadpleeg dan uw ISP.
- Klik op de knop Verbinden .
- Klik op Opslaan .
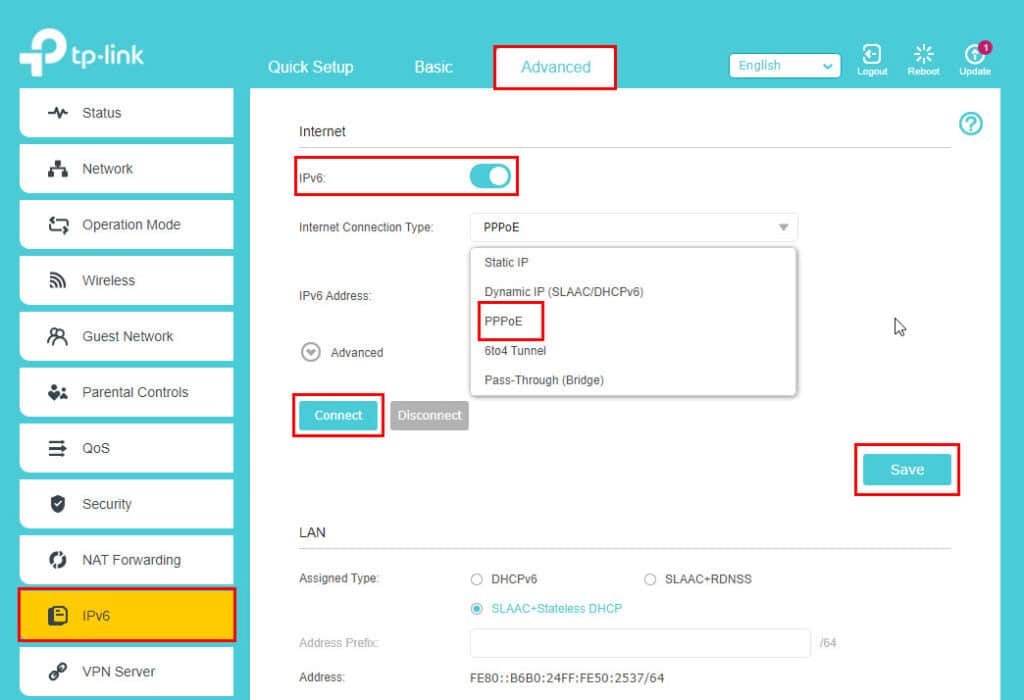
- Navigeer vervolgens naar het venster Netwerkeigenschappen op uw pc door de hierboven beschreven stappen te volgen.
- Schakel het selectievakje voor het IPv4-protocol uit .
- Klik op OK om uw nieuwe instellingen op te slaan.
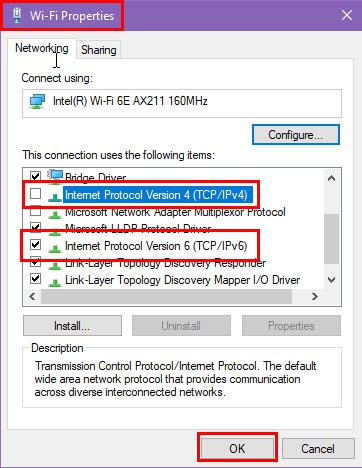
- Start uw Wi-Fi-router opnieuw op .
PUBG updaten via Steam
- Start Steam op je pc en ga naar het tabblad Bibliotheek bovenaan.
- Selecteer het PUBG-spel in het paneel aan de linkerkant.
- Klik met de rechtermuisknop en kies Eigenschappen in het menu.
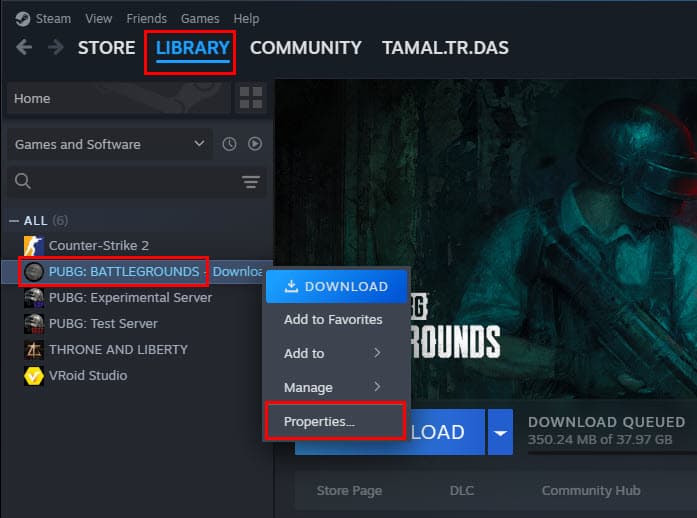
- Het tabblad Algemeen is geopend.
- Ga naar het tabblad Updates .
- Selecteer Hoge prioriteit in de vervolgkeuzelijst Automatische updates .
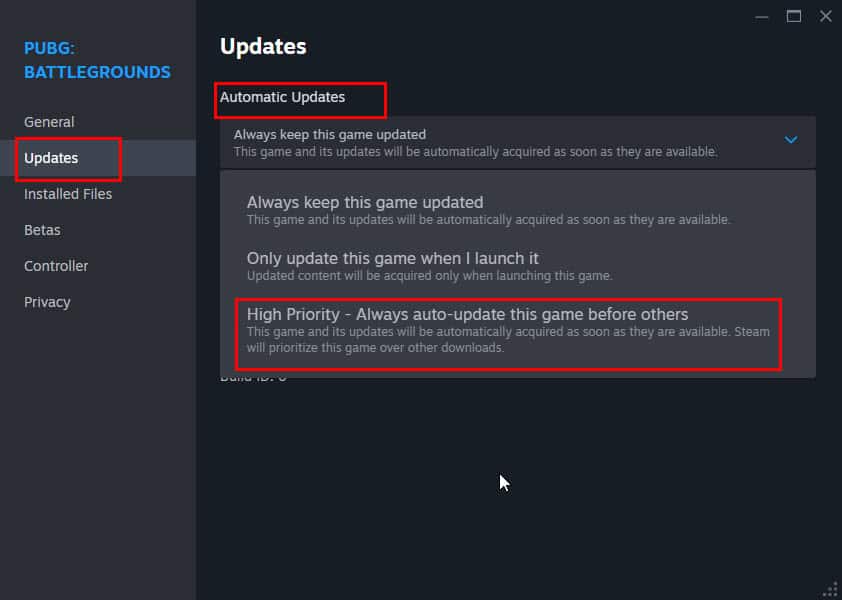
- Selecteer de vervolgkeuzelijst Downloads op de achtergrond en kies Altijd achtergronddownloads toestaan .
- Steam zal PUBG automatisch updaten als er updates beschikbaar zijn.
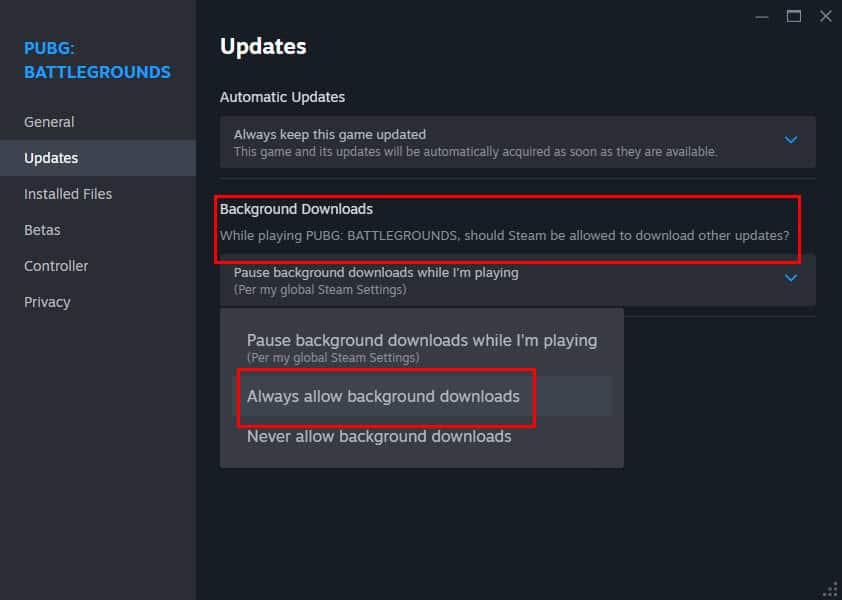
Controleer de integriteit van gamebestanden op Steam
- Ga naar het tabblad Algemeen voor de PUBG-titel in Steam .
- Volg de eerder genoemde stappen om het gebied te lokaliseren.
- Klik nu op de optie Geïnstalleerde bestanden in het linkermenu.
- Klik op de knop Integriteit van gamebestanden verifiëren aan de rechterkant.
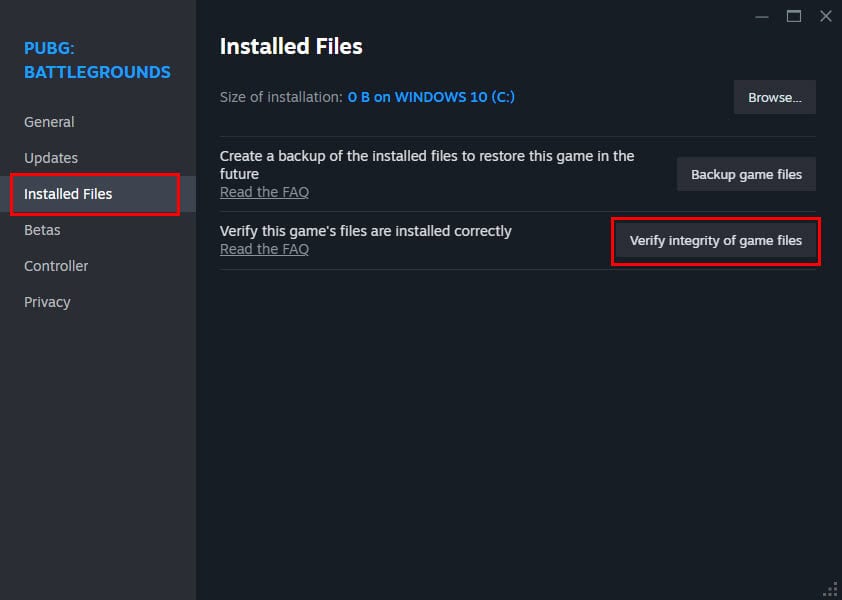
Wis de PUBG Steam-cache
- Selecteer het Steam-pictogram in de linkerbovenhoek.
- Kies Instellingen .
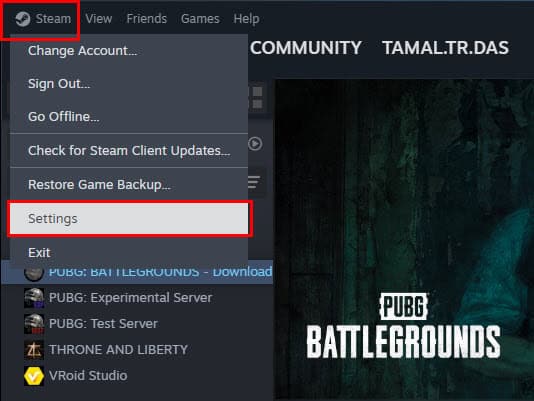
- Ga naar het gedeelte Downloads aan de linkerkant.
- Klik op de knop Cache wissen aan de rechterkant.
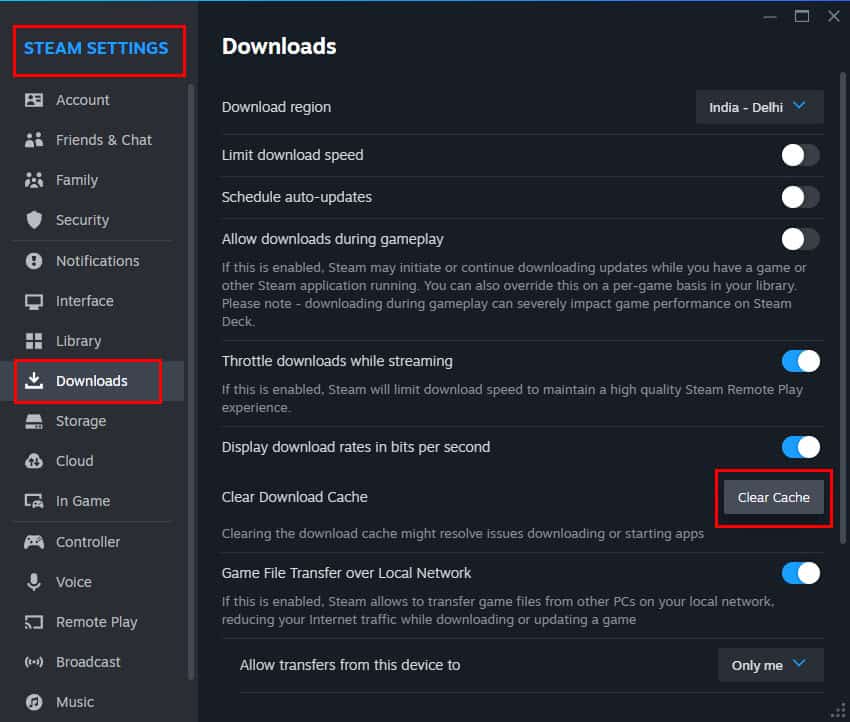
- Ga vervolgens naar deze map op uw Windows-pc:
C:\Program Files(x86)\Steam\appcache
- Verwijder alles in die map.
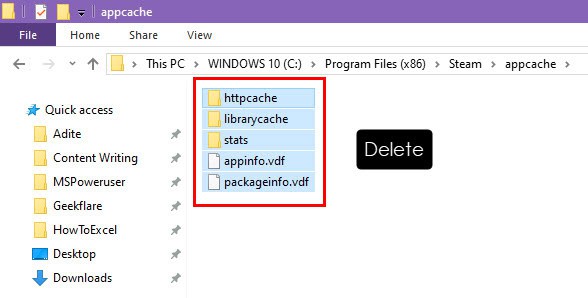
- Voer nu de procedure Gamebestanden op Steam verifiëren opnieuw uit zoals eerder vermeld.
- Start Steam opnieuw en probeer PUBG te starten.
Voor gebruikers met andere apparaten zijn dit de respectievelijke Steam-cachemappen:
- Mac
Contents/Library/Application Support/Steam/appcache
- Linux
/home/yourusername/.steam/steamapps/common
Reset uw spelconsoles
Als je het PUBG-probleem ‘Kan geen verbinding maken’ op je console tegenkomt, overweeg dan de volgende resetinstructies:
Xbox-resetprocedure
- Druk op de Xbox- knop op je controller om de gids te openen.
- Ga naar Profiel en systeem .
- Selecteer Instellingen .
- Blader naar Systeeminstellingen .
- Kies Console-info .
- Selecteer Console resetten .
- Kies voor Resetten en mijn games en apps behouden .
Test de spelprestaties na het resetten.
PlayStation 4 resetprocedure
- Ga naar het Functiescherm en selecteer Instellingen .
- Scroll naar beneden naar Initialisatie .
- Kies Standaardinstellingen herstellen .
- Controleer de getroffen items en selecteer Herstellen .
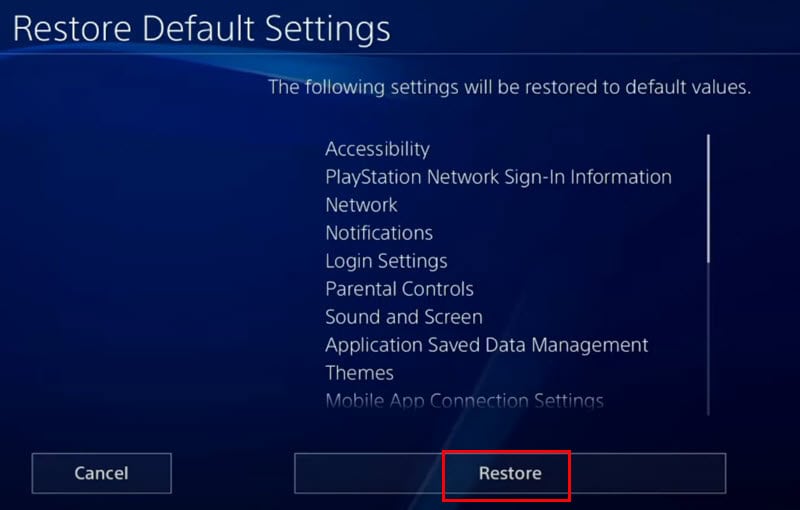
- Bevestig uw keuze door Ja te selecteren wanneer u daarom wordt gevraagd.
- Wacht tot het apparaat opnieuw is ingesteld. Dit kan enkele minuten duren.
- Zodra dit is voltooid, start uw PS4 opnieuw op met de standaardinstellingen.
Voordat u verdergaat, moet u ervoor zorgen dat u het volgende bij de hand hebt:
- Uw PS4-inloggegevens .
- De SSID en het wachtwoord van uw Wi-Fi-netwerk .
PUBG verwijderen en opnieuw installeren
Als laatste redmiddel kunt u overwegen om het spel van uw apparaat te verwijderen en het opnieuw te installeren via de beschikbare optie voor downloaden in de cloud.
PUBG verwijderen via Steam
- Zoek de PUBG-titel in de Steam-bibliotheek .
- Klik met de rechtermuisknop en beweeg de muis over Beheren .
- Selecteer de optie Verwijderen .
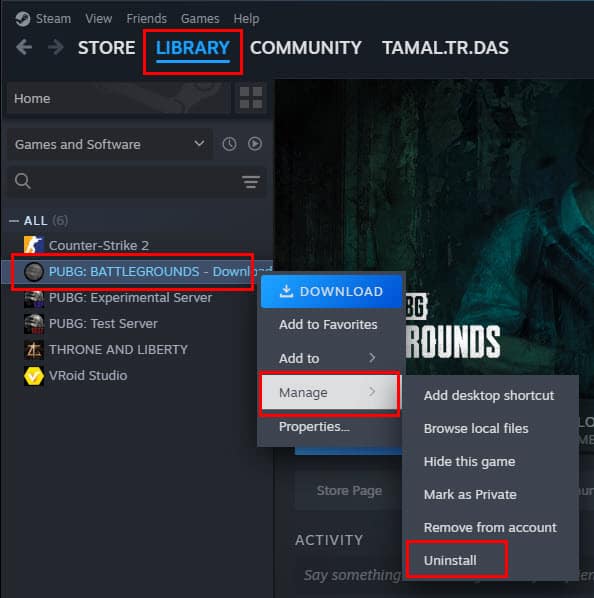
- Nadat je de game hebt verwijderd, zoek je PUBG in de Steam-bibliotheek en kies je Installeren .
PUBG verwijderen van Xbox
- Navigeer met je Xbox-controller vanaf het startscherm naar Mijn games en apps .
- Als Mijn games en apps niet zichtbaar is, drukt u op de Xbox- knop.
- Het navigatiepaneel wordt aan de linkerkant geopend.
- Scroll naar beneden en selecteer Mijn games en apps .
- Druk Aom het menu te openen.
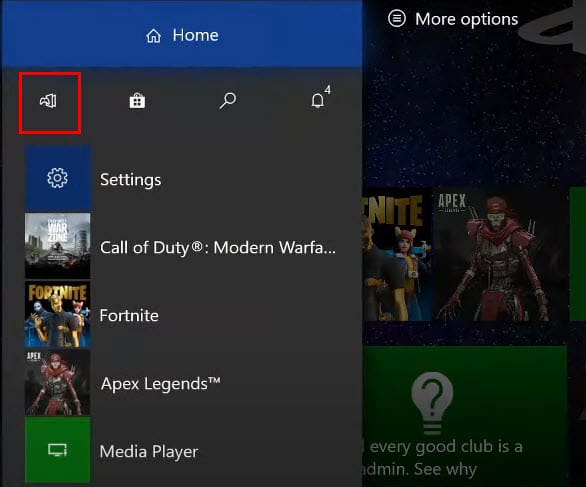
- Selecteer Alles weergeven en druk Anogmaals.
- Alle geïnstalleerde spellen worden nu weergegeven.
- Zoek de PUBG-gametitel en druk op de three-line menuknop op je controller.
- Scroll naar Verwijderen en druk op A.
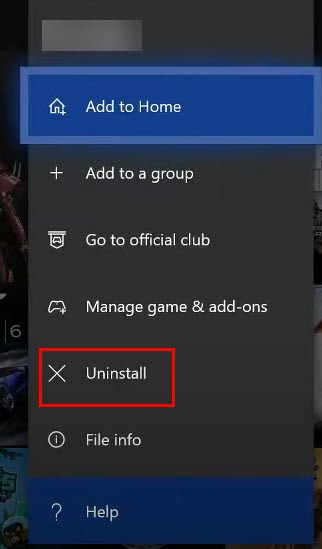
- Selecteer Verwijderen in het bevestigingsvenster .
- Nadat u de app hebt verwijderd, opent u de Microsoft Store- app en zoekt u naar PUBG.
- Selecteer het spel uit de zoekresultaten.
- Klik rechts op InstallerenA en druk op om de installatie te starten.
Verwijderen van PlayStation 4
- Open de PS4 Bibliotheek- app.
- Selecteer Games in het linkermenu .
- Selecteer de PUBG-titel aan de rechterkant en druk op X.
- Er wordt een paneel aan de rechterkant weergegeven.
- Selecteer Verwijderen en bevestig door op te drukken X.
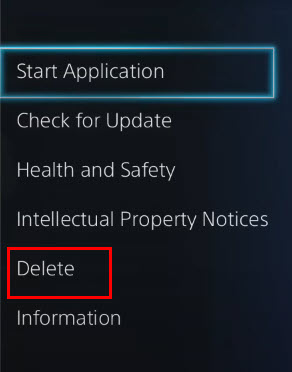
- Om PUBG opnieuw te installeren, ga je naar het gedeelte Aangeschaft in de PS4-bibliotheek .
- Zoek de PUBG-gametitel , selecteer deze en druk op X.
- Klik op de knop Downloaden in het contextmenu en druk Xnogmaals om de installatie te starten.
Conclusie
U kunt de PUBG-fout “Kan geen verbinding maken” op pc, Xbox of PS4 effectief oplossen met deze suggesties voor probleemoplossing. Het is het beste om ze sequentieel te implementeren om ervoor te zorgen dat u geen eenvoudigere oplossingen over het hoofd ziet en om kostbare tijd te besparen.
Laat hieronder gerust weten welke methode voor jou het beste werkt!



Geef een reactie