Stappen om de Dexcom Clarity Network-fout op te lossen
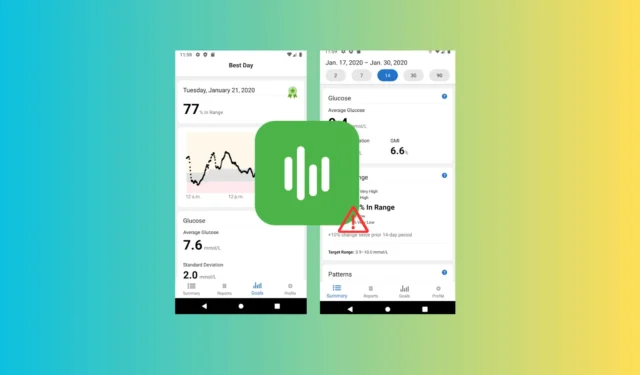
De toenemende prevalentie van diabetes vereist effectief management en regelmatige controle van glucoseniveaus. Als gevolg hiervan zijn veel gebruikers afhankelijk van tools zoals Dexcom Clarity. Als u een netwerkfout tegenkomt tijdens het gebruik van Dexcom Clarity in uw browser of mobiele apps voor Android of iOS, kan dit komen door problemen zoals een trage internetverbinding, een verouderde app-cache of problemen met de browsercache.
Om dit op te lossen, start u eerst de Dexcom Clarity-applicatie of uw apparaat opnieuw op. Zorg ervoor dat uw internetverbinding stabiel is (overweeg indien nodig over te schakelen naar een ander netwerk) en controleer de status van de Dexcom-server . Bovendien kunt u verdere complicaties voorkomen door uw apparaat bij te werken naar de nieuwste versie van het besturingssysteem.
Hoe kan ik de netwerkfout van de Dexcom Clarity oplossen?
1. Werk de applicatie bij
Voor Android
- Open de Google Play Store vanaf uw startscherm of app-lade.
- Tik op het profielpictogram in de rechterbovenhoek en kies Apps en apparaten beheren .
- Selecteer in het gedeelte Overzicht de optie Beschikbare updates , zoek Dexcom Clarity en tik op de knop Bijwerken .
- Indien gewenst, kunt u ervoor kiezen om alle apps te updaten door op Update all te tikken . Na voltooiing verschijnt de Open -knop naast de app.
Als u de app niet kunt updaten via de Google Play Store, is er een uitgebreide handleiding beschikbaar om u te helpen dit probleem op te lossen.
Voor iOS
- Ga naar de App Store op het startscherm van uw apparaat.
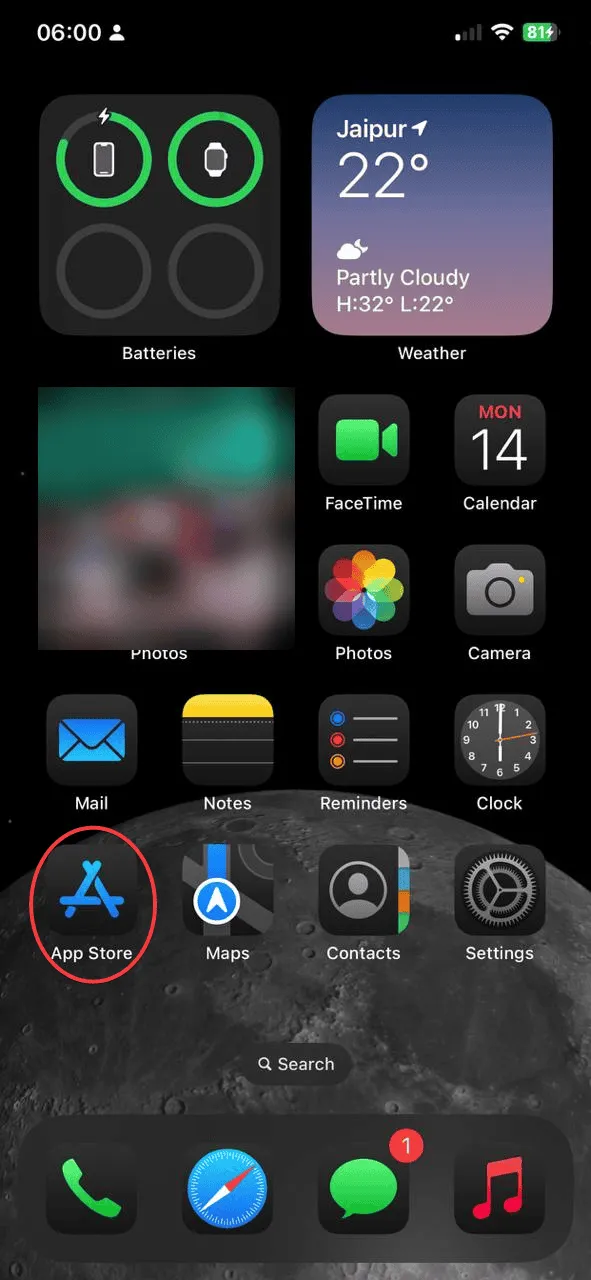
- Tik op uw profielpictogram in de rechterbovenhoek en selecteer Apps .
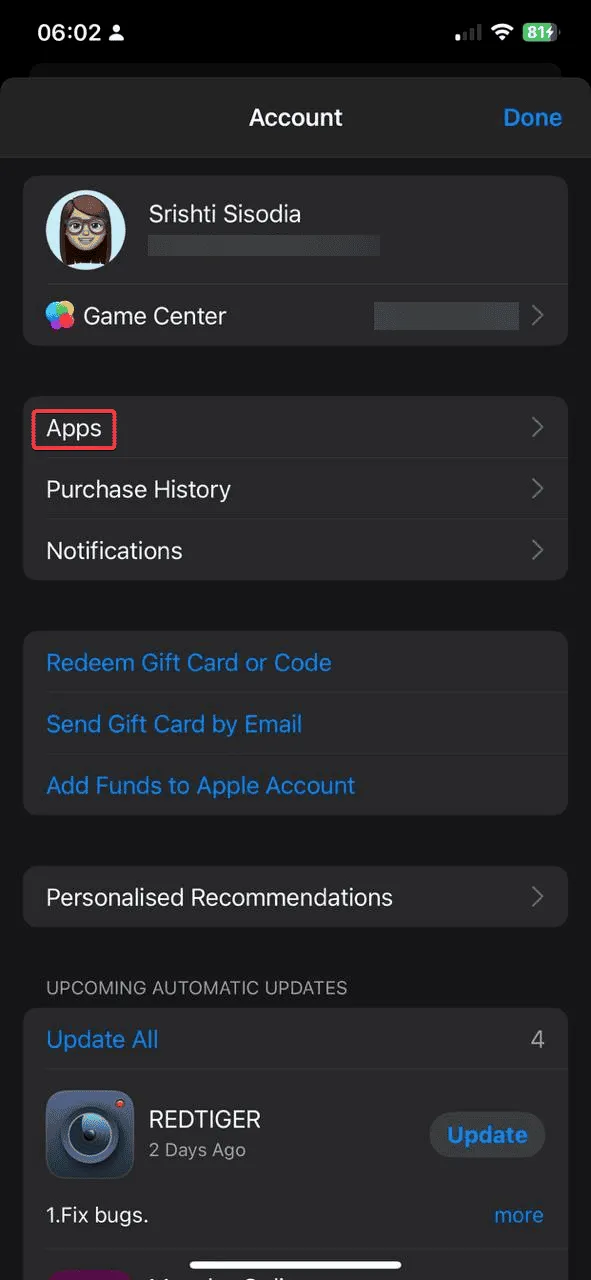
- Kies Mijn Apps .
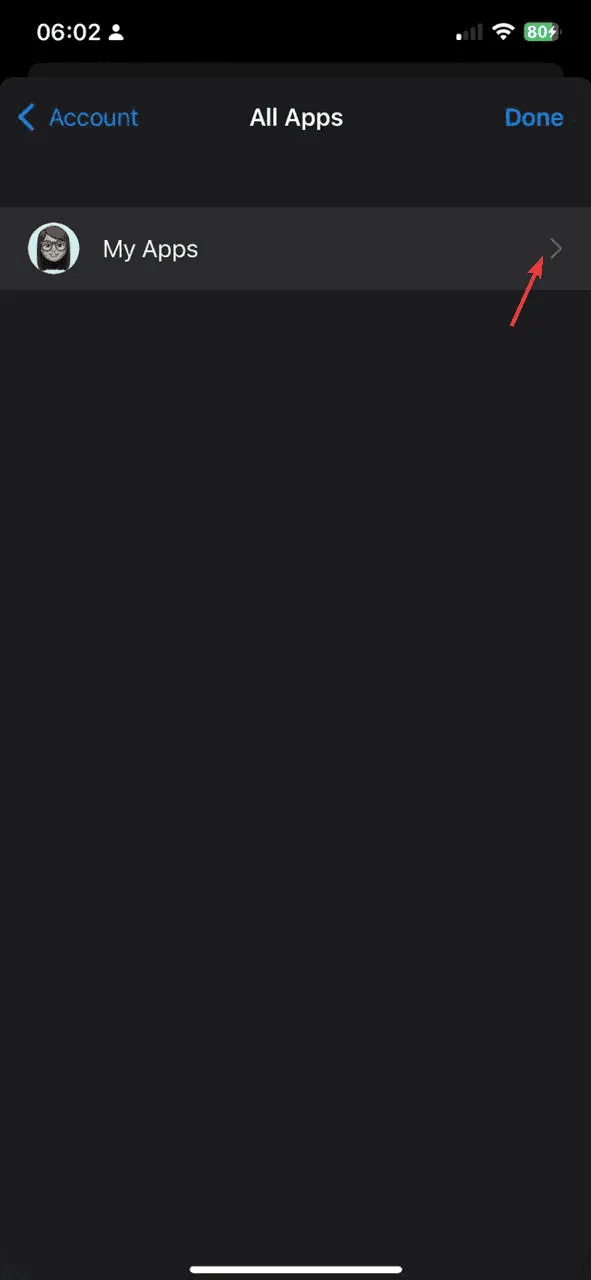
- Zoek naar Dexcom Clarity in de lijst en tik op de knop Bijwerken als deze verschijnt.
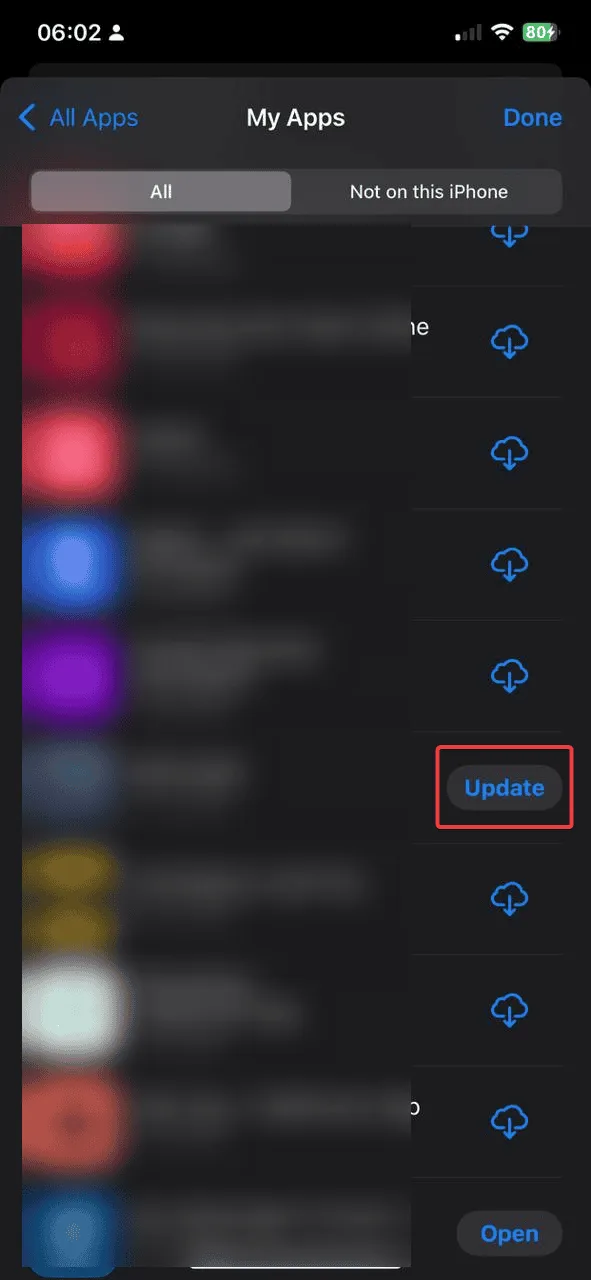
Om de app up-to-date te houden, kunt u automatische updates inschakelen op uw Android- of iOS-apparaat.
2. Wis de cache
Voor Android
- Open de app Instellingen op uw apparaat.
- Navigeer naar Apps en selecteer vervolgens Apps-beheer .
- Zoek Dexcom Clarity in de applijst en tik erop.
- Tik op Opslag .
- Zoek de optie Cache wissen en selecteer deze om de gecachte gegevens van uw apparaat te verwijderen.
- Tik op OK om de actie te bevestigen.
Voor iOS
- Open de app Instellingen op uw apparaat.
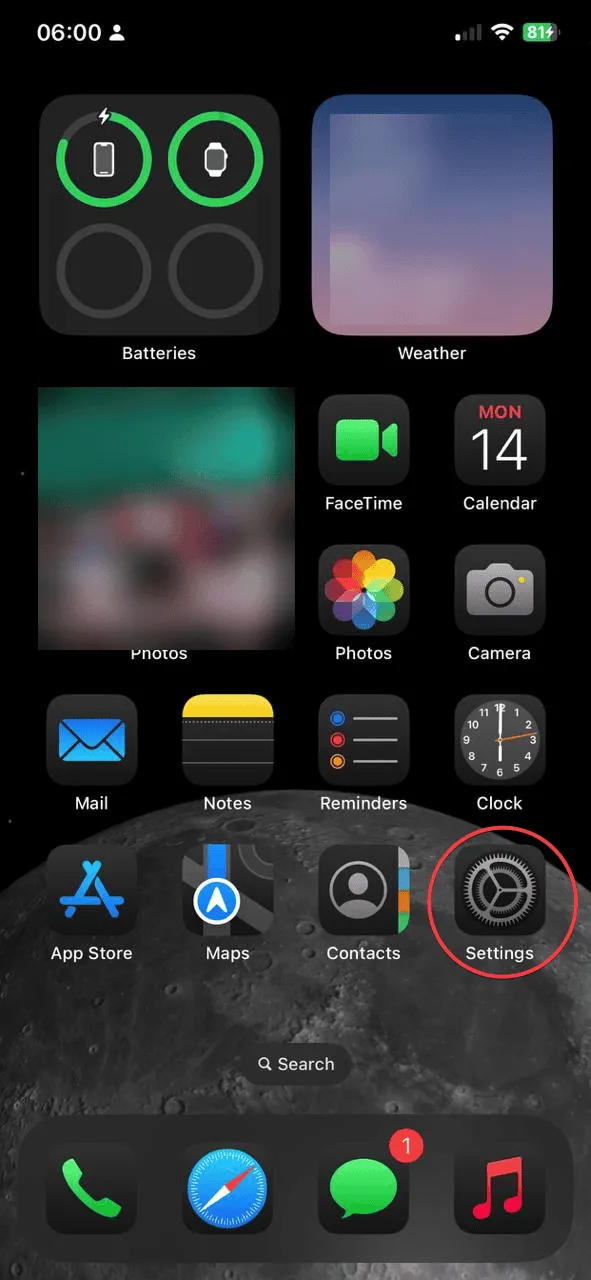
- Tik op Algemeen .
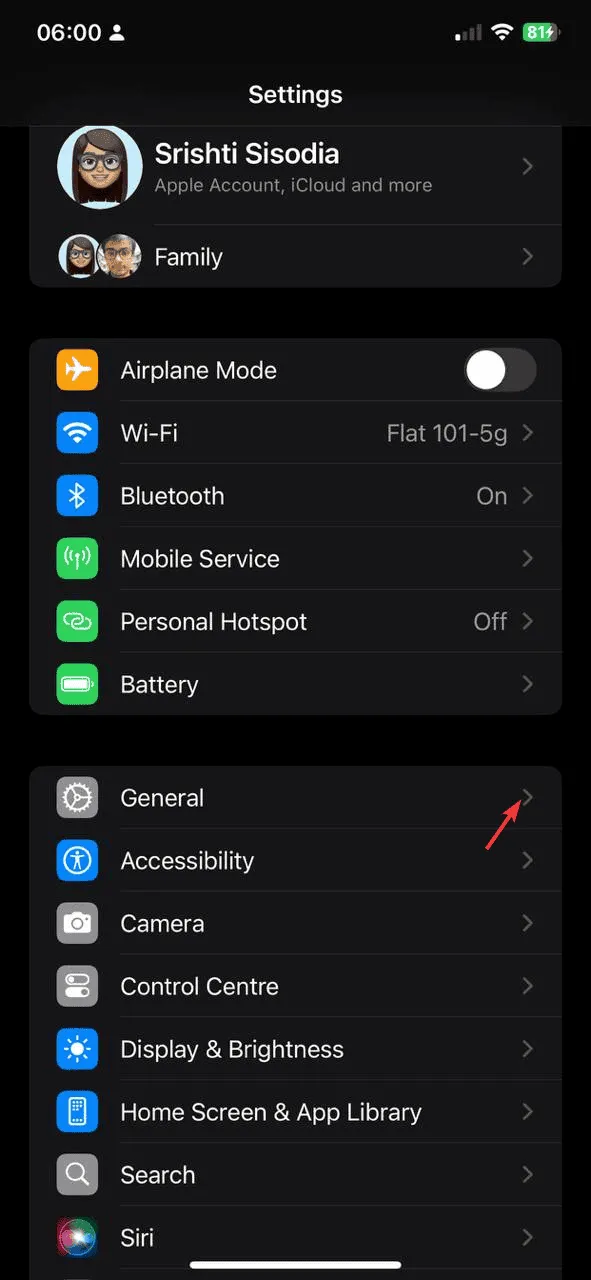
- Selecteer iPhone-opslag .
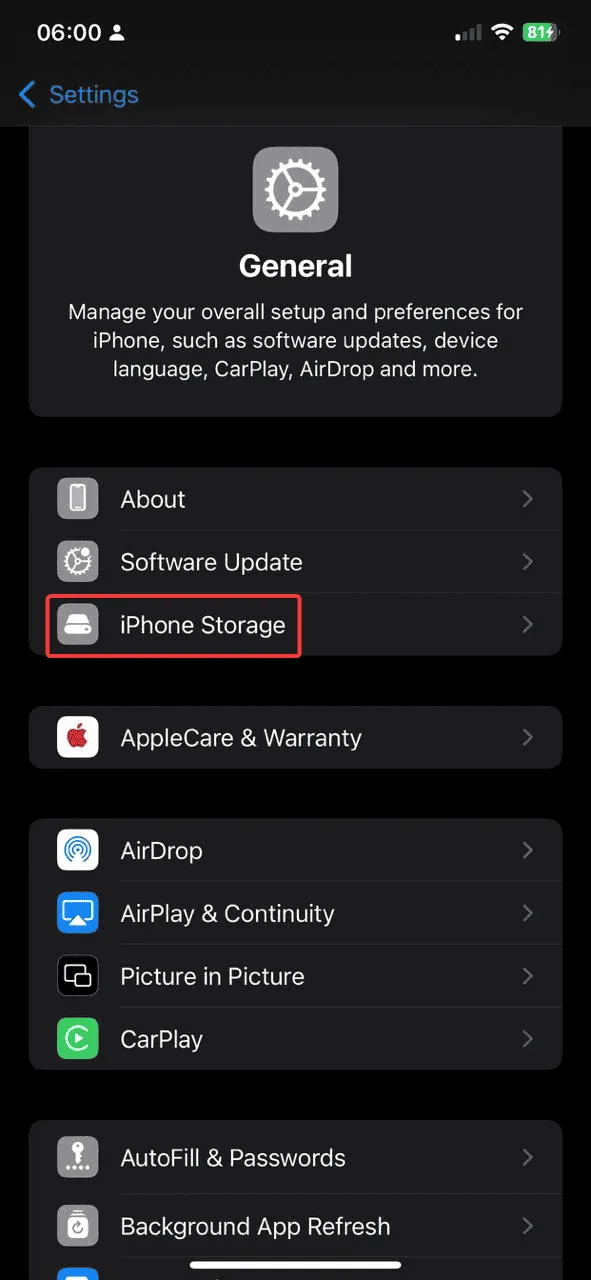
- Zoek in de applijst naar Dexcom Clarity en tik erop.
- Selecteer de optie Offload App om de app te verwijderen, maar de gegevens wel te behouden.
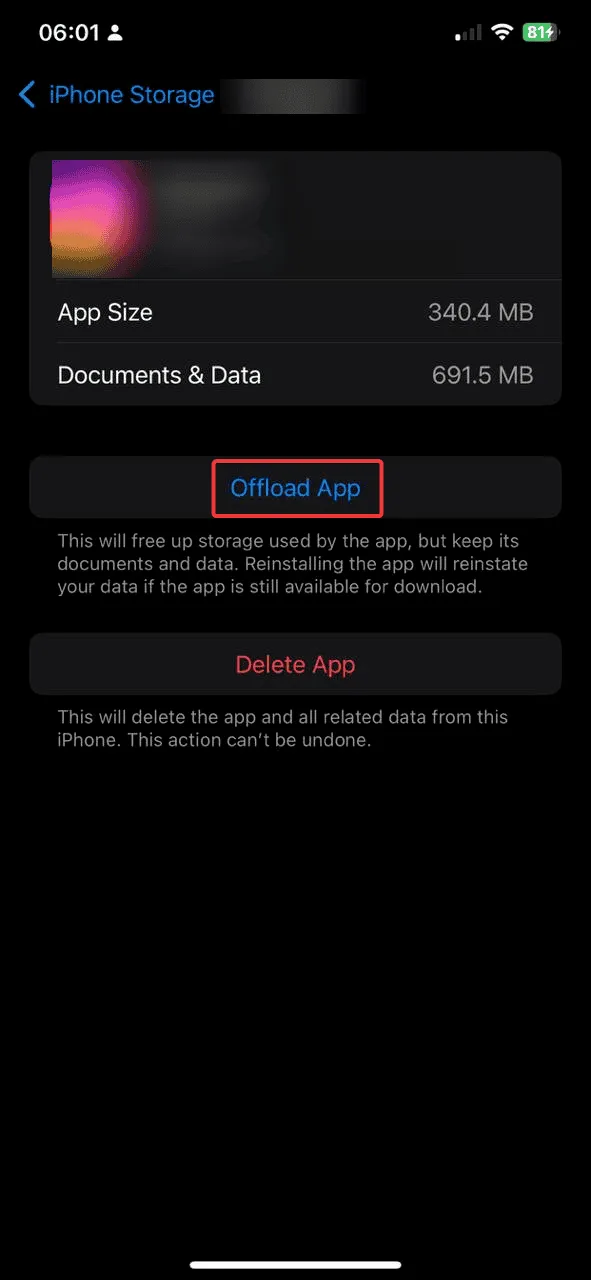
- Installeer de app opnieuw om de cache effectief te wissen.
Voor PC
- Open uw favoriete webbrowser, bijvoorbeeld Google Chrome.
- Klik op het pictogram met de drie puntjes en kies Instellingen .
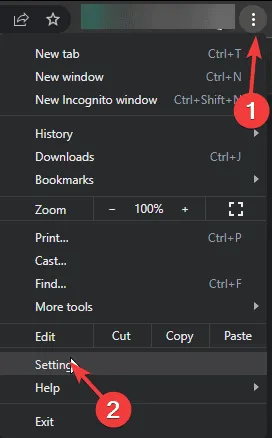
- Selecteer Privacy en beveiliging en klik op Browsegegevens verwijderen .
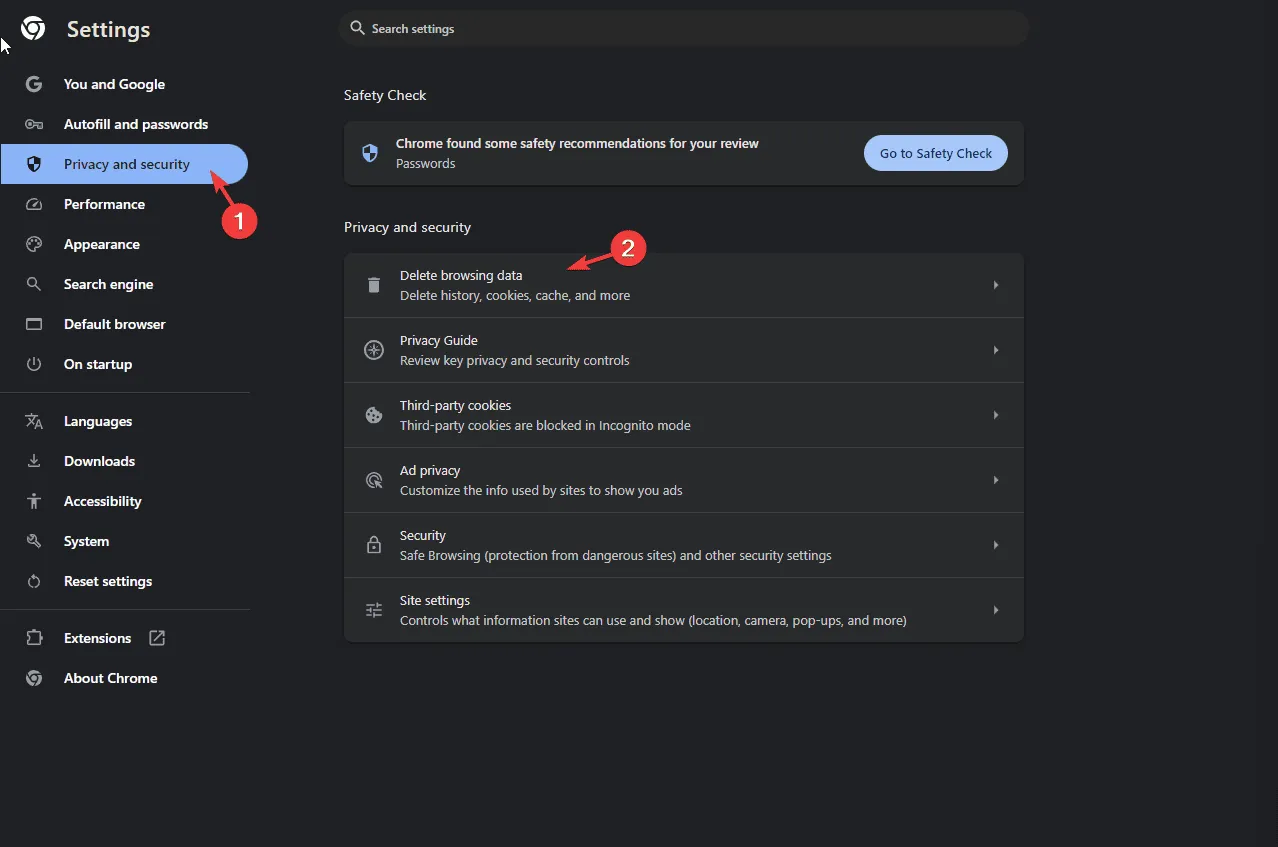
- Kies Altijd als uw Tijdsbereik en controleer hieronder de Browsegeschiedenis , Cookies en andere sitegegevens , evenals Gecachte afbeeldingen en bestanden .
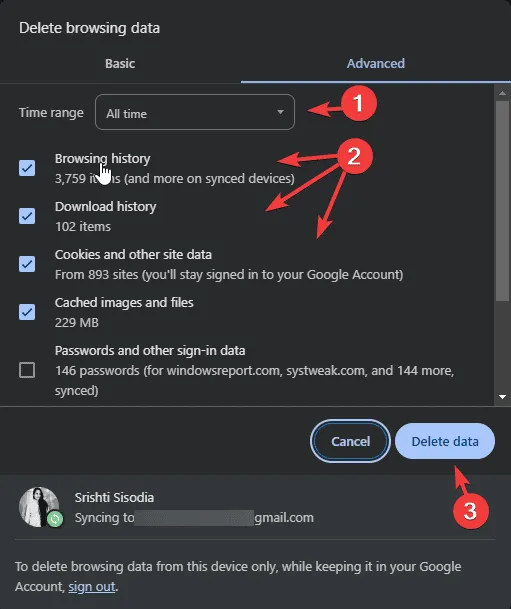
- Klik op Gegevens verwijderen om de cache van de browser te wissen.
3. Installeer de applicatie opnieuw
Voor Android
- Open uw apparaat en zoek de Dexcom Clarity -app.
- Selecteer de optie Verwijderen .
- Open de Google Play Store vanaf uw startscherm of app-lade, zoek naar Dexcom Clarity en tik op Installeren .
- Wacht tot de installatie is voltooid en open de app vervolgens opnieuw om te kijken of het probleem is opgelost.
Voor iOS
- Zoek de Dexcom Clarity -app op uw telefoon.
- Selecteer App verwijderen in de vervolgkeuzelijst.
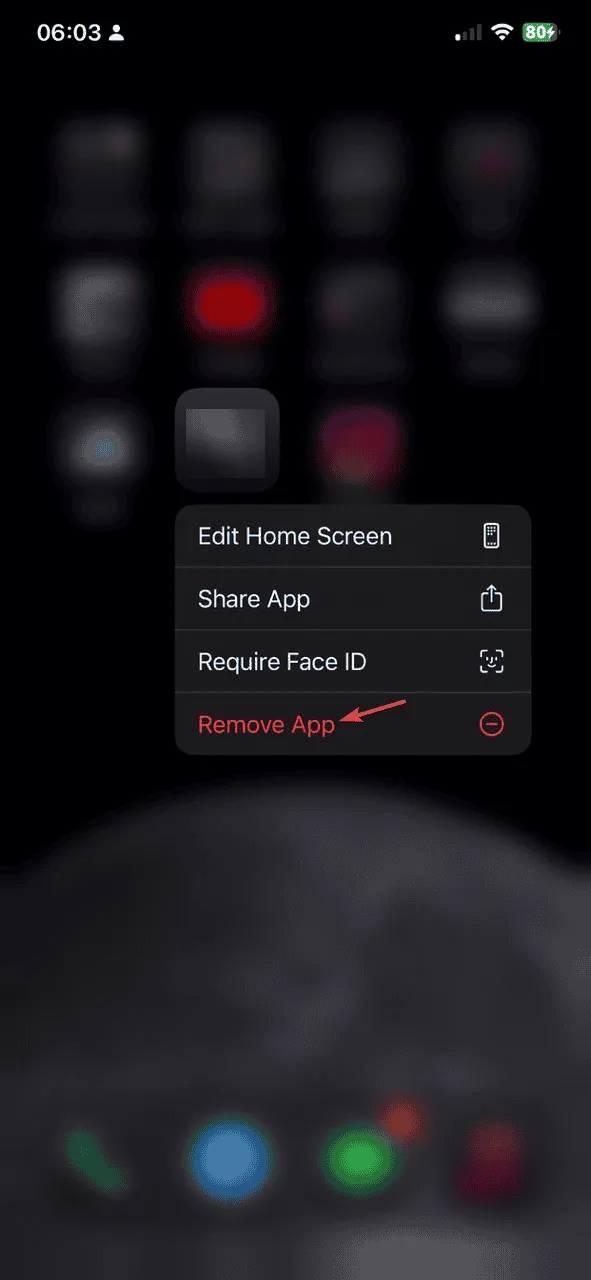
- Bevestig door op App verwijderen te tikken .
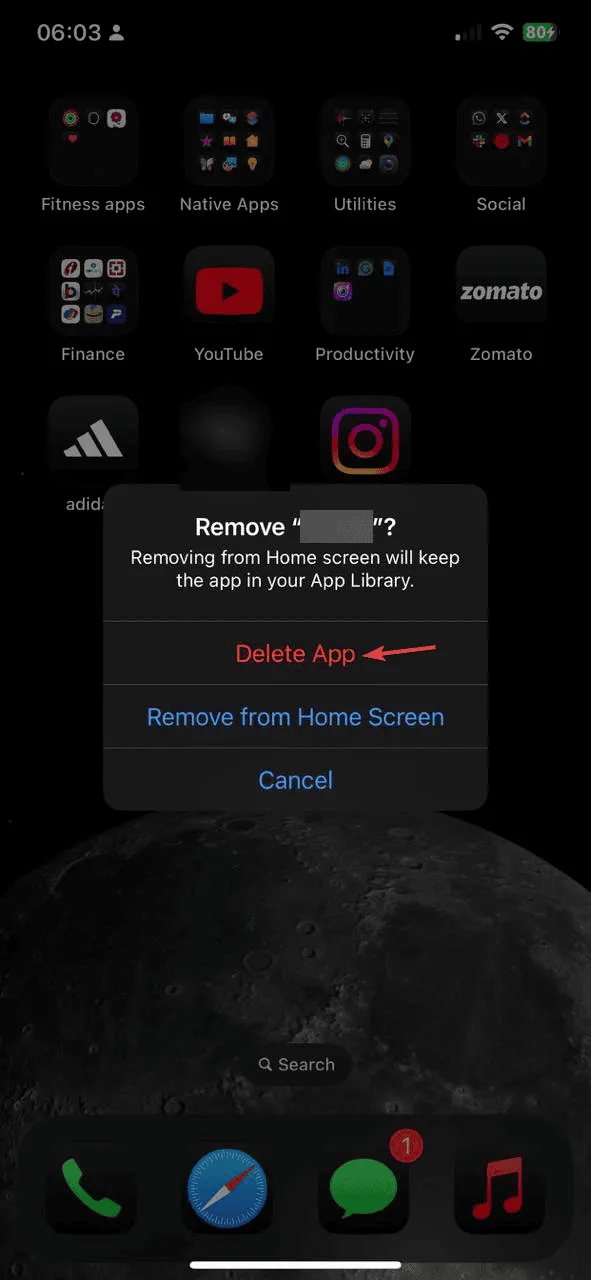
- Open de App Store, zoek naar Dexcom Clarity en tik op Downloaden om het opnieuw te downloaden.
- Na de installatie klikt u op Openen om de app te starten.
4. Dexcom toevoegen aan vertrouwde sites (PC)
- Druk op Windows + R om het dialoogvenster Uitvoeren te openen .
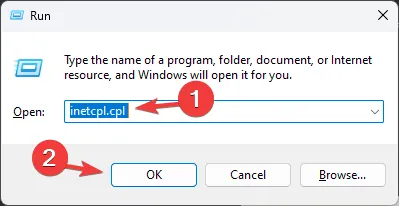
- Typ inetcpl.cpl en druk op OK om de internetopties te openen .
- Ga naar het tabblad Beveiliging en selecteer Vertrouwde sites .
- Klik op de knop Sites .
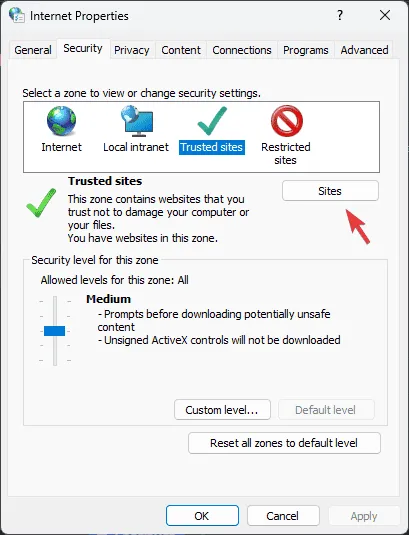
- Voeg de volgende URL’s één voor één toe door ze te kopiëren en in het vak te plakken, na elke URL op Toevoegen te klikken en vervolgens op Sluiten te klikken:
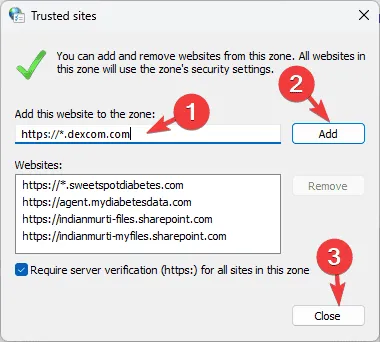
https://*.dexcom.com https://*.sweetspotdiabetes.com https://agent.mydiabetesdata.com - Klik op Toepassen en vervolgens op OK om de wijzigingen te bevestigen en op te slaan.
5. Wijzig de lokale intranetinstellingen
- Druk op Windows + R om het venster Uitvoeren te openen .
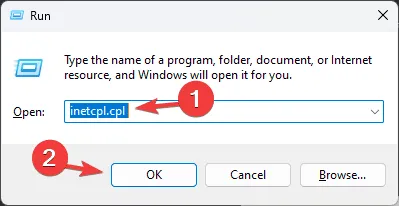
- Voer inetcpl.cpl in en klik op OK om de internetopties te openen .
- Ga naar het tabblad Beveiliging en kies Lokaal intranet .
- Klik op de knop Sites .
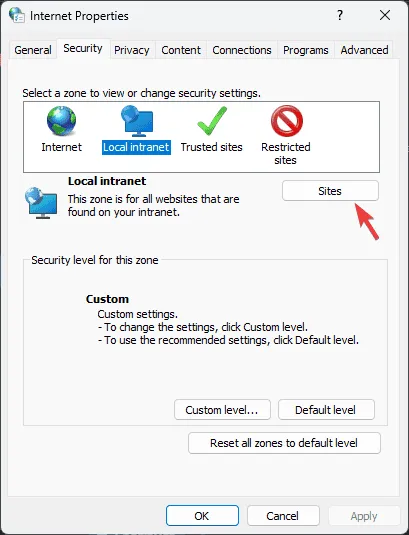
- Schakel het selectievakje Alle sites opnemen die de proxyserver omzeilen uit .
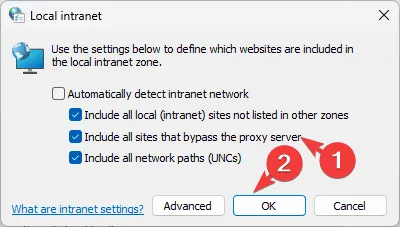
- Klik op OK om het instellingenvenster te sluiten.
- Klik vervolgens op Toepassen en vervolgens op OK om uw wijzigingen te voltooien.
Als al het andere faalt, overweeg dan om contact op te nemen met de klantenservice. Geef hen een gedetailleerde beschrijving van uw probleem en de stappen voor probleemoplossing die u hebt genomen voor verdere assistentie.
Heb je een oplossing gevonden voor de Dexcom Clarity netwerkfout die we gemist hebben? We nodigen je uit om je ervaring te delen met onze lezers in de reacties hieronder.



Geef een reactie