Stappen om PROCESSOR_DRIVER_INTERNAL-foutcode 0x00000143 op te lossen
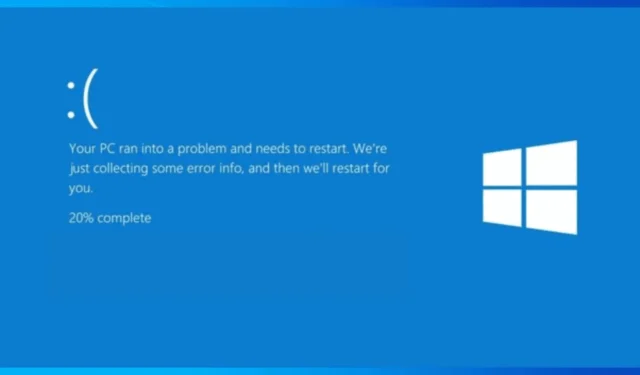
De foutcode PROCESSOR_DRIVER_INTERNAL 0x00000143 duidt op een problematische processordriver, wat vaak resulteert in een Blue Screen of Death (BSoD). Dit probleem ontstaat meestal door hardwarestoringen, corrupte drivers of compatibiliteitsconflicten.
Om de BSoD-fout op te lossen, controleert u eerst of uw apparaat niet oververhit raakt en zorgt u ervoor dat de CPU en andere componenten goed zijn aangesloten. Het is ook belangrijk om ervoor te zorgen dat uw Windows en BIOS zijn bijgewerkt naar de nieuwste versies. Het wordt ook aanbevolen om een malwarescan uit te voeren met een betrouwbare antivirussoftware. Mocht het probleem aanhouden, volg dan de onderstaande instructies.
Hoe kan ik de fout PROCESSOR_DRIVER_INTERNAL oplossen?
1. Apparaatstuurprogramma’s bijwerken
- Druk op Windows + R om het dialoogvenster Uitvoeren te openen .
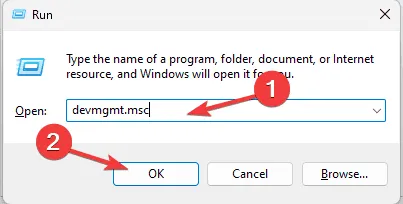
- Typ devmgmt.msc en druk op OK om Apparaatbeheer te openen .
- Zodra de lijst met componenten verschijnt, doorzoekt u elke categorie om drivers te vinden die een gele driehoek met een uitroepteken bevatten.
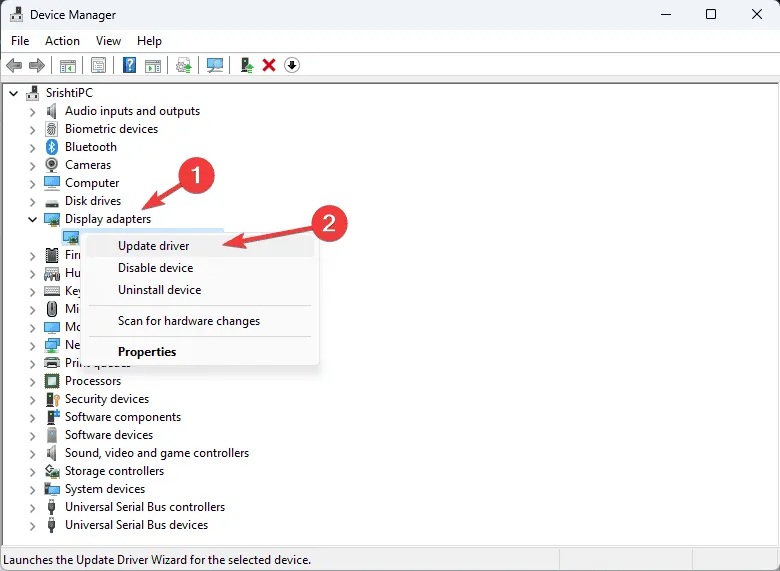
- Wanneer u er een vindt, klikt u er met de rechtermuisknop op en selecteert u Stuurprogramma bijwerken in het menu.
- Selecteer Automatisch naar drivers zoeken , zodat Windows een compatibele driver voor uw apparaat zoekt.
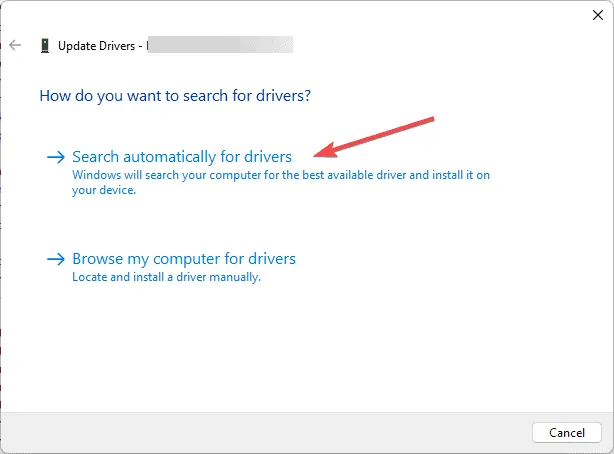
- Volg de instructies op het scherm om de update te voltooien. Herhaal deze stappen voor alle andere drivers die als problematisch worden aangemerkt.
Als Windows de meest recente drivers niet kan vinden, kunt u overwegen om de website van de fabrikant te bezoeken en ze handmatig te downloaden of de aanbevolen hulpprogramma’s voor het bijwerken van drivers te gebruiken die in deze handleiding worden vermeld.
2. Gebruik het Windows geheugendiagnoseprogramma
- Druk op Windows + R om het venster Uitvoeren te openen .

- Typ mdsched.exe en druk op OK om het Windows Geheugendiagnoseprogramma te openen .
- Selecteer de optie Nu opnieuw opstarten en controleren op problemen om uw computer opnieuw op te starten en de scan te starten.
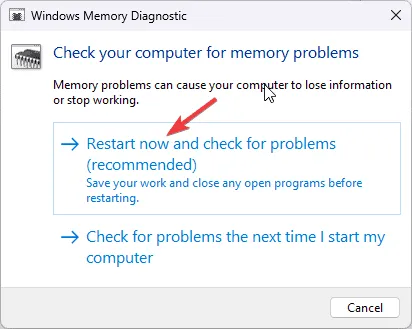
- De diagnose begint nadat uw computer opnieuw is opgestart. De duur ervan is afhankelijk van uw RAM-configuratie.
- Zodra de taak voltooid is, wordt Windows opnieuw opgestart en worden de resultaten op uw bureaublad weergegeven.
Om het foutrapport te bekijken, opent u de Event Viewer, vouwt u Windows Logs uit en selecteert u System. Zoek naar waarschuwingen of fouten die betrekking hebben op hardware of geheugen voor meer inzicht.
3. Herstel uw systeem naar een eerdere versie
- Druk op de Windows-toets, typ Configuratiescherm in de zoekbalk en selecteer Openen om het Configuratiescherm te openen .
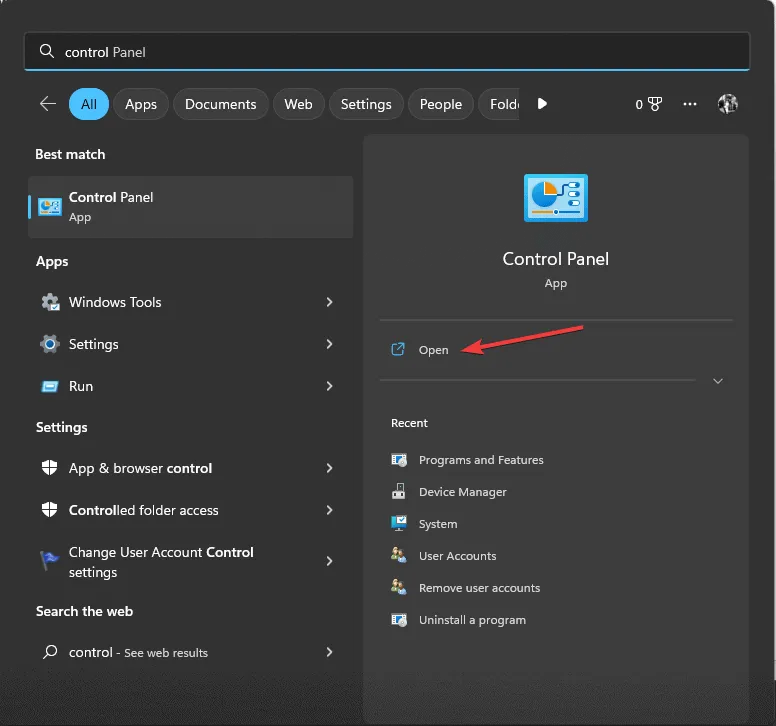
- Stel de optie Weergeven op in op Grote pictogrammen en klik op Herstel .
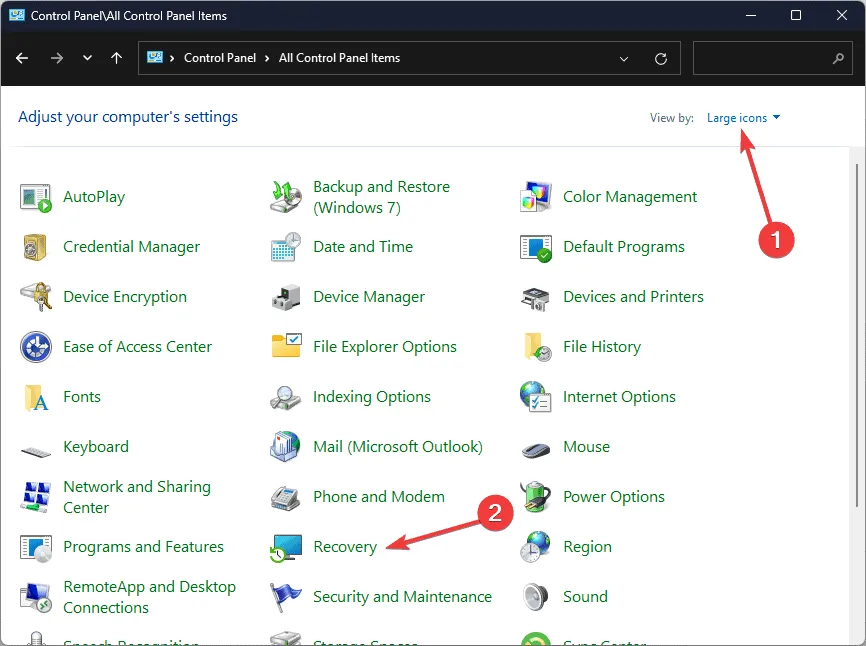
- Klik op de link voor Open Systeemherstel .
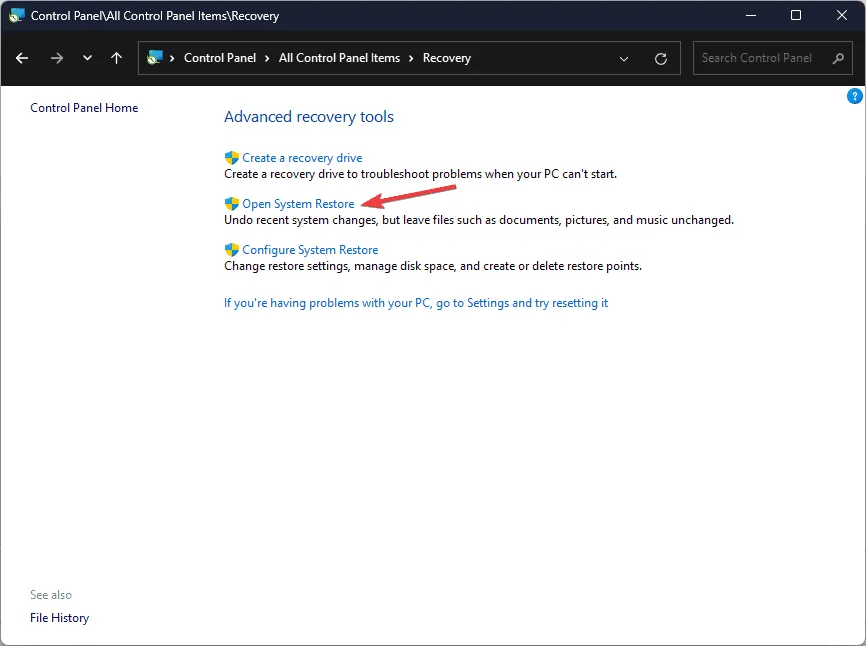
- Selecteer Een ander herstelpunt kiezen in het venster Systeemherstel en klik vervolgens op Volgende .
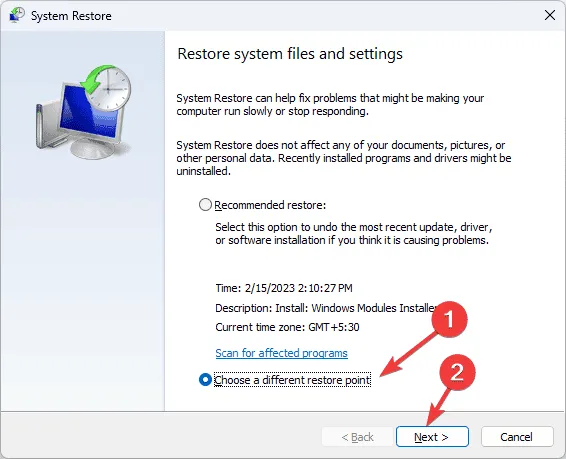
- Selecteer uit de lijst een herstelpunt dat is gemaakt vóór het BSoD-probleem en klik op Volgende.
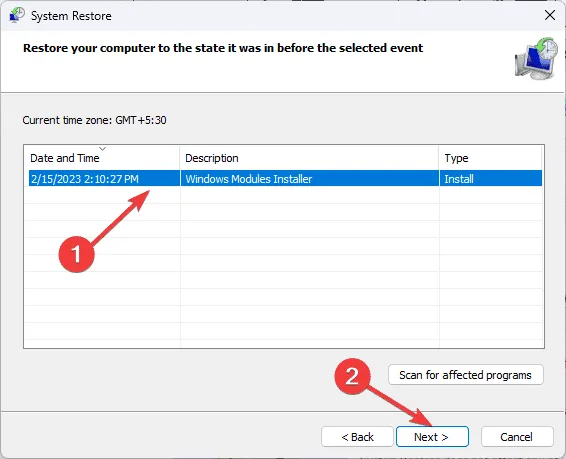
- Klik ten slotte op Voltooien .
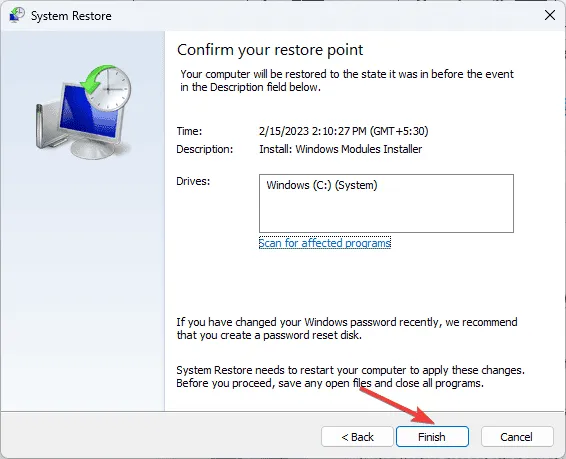
Uw pc start opnieuw op en Windows probeert de systeeminstellingen terug te zetten naar het opgegeven herstelpunt. Als u een bericht ziet dat aangeeft dat Systeemherstel niet succesvol is voltooid, kan dit komen door storingen in de driver of conflicterende applicaties. Raadpleeg onze gedetailleerde handleiding voor meer informatie.
4. Windows opnieuw installeren
Installatiemedia maken
- Ga vanaf een andere computer naar de downloadpagina van Microsoft-software , kies de juiste opties en klik op Nu downloaden .
- Zodra het uitvoerbare bestand is gedownload, dubbelklikt u erop en klikt u op Ja wanneer u daarom wordt gevraagd door UAC.
- Klik in de installatiewizard van Windows 11 op Accepteren om akkoord te gaan met de licentievoorwaarden.
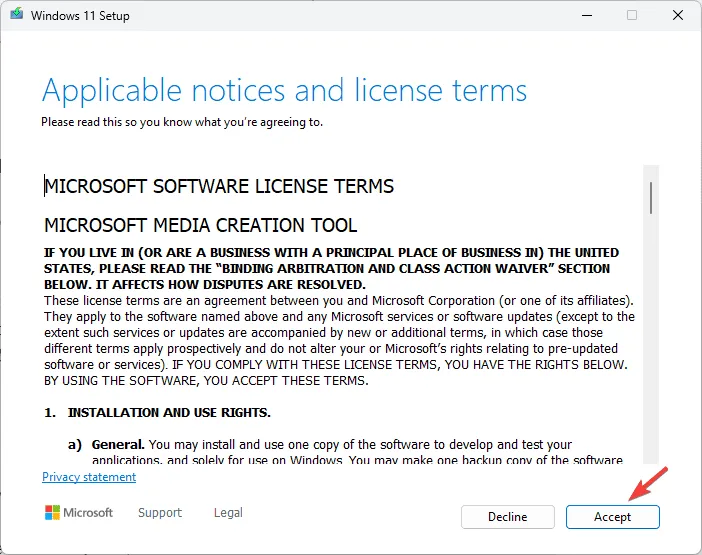
- Selecteer USB-station en klik op Volgende.
- Selecteer de gewenste taal, editie en architectuur (64-bits of 32-bits) voordat u op Volgende klikt .
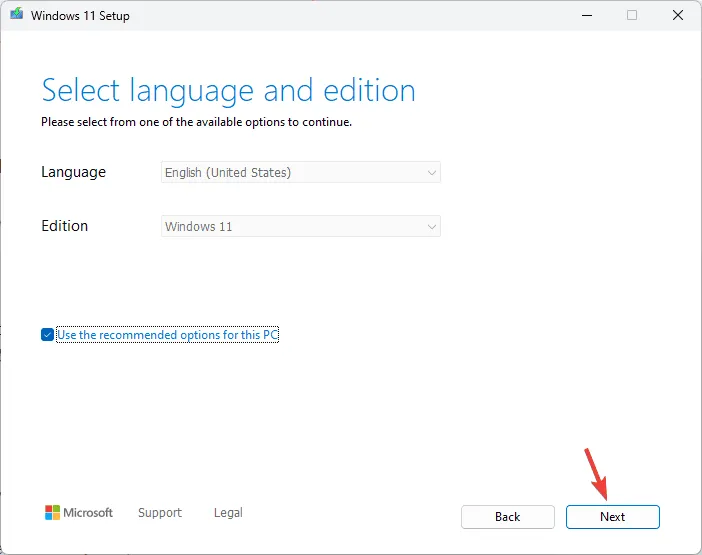
- Klik op de USB-stick die u wilt gebruiken en kies Volgende.
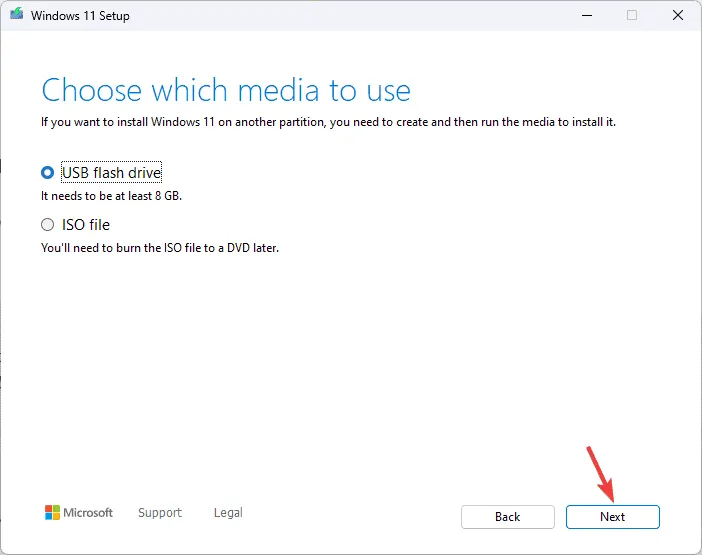
- Volg de instructies op het scherm om het proces te voltooien. Klik daarna op Voltooien .
Windows opnieuw installeren
- Plaats het USB-station in de doelcomputer en druk op Windows+ Eom Verkenner te openen.
- Selecteer het station met de installatiemedia, zoek het bestand setup.exe , dubbelklik erop en klik op Ja bij de UAC-prompt om door te gaan.
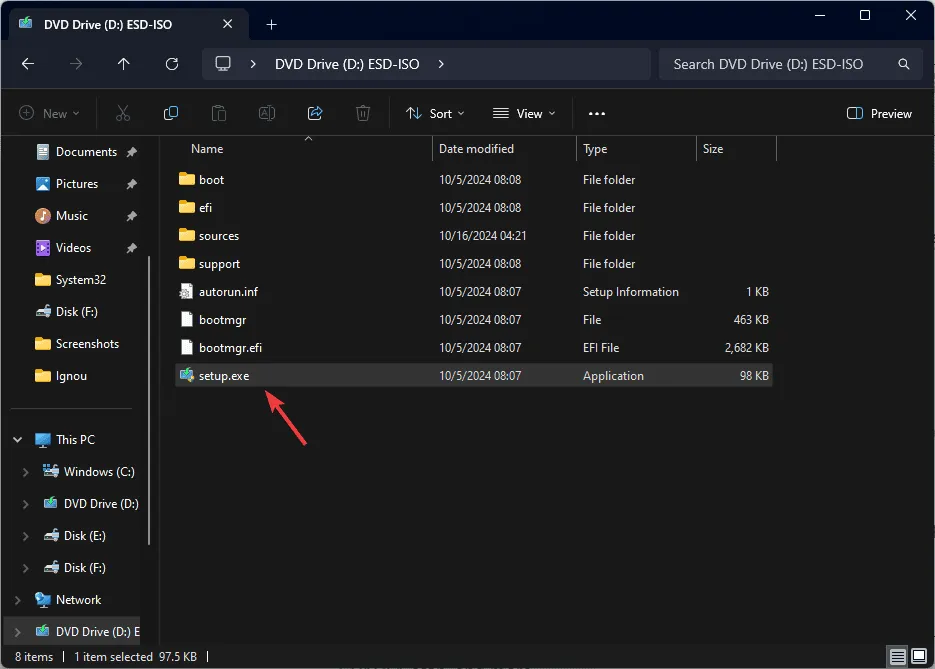
- Klik op Volgende .
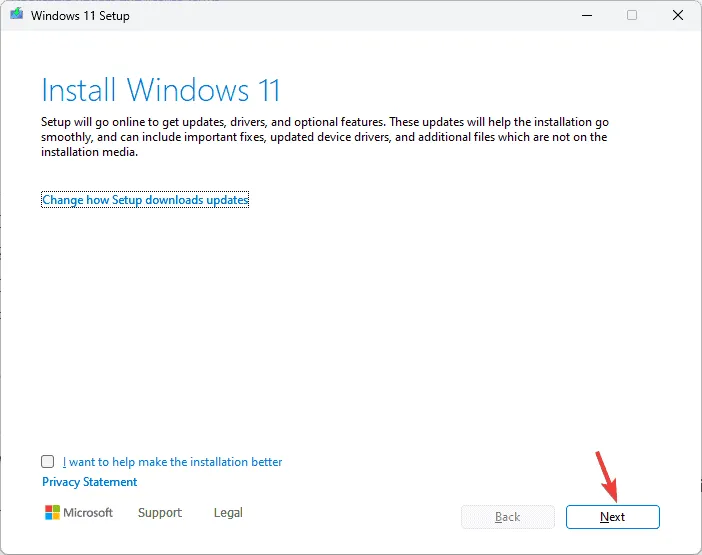
- Klik op Accepteren om de licentieovereenkomst te accepteren.
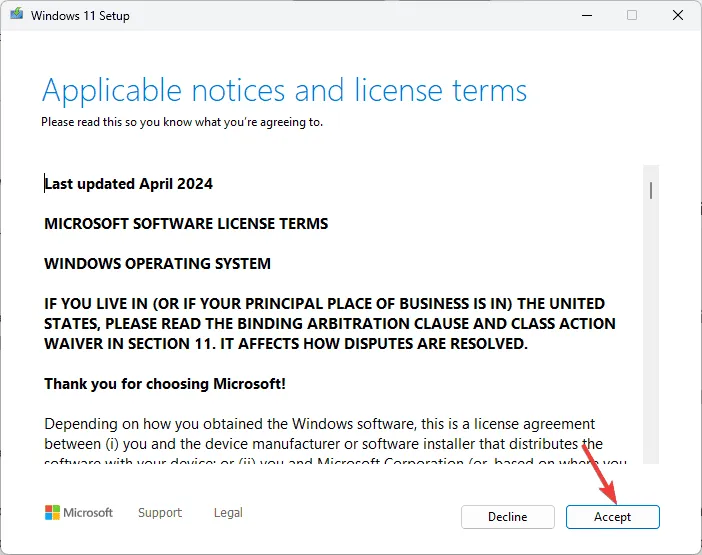
- Selecteer vervolgens Wijzigen om uw voorkeuren op te geven voor wat u wilt behouden of verwijderen. U kunt kiezen voor Alleen persoonlijke bestanden behouden (waarmee uw gegevens en instellingen worden behouden, maar geïnstalleerde programma’s worden verwijderd) of Niets behouden (waarmee alles wordt verwijderd).
- Selecteer Installeren om de herinstallatie van Windows 11 op uw apparaat te starten.
Samenvattend, om de PROCESSOR_DRIVER_INTERNAL BSoD-fout op te lossen, moet u ervoor zorgen dat Windows en BIOS-firmware up-to-date zijn, apparaatstuurprogramma’s bijwerken en de Windows Memory Diagnostic-tool gebruiken. Als deze methoden uw probleem niet verhelpen, overweeg dan om Windows opnieuw te installeren.
We hebben het onlangs ook gehad over de fouten Error_not_joined en NETIO_INVALID_POOL_CALLER , dus neem daar gerust een kijkje voor meer inzicht.
Als u nog vragen of feedback hebt over de BSoD-fout PROCESSOR_DRIVER_INTERNAL, deel uw mening dan in de onderstaande opmerkingen.



Geef een reactie