5 eenvoudige oplossingen voor het probleem dat de handtekening in Microsoft Word niet wordt weergegeven

Het opnemen van handtekeningen in uw Microsoft Word-documenten verbetert hun authenticiteit en betrouwbaarheid. Als u echter een document verzendt en de handtekening niet verschijnt aan de kant van de ontvanger, kan dit duiden op een probleem.
Er zijn verschillende methoden om handtekeningen toe te voegen in Word, en als de ontvanger deze niet kan zien, kan het probleem liggen in verschillende softwareversies of bestandsformaten. Het is ook mogelijk dat de handtekening niet correct is ingevoegd, of dat het document beschadigd is geraakt. Een duidelijk teken hiervan is als uw Word-documenten niet goed worden opgeslagen.
Welke stappen kan ik ondernemen als een Microsoft Word-handtekening niet zichtbaar is?
1. Pas de instellingen aan in het eigenschappenvenster
- Open Microsoft Word en maak een nieuw, leeg document.
- Selecteer Bestand in het menu en klik vervolgens op Account.
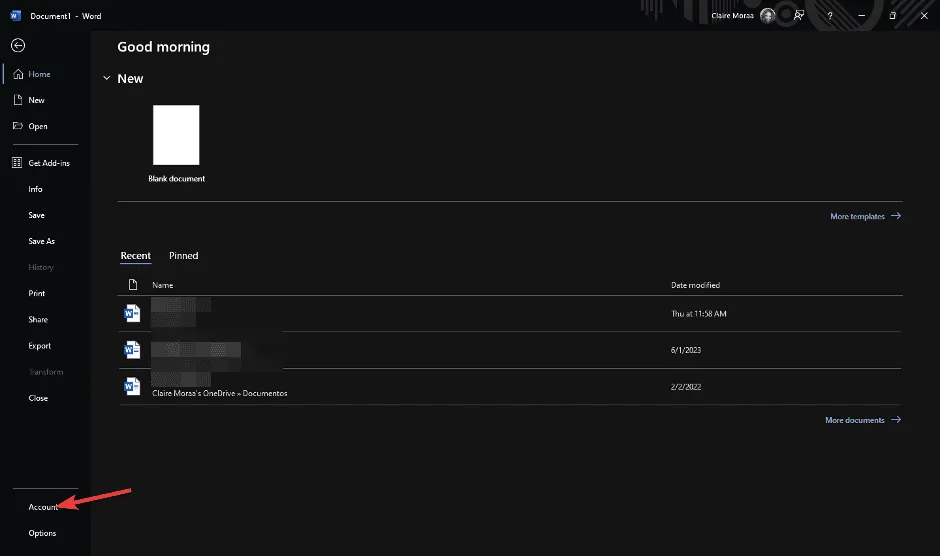
- Klik op Afmelden .
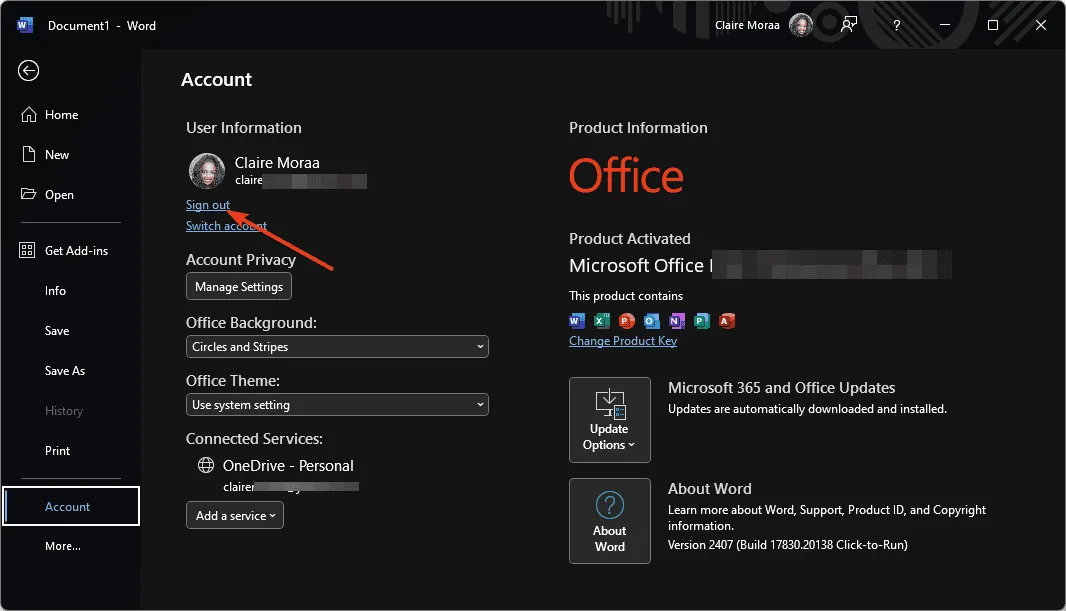
- Meld u opnieuw aan bij uw account en zoek de map waarin Microsoft Word is geïnstalleerd. Klik er met de rechtermuisknop op en kies Open bestandslocatie .
- Klik met de rechtermuisknop op het Microsoft Word-pictogram en selecteer Eigenschappen .
- Gebruik op het tabblad Snelkoppeling het vervolgkeuzemenu naast Uitvoeren, kies Gemaximaliseerd en klik op OK.
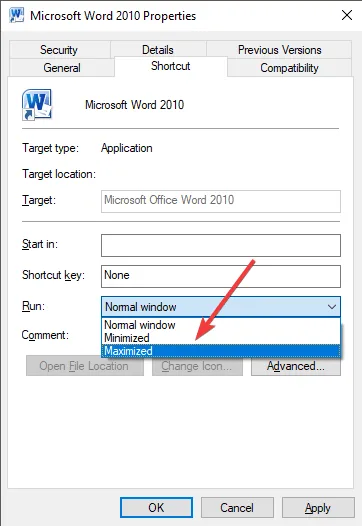
- Controleer of dit uw probleem oplost. Zo niet, ga dan naar de volgende stap.
Het ontbreken van de handtekening kan te wijten zijn aan renderingproblemen. Het omschakelen van de weergave naar gemaximaliseerd kan eventuele zichtbaarheidsproblemen verhelpen.
2. Wis de Microsoft-cache en start Word in de veilige modus
- Sluit alle Office-toepassingen.
- Druk op de Windowstoets + Rom het dialoogvenster Uitvoeren te openen .
- Voer de volgende opdracht in en druk op Enter:
%appdata%\Microsoft\Office\Recent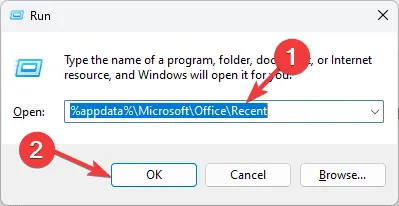
- Verwijder alle bestanden in deze map en start Microsoft Word opnieuw.
- Open het dialoogvenster UitvoerenWindows opnieuw door op de toets + te drukken R.
- Voer de opdracht in:
word /safeen druk op Enter.
3. Herstel het Word-document
- Start Microsoft Word en begin een nieuw document.
- Klik op Bestand .
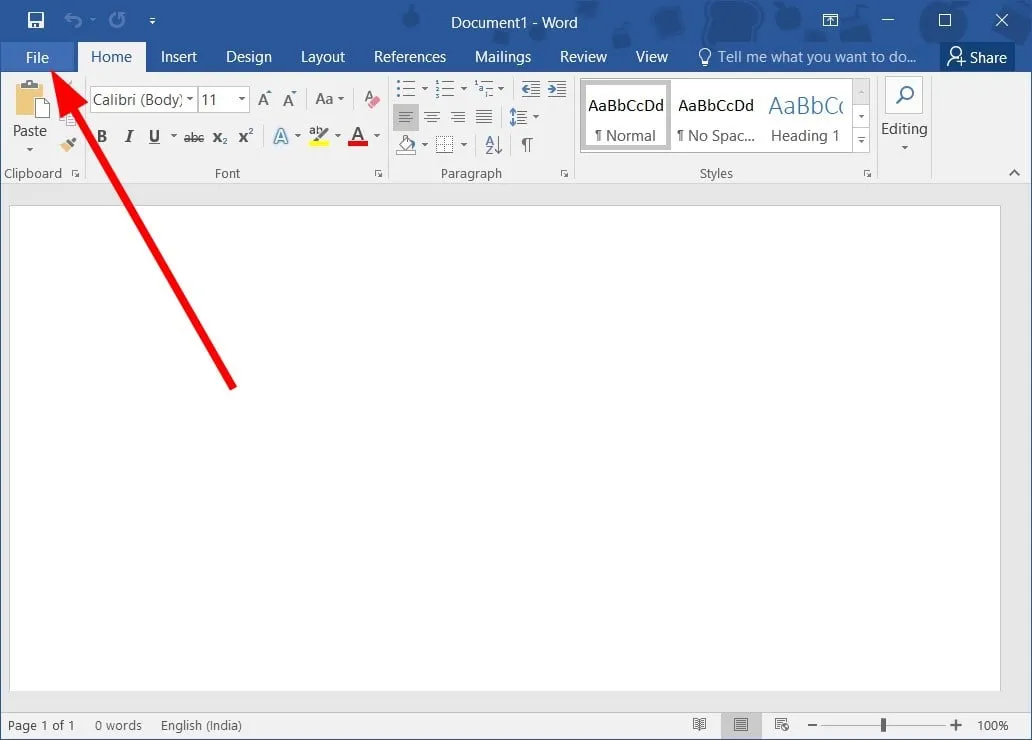
- Selecteer Openen .
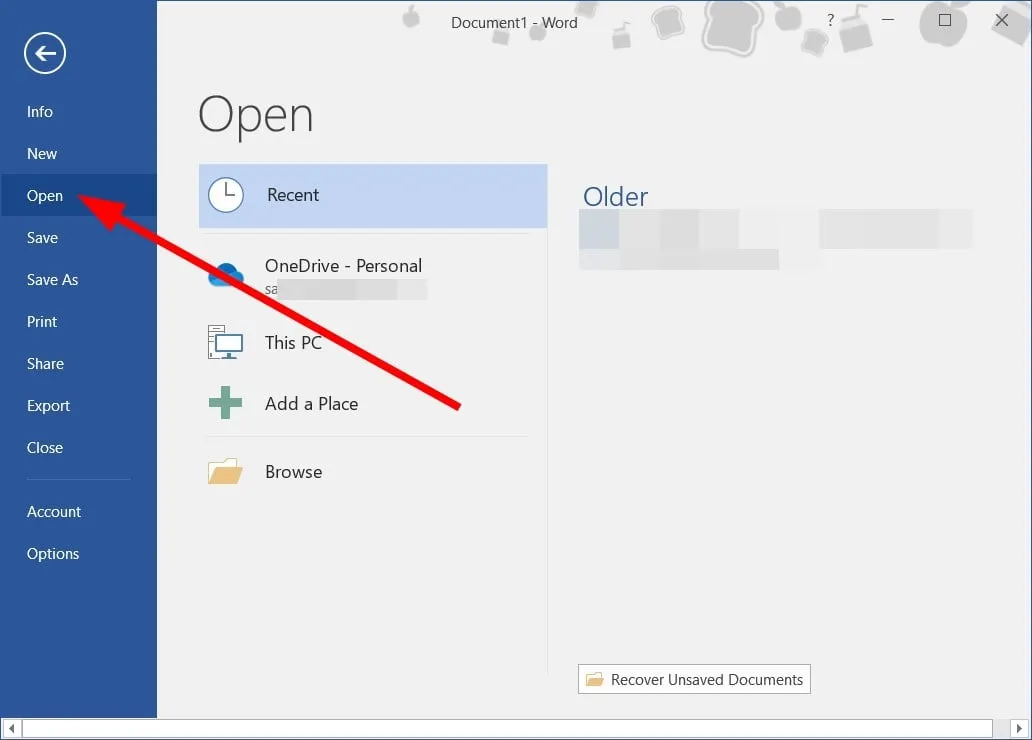
- Klik op de knop Bladeren om het problematische Word-bestand te vinden.
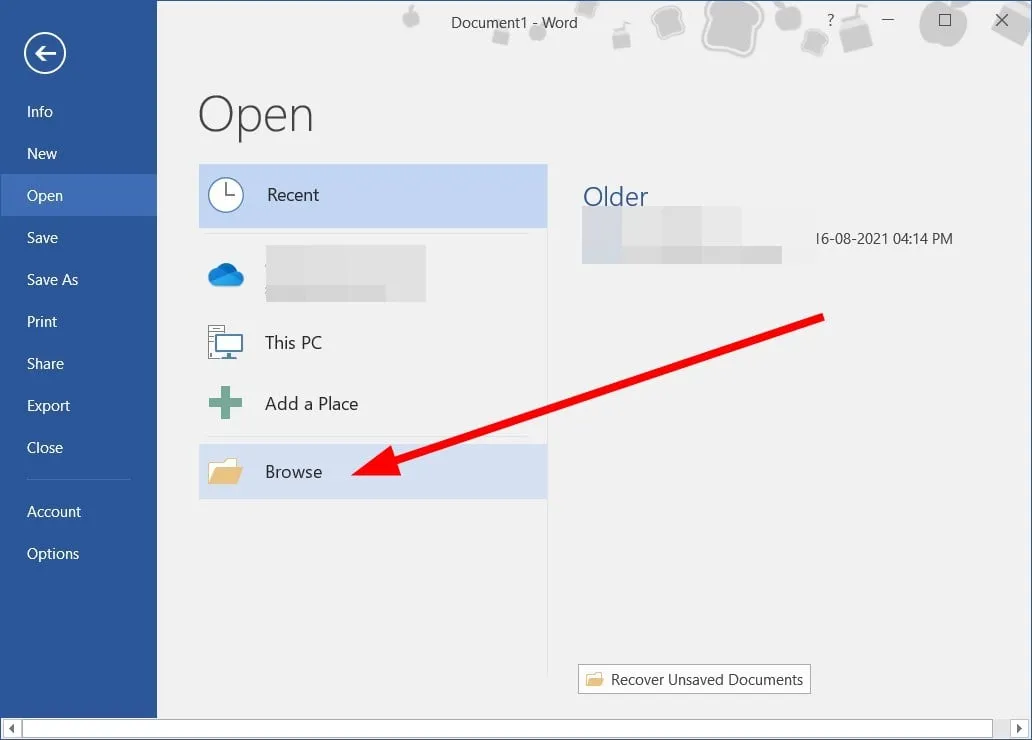
- Kies in het menu Extra de optie Openen en herstellen .
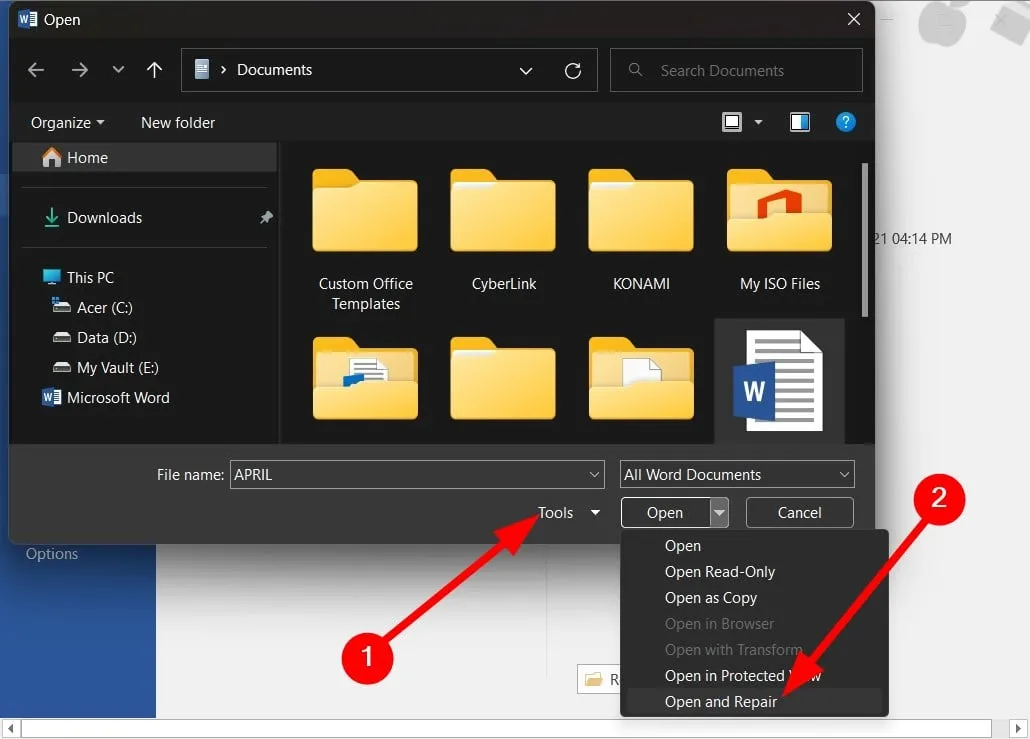
- Het beschadigde Word-document wordt hersteld, zodat u er weer toegang toe hebt.
- U kunt de inhoud ook overbrengen naar een nieuw document en de handtekening opnieuw integreren.
4. Microsoft Office repareren
- Druk op de Windows toets, typ Configuratiescherm in het zoekgebied en selecteer Openen.
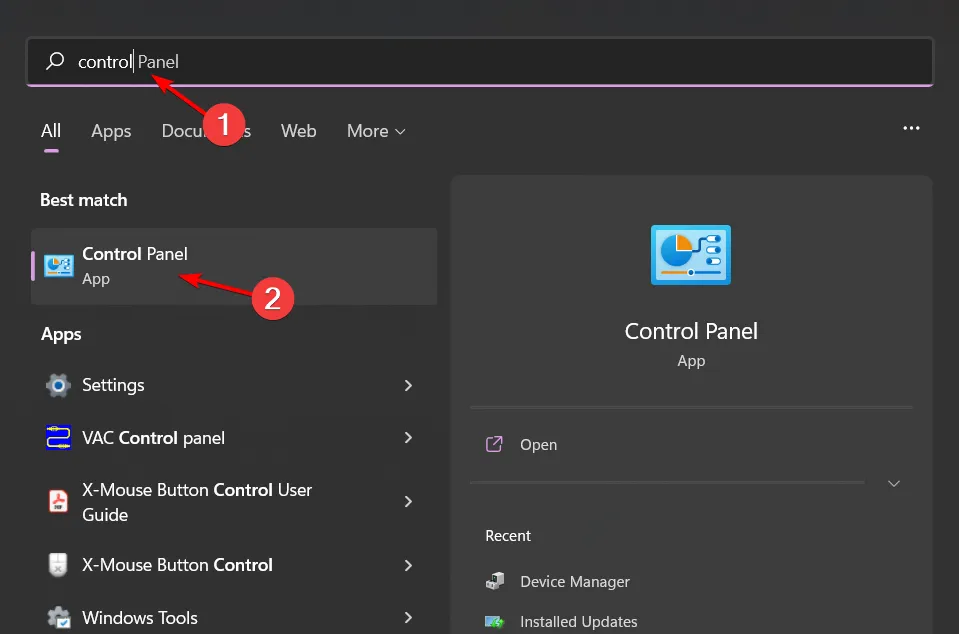
- Ga onder Programma’s naar Een programma verwijderen .
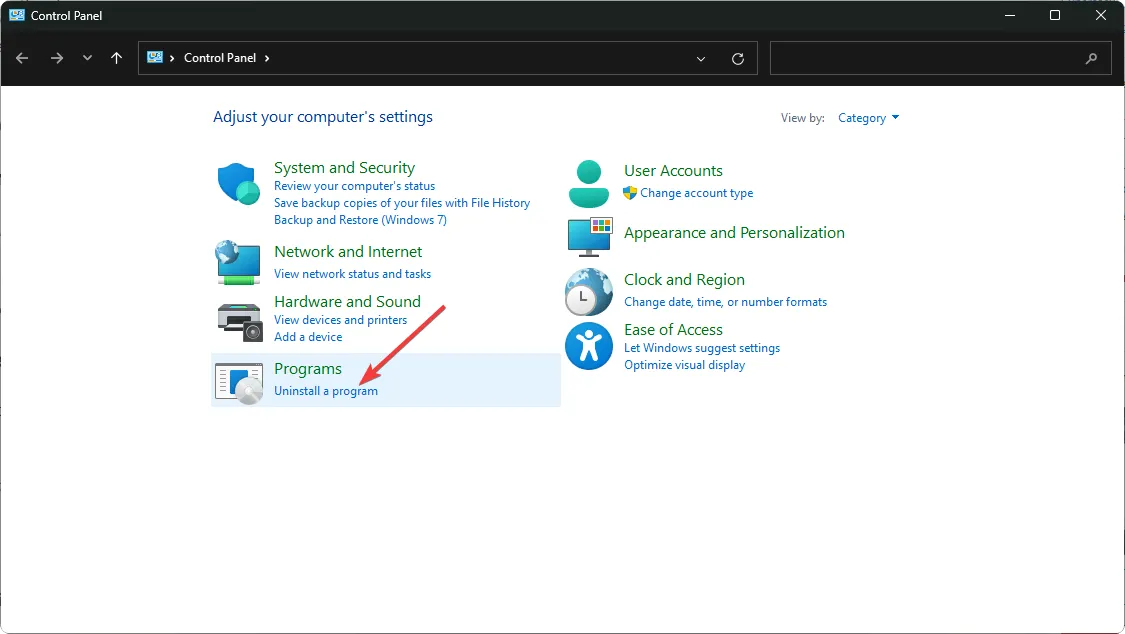
- Zoek MS Office , klik erop en kies Wijzigen.
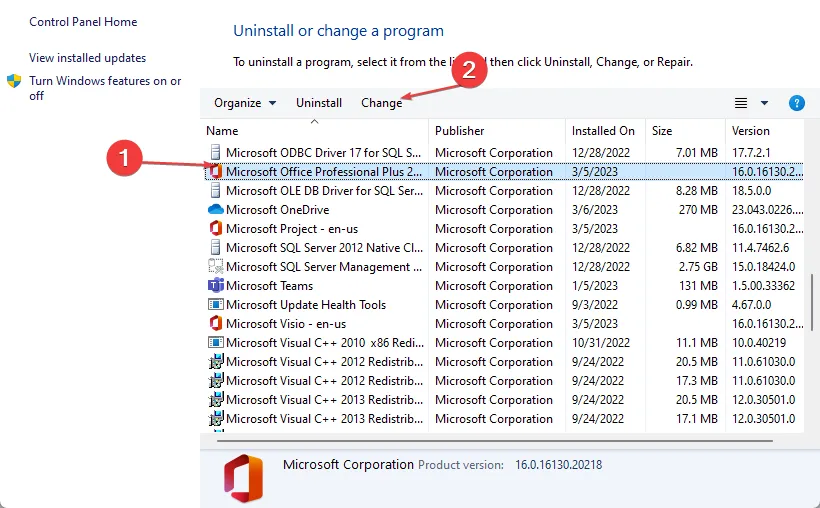
- Kies voor Online Reparatie en klik op de knop Repareren.
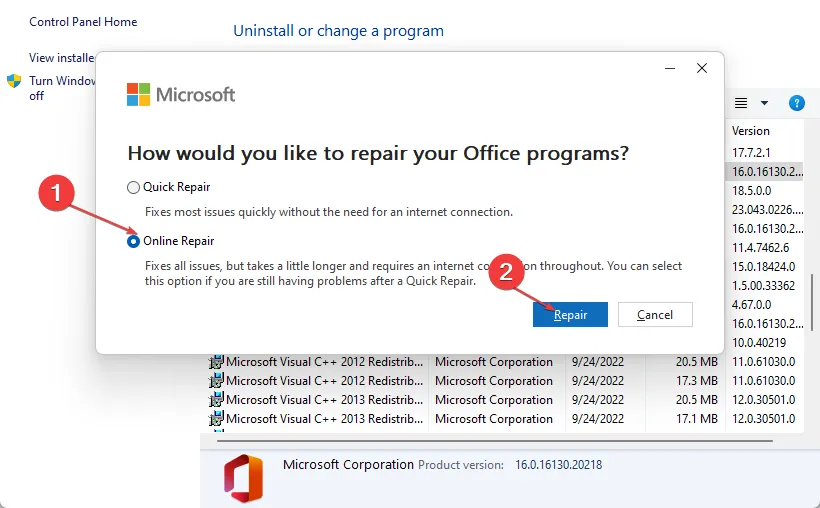
U kunt ook overwegen om Microsoft Word terug te zetten naar de standaardinstellingen om te bepalen of het probleem zich blijft voordoen.
5. Microsoft Office opnieuw installeren
- Druk op de Windows toets, typ Configuratiescherm en selecteer Openen.
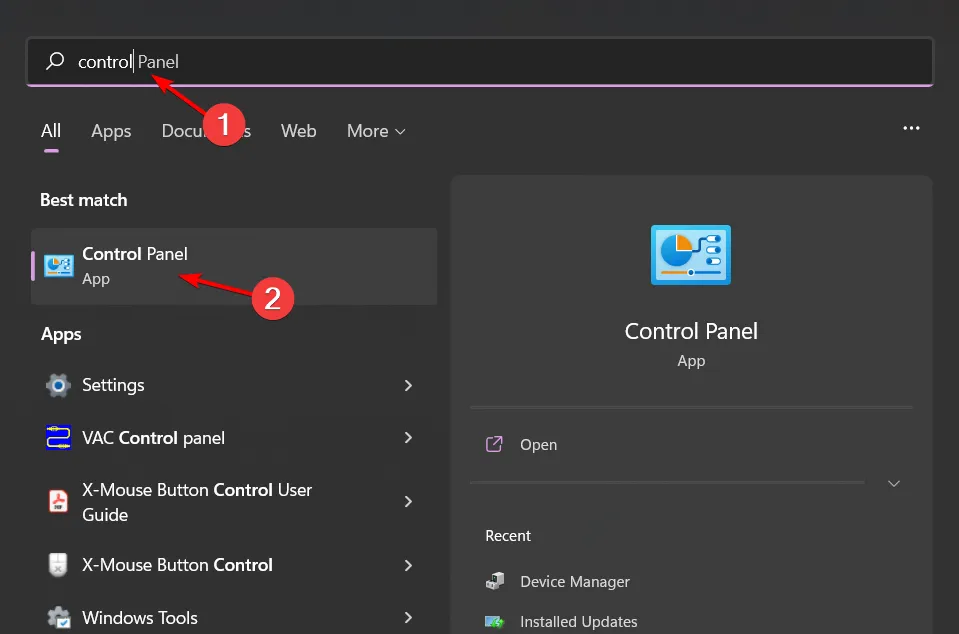
- Ga naar Programma’s en selecteer Een programma verwijderen .
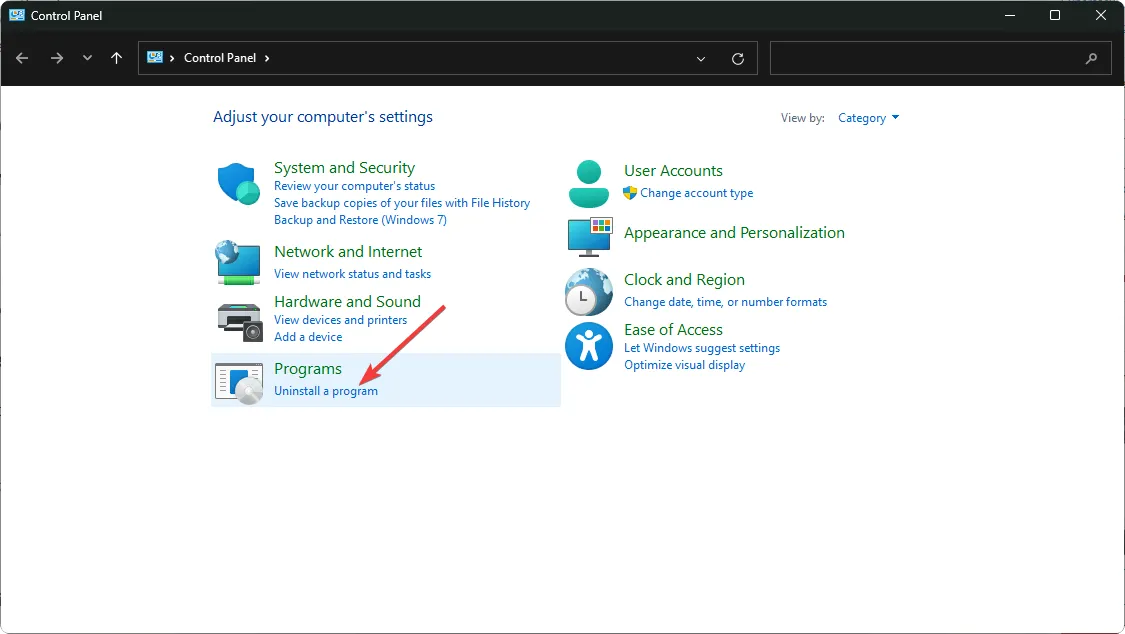
- Zoek MS Office , klik erop en selecteer Verwijderen.

- Zodra u klaar bent, start u uw pc opnieuw op en downloadt u de nieuwste versie van Microsoft Office voor Windows.
Om toekomstige problemen te voorkomen, moet u ervoor zorgen dat uw Microsoft Word-applicatie consistent wordt bijgewerkt. Pas daarnaast best practices toe voor het invoegen van handtekeningen en deel documenten in compatibele formaten.
Door documenten te converteren naar een universeel geaccepteerd formaat zoals PDF voordat u ze deelt, kunt u ervoor zorgen dat handtekeningen zonder problemen intact blijven.
Naast het feit dat handtekeningen niet worden weergegeven, kan het ook voorkomen dat recente documenten uit uw Word-interface verdwijnen.
Voor meer informatie over handtekeningen kunt u onze nieuwste handleidingen raadplegen. Hierin wordt uitgelegd hoe u meerdere handtekeningregels toevoegt in Microsoft Word.
Hebben de voorgestelde oplossingen geholpen om uw Word-handtekening terug te krijgen? Heeft u andere aanbevelingen? Deel gerust uw inzichten in de reacties hieronder.



Geef een reactie