Stappen om de CRITICAL_INITIALIZATION_FAILURE Blue Screen of Death (BSoD)-fout op te lossen
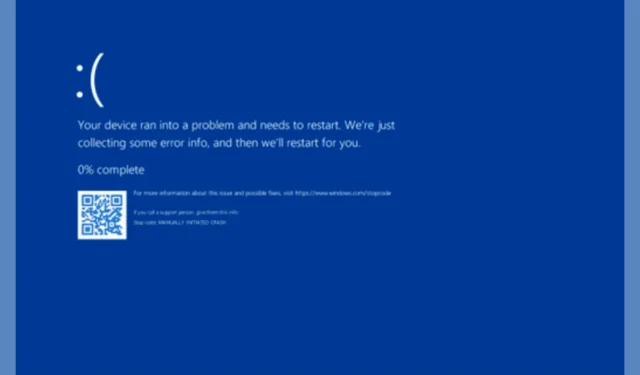
Een fout met het label CRITICAL_INITIALIZATION_FAILURE, met code 0x0000013D, duidt op een opvallende storing die is opgetreden tijdens de initialisatiefase van het Windows-systeem. Dit probleem ontstaat vaak door beschadigde drivers, ontbrekende systeembestanden, malware-infecties, de installatie van nieuwe software of hardware of complicaties met betrekking tot RAM of harde schijven.
Hoe los ik de fout CRITICAL_INITIALIZATION_FAILURE op?
1. Start uw computer in de veilige modus en werk de drivers bij
- Druk op Windows + R om het dialoogvenster Uitvoeren te openen .
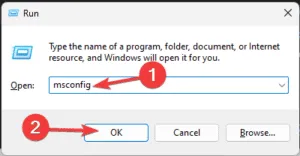
- Voer msconfig in en klik op OK om het paneel Systeemconfiguratie te openen .
- Ga naar het tabblad Opstarten en kies onder Opstartopties de optie Veilig opstarten met netwerkmogelijkheden.
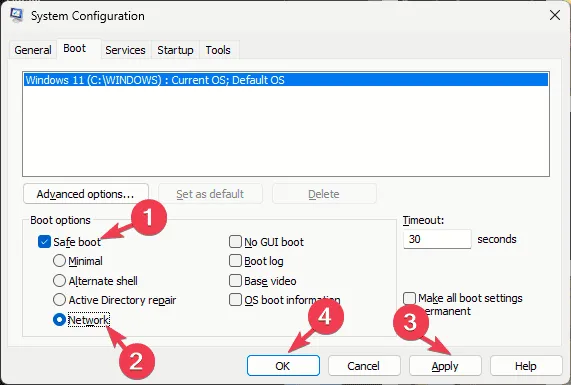
- Selecteer Opnieuw opstarten wanneer daarom wordt gevraagd.
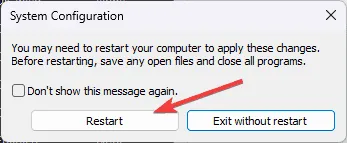
Zodra u zich in de veilige modus bevindt, kunt u de problematische drivers als volgt bijwerken:
- Druk op Windows + R om de opdrachtprompt Uitvoeren te openen .
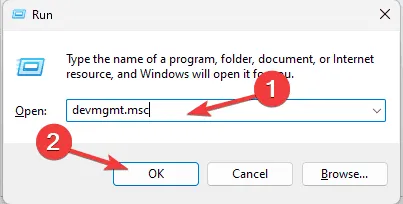
- Typ devmgmt.msc en druk op OK om Apparaatbeheer te starten .
- U ziet een lijst met systeemcomponenten. Klik erop om een driver te vinden waarbij een gele driehoek met een uitroepteken wordt weergegeven.
- Zodra u de driver hebt gevonden, klikt u met de rechtermuisknop op de driver en selecteert u ‘Stuurprogramma bijwerken’ in het menu.
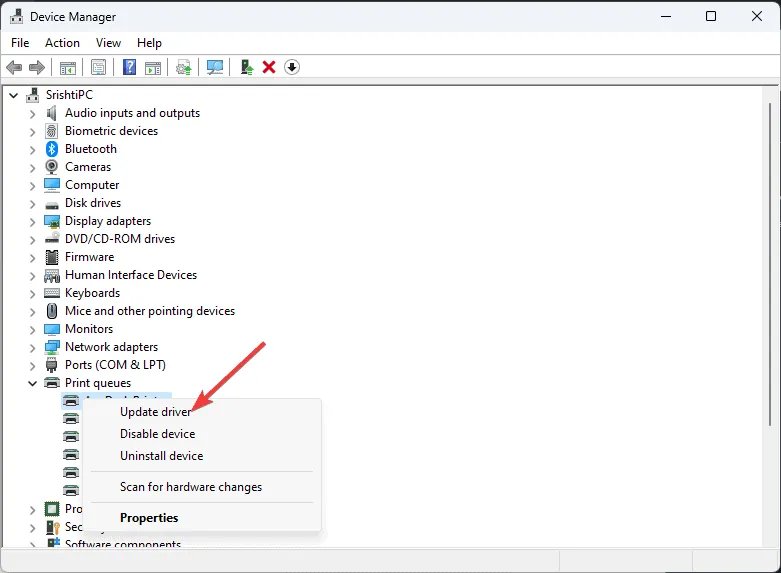
- Selecteer Automatisch naar drivers zoeken en laat Windows de juiste driver voor uw apparaat zoeken.

- Volg de instructies op het scherm om het driver-updateproces te voltooien.
Als Windows de nieuwste driver niet kan vinden, overweeg dan om de website van de fabrikant te bezoeken voor een handmatige download. Daarnaast is het gebruik van aanbevolen driver updater tools uit deze handleiding een andere haalbare optie.
2. Verwijder onlangs geïnstalleerde software
- Druk in de veilige modus op Windows+ Iom de app Instellingen te starten .
- Selecteer Apps en klik vervolgens op Geïnstalleerde apps .
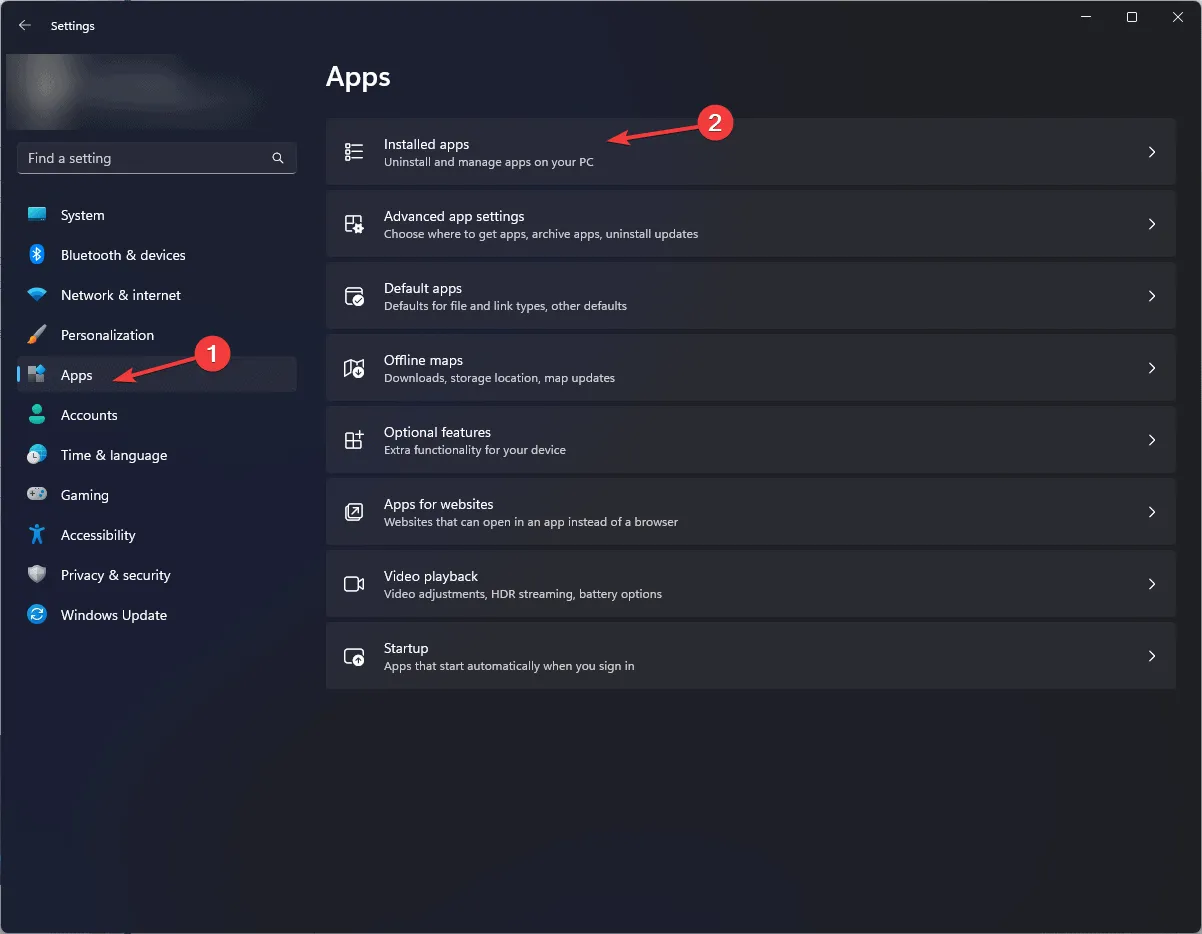
- Zoek de applicatie die u wilt verwijderen, klik op het pictogram met de drie puntjes en selecteer Verwijderen .
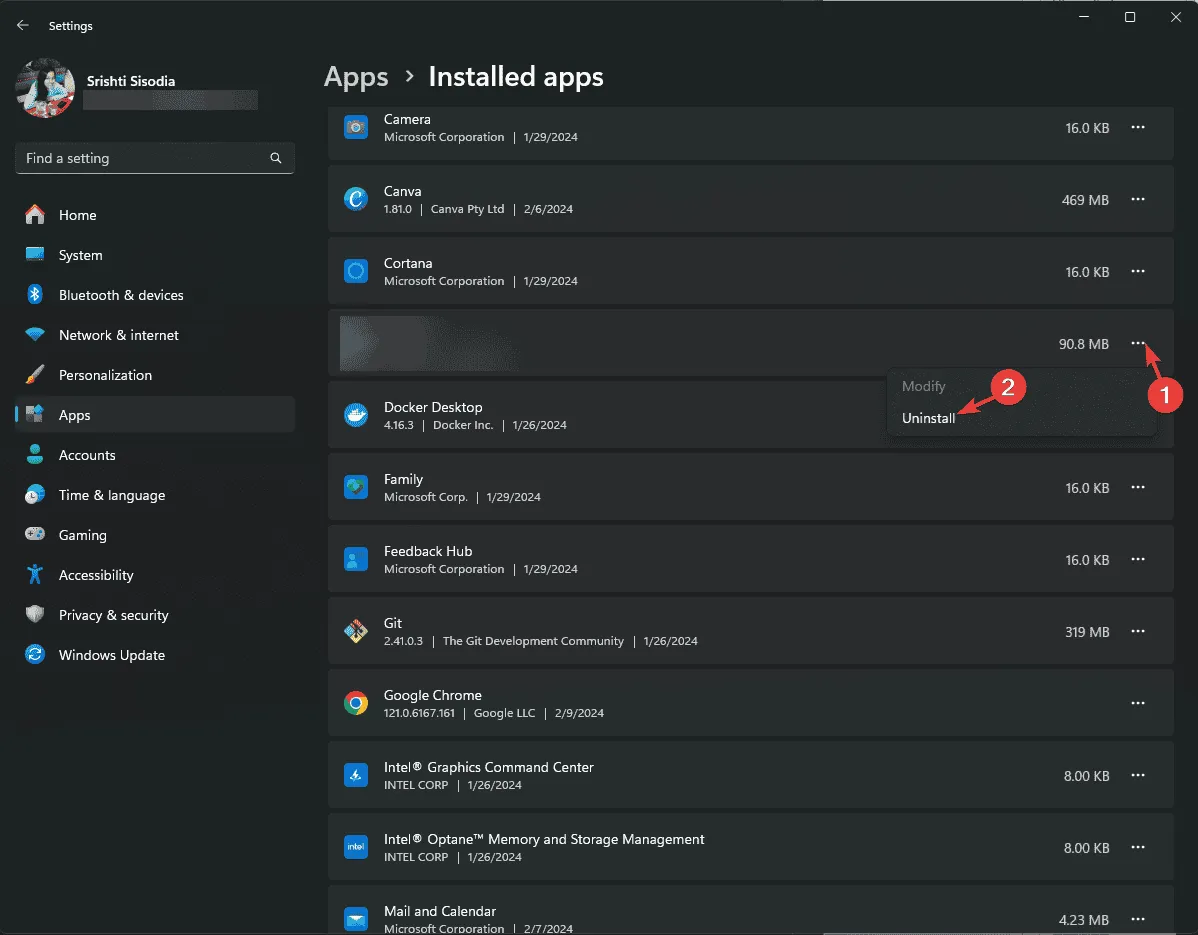
- Klik op de knop Verwijderen om de actie te bevestigen.
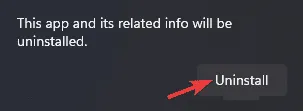
3. Voer een SFC-scan uit
- Druk in de veilige modus op Windows, typ cmd in de zoekbalk en selecteer Als administrator uitvoeren.

- Kopieer en plak de onderstaande opdracht om ontbrekende systeembestanden te controleren en te repareren en druk vervolgens op Enter:
sfc /scannow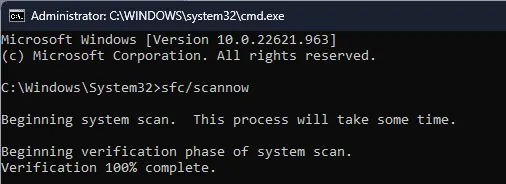
- Start uw computer opnieuw op zodra de scan is voltooid.
4. Controleer uw schijf op fouten
- Druk in de veilige modus op Windows, typ cmd in het zoekveld en kies Als administrator uitvoeren voor de opdrachtprompt.
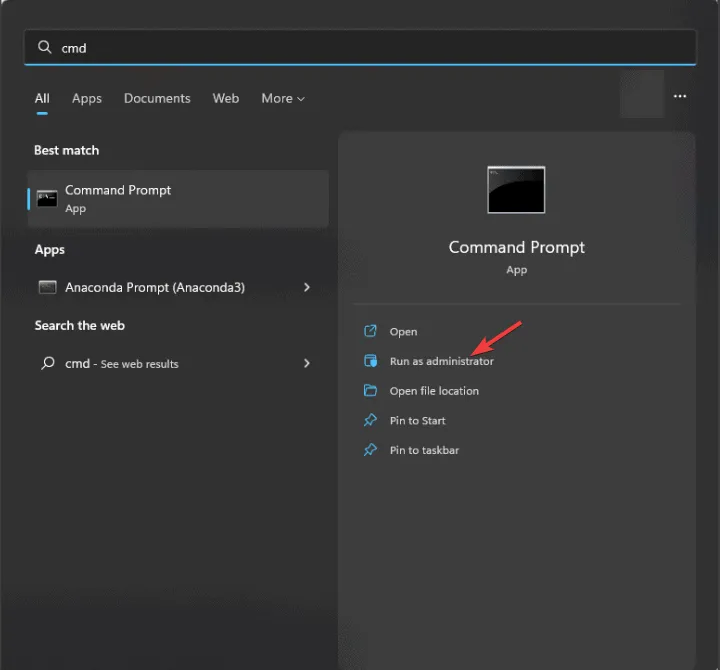
- Voer de opdracht in om slechte sectoren te detecteren en schijffouten te herstellen en druk op Enter:
chkdsk C: /f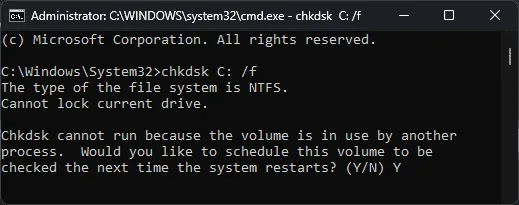
- Als u een bericht krijgt dat aangeeft dat de schijf is vergrendeld wanneer u deze opdracht uitvoert op uw primaire schijf (meestal schijf C), typt u Y en drukt u op Enterom de controle te plannen voor de volgende keer dat u het systeem opnieuw opstart.
- Start uw systeem opnieuw op. De schijfcontrole wordt automatisch uitgevoerd voordat Windows wordt gestart.
5. Herstel uw systeeminstellingen naar een eerdere staat
- Druk op Windows + R om de opdrachtprompt Uitvoeren te openen .
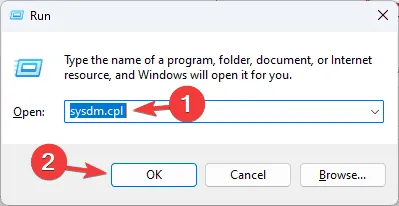
- Typ sysdm.cpl en klik op OK om het venster Systeemeigenschappen te openen.
- Ga naar het tabblad Systeembeveiliging en klik op de knop Systeemherstel .
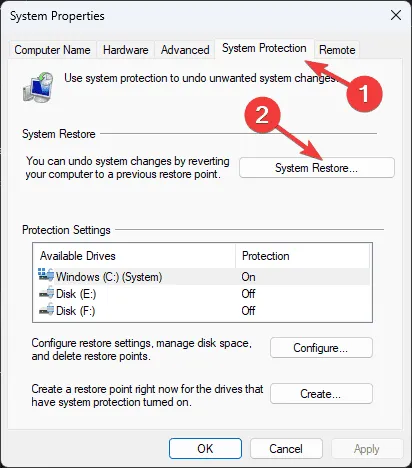
- Selecteer in het venster Systeemherstel de optie Een ander herstelpunt kiezen en klik op Volgende .
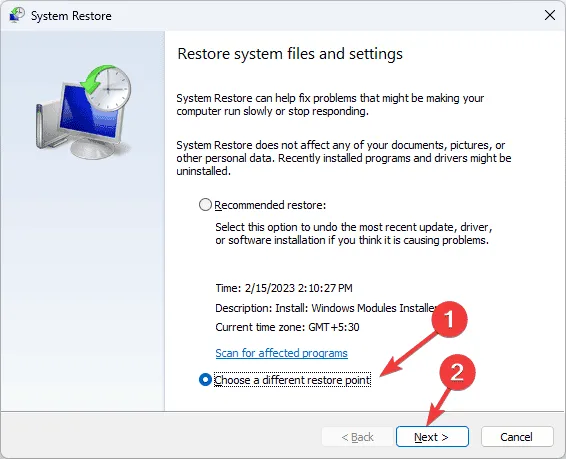
- Selecteer uit de beschikbare herstelpunten een herstelpunt dat is gemaakt voordat de BSoD-fout optrad en klik op Volgende.
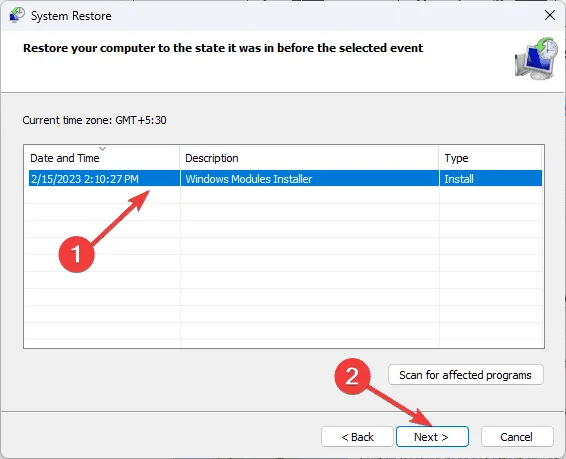
- Klik op Voltooien .
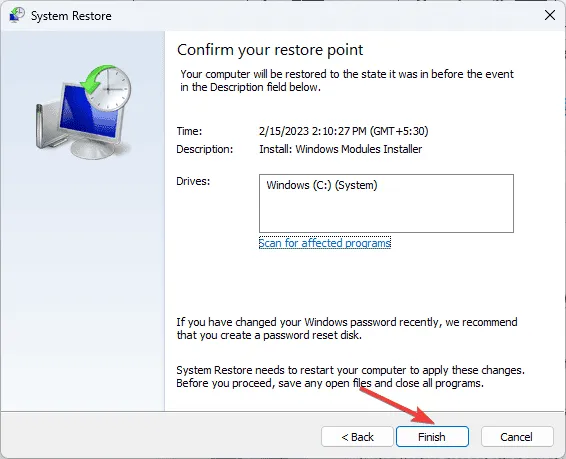
Uw pc start opnieuw op en Windows probeert de systeeminstellingen terug te zetten naar de vorige configuratie. Mocht u de melding krijgen dat Systeemherstel niet is gelukt, dan kan dit komen door conflicterende applicaties of driverfouten. In dergelijke gevallen raden we u aan een uitgebreide handleiding te raadplegen voor mogelijke oplossingen.
6. Zoek naar Windows-updates
- Druk op Windows + I om de app Instellingen te openen .
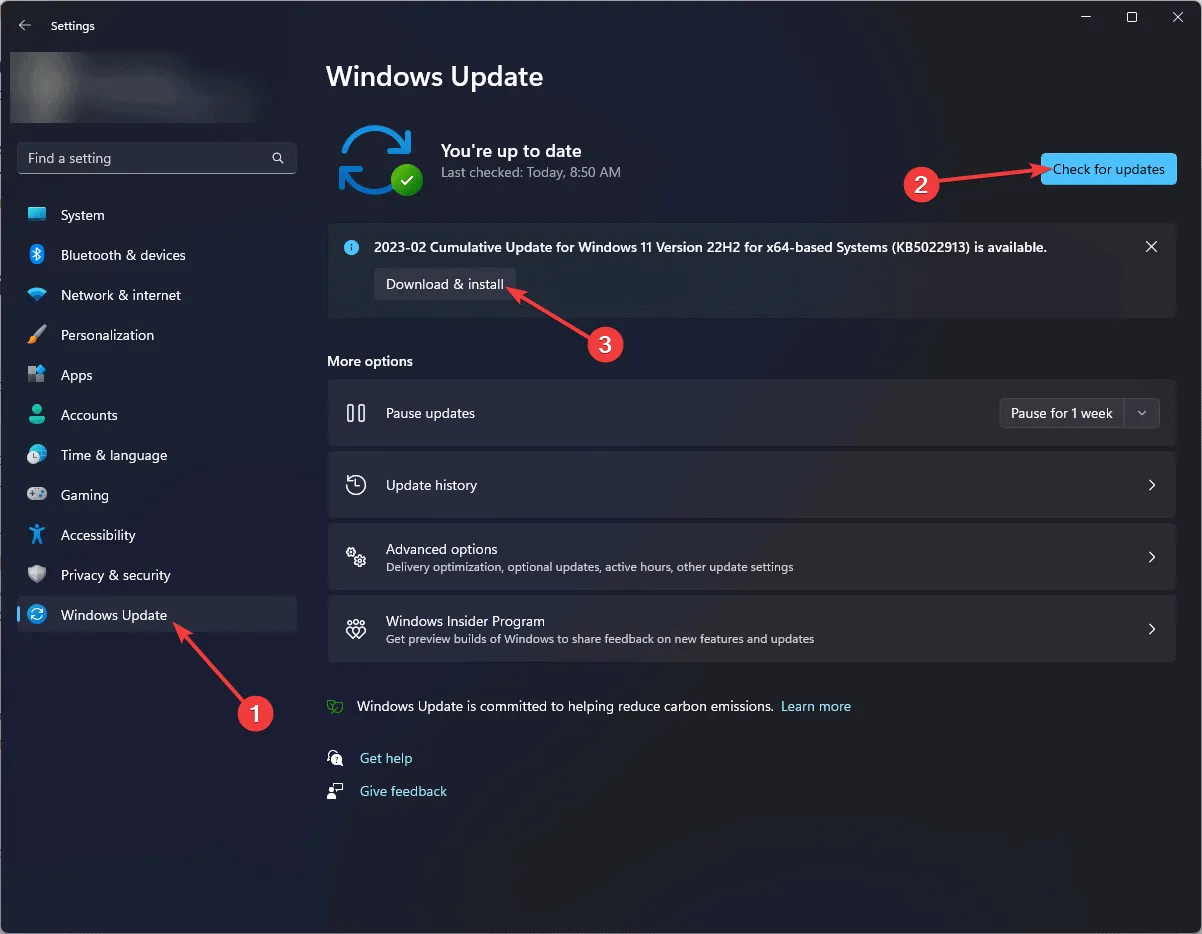
- Ga naar Windows Update en klik op de knop Controleren op updates .
- Als er een update is gevonden, klikt u op Downloaden en installeren om door te gaan met downloaden.
- Mogelijk wordt u gevraagd uw computer opnieuw op te starten. Zorg er daarom voor dat u al uw werk opslaat en alle bestanden sluit.
7. Reset uw Windows-installatie
- Druk op Windows+ Iom naar de app Instellingen te gaan .
- Ga naar Systeem en klik op Herstel .
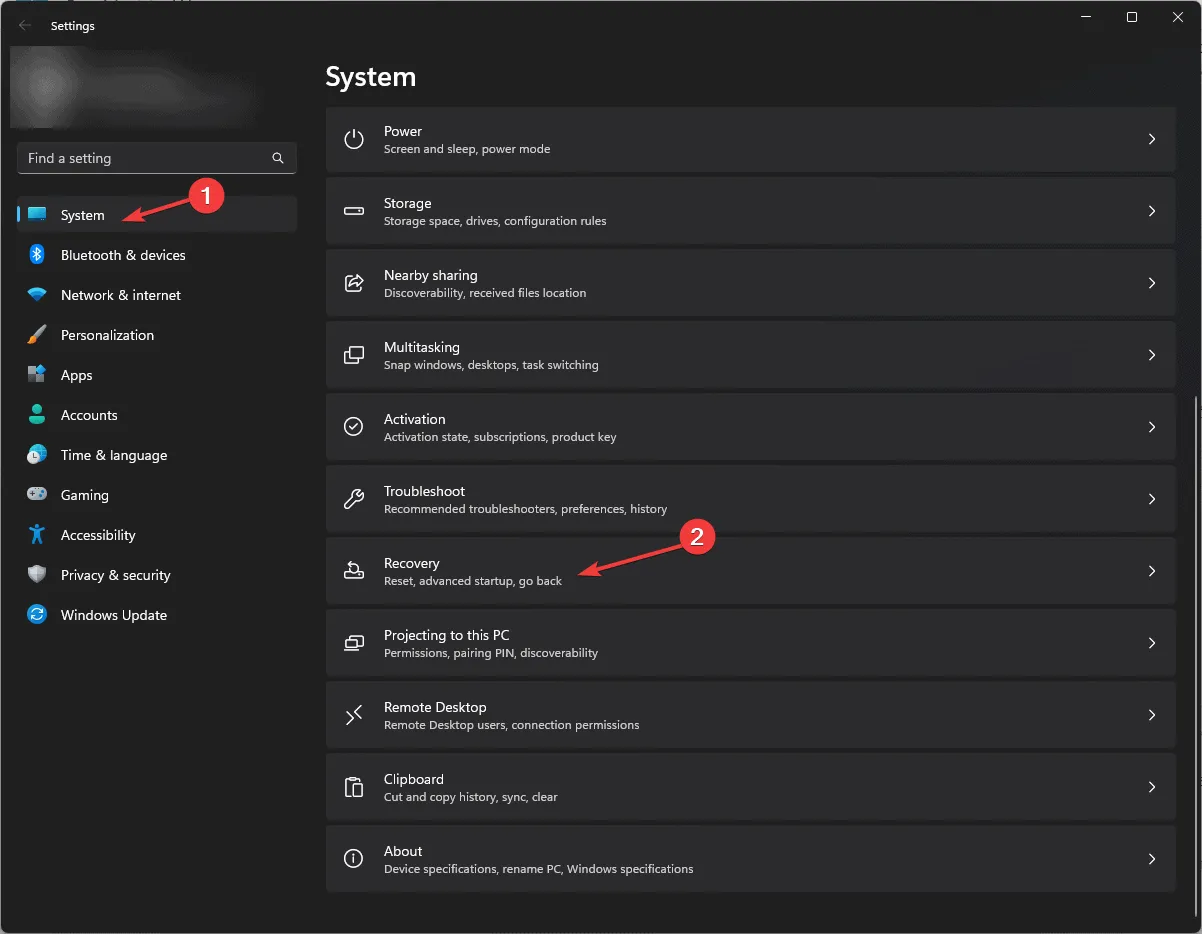
- Zoek onder Herstelopties naar Deze pc opnieuw instellen en klik op Pc opnieuw instellen .
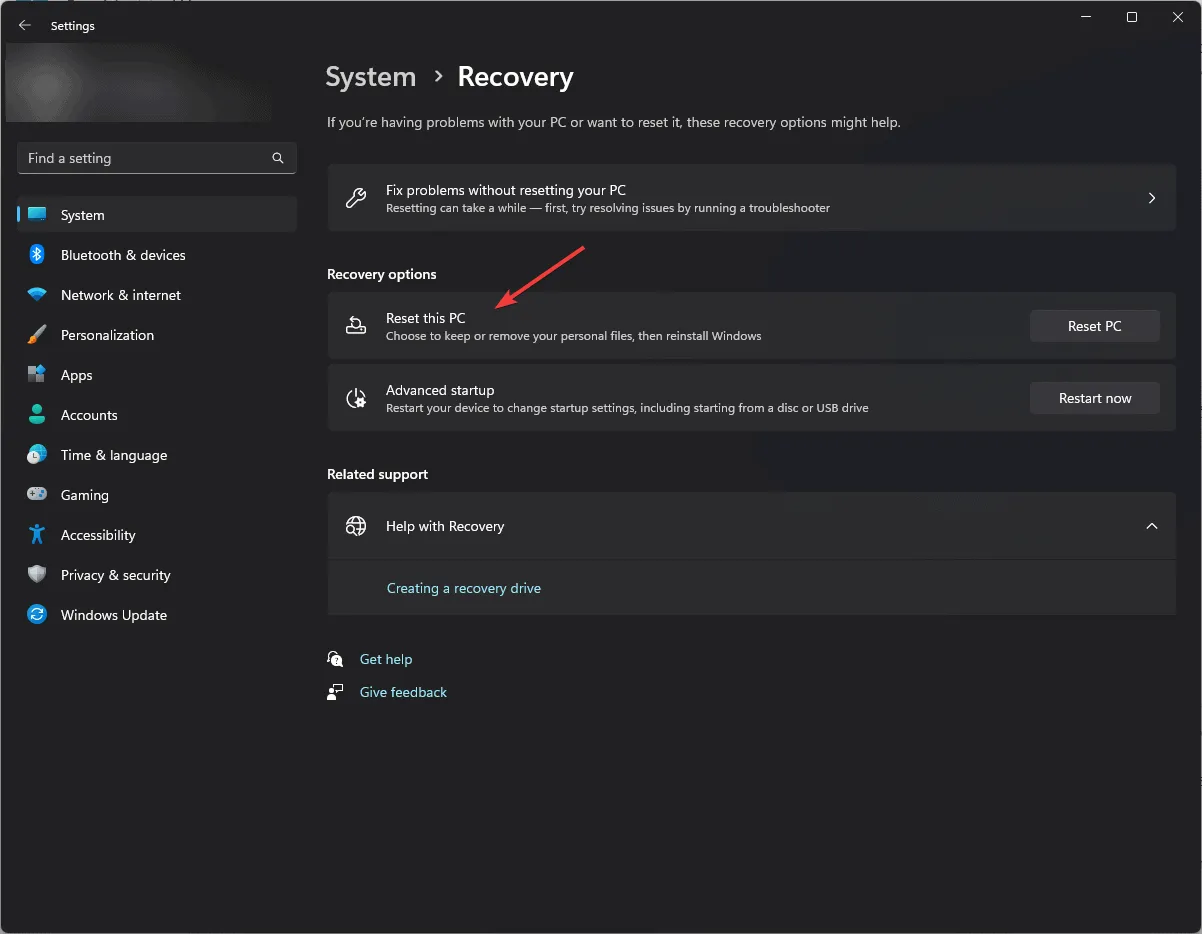
- Selecteer Mijn bestanden behouden op het scherm Kies een optie .
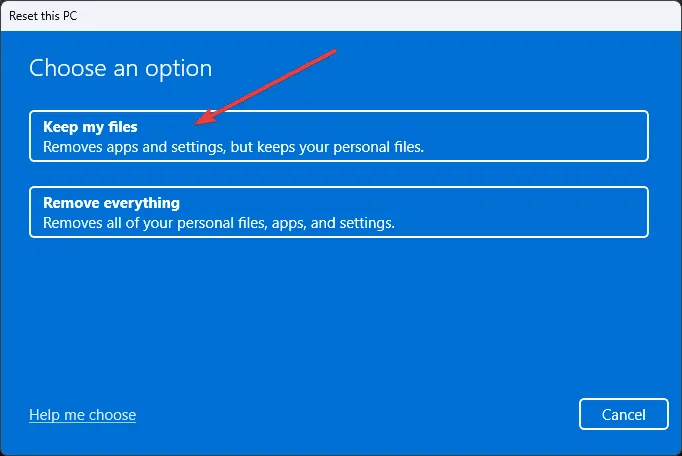
- Selecteer de optie Clouddownload op het volgende scherm.
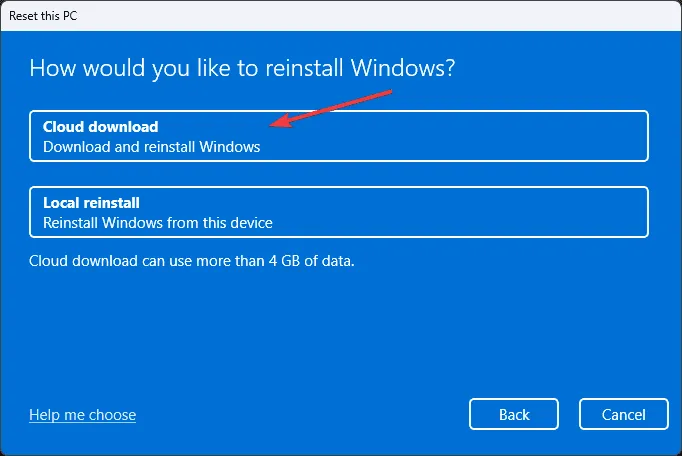
- Controleer de instellingen op de pagina Extra instellingen en klik op Instellingen wijzigen als u wijzigingen wilt aanbrengen . Als u tevreden bent, selecteert u Volgende.
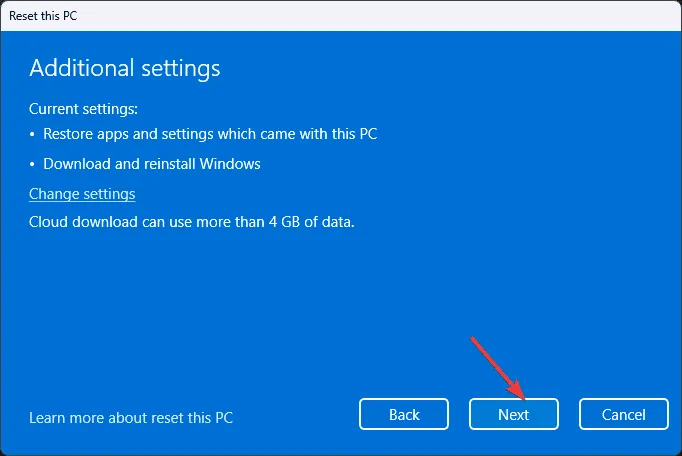
- Klik op Reset om het proces te starten.
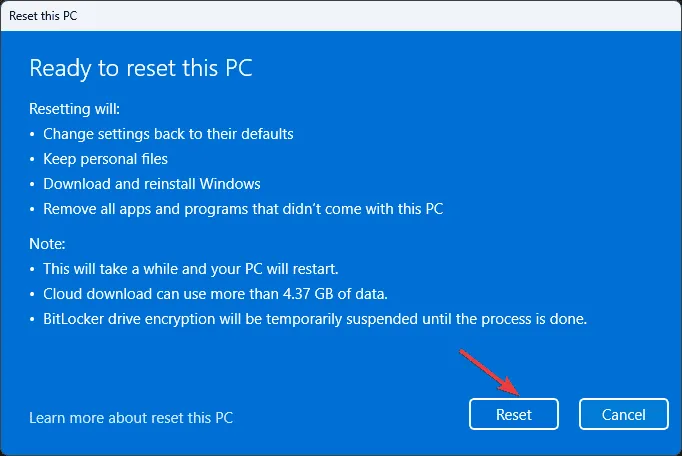
- De duur van dit proces kan variëren op basis van uw systeemconfiguratie en uw apparaat kan meerdere keren opnieuw opstarten. Na het resetten moet u de installatieprocedure volgen.
- Zorg er ten slotte voor dat u de nieuwste Windows-updates en de benodigde applicaties op uw apparaat installeert.
Concluderend, om fouten zoals CRITICAL_INITIALIZATION_FAILURE of andere Blue Screen of Death (BSoD)-meldingen te voorkomen, is het cruciaal om ervoor te zorgen dat zowel drivers als Windows up-to-date zijn. Om dit probleem snel aan te pakken, moet u de foutmelding grondig beoordelen en de juiste stappen uitvoeren. Een schone installatie van Windows kan ook verschillende systeemgerelateerde problemen verhelpen.
Als u vragen of feedback hebt over de fout CRITICAL_INITIALIZATION_FAILURE, kunt u deze gerust delen in de onderstaande opmerkingen.



Geef een reactie