Harde schijf ontbreekt na klonen in Windows 11/10

Het klonen van harde schijven is het technische proces van het maken van een één-op-één kopie van een harde schijf of SSD (Solid State Drive) en alle bijbehorende bestanden. Als het erom gaat waarom klonen nodig is? De antwoorden kunnen verschillend zijn! Gewoonlijk is het klonen van de harde schijf vereist om een schijf te upgraden of een oude schijf te vervangen door een nieuwe. Soms is het klonen van de harde schijf nodig om de prestaties van de pc te verbeteren door de traditionele harde schijf te vervangen door een SSD. De laatste tijd hebben sommige Windows-gebruikers ontdekt dat de harde schijf ontbreekt na het klonen . Als u met dit probleem wordt geconfronteerd, volgt u dit bericht.
Symptomen van een ontbrekende harde schijf na het klonen
Nu is de vraag, wat zijn de symptomen van een ontbrekende harde schijf na het klonen? Hieronder staan enkele belangrijke symptomen die wijzen op een ontbrekende harde schijf na het klonen.
- De harde schijf is niet zichtbaar in Windows Verkenner
- Het besturingssysteem herkent de harde schijf niet
- Foutmeldingen bij een poging om toegang te krijgen tot de harde schijf
Mogelijke oorzaken van een ontbrekende harde schijf na het klonen
Een ontbrekende harde schijf na het klonen is voor meerdere gebruikers altijd vervelend en geen idee. Dus, wat zijn de redenen achter dit probleem? Dit probleem treedt meestal op vanwege een onjuist kloonproces, hardwarestoringen, compatibiliteitsproblemen met de harde schijf met het moederbord of BIOS, beschadigde voeding of losse datakabel en slechte sectoren of slechte firmware.
Fix Harde schijf ontbreekt na klonen in Windows 11/10
Als de harde schijf ontbreekt na het klonen in Windows 11/10, vindt u hier de lijst met suggesties die u kunt volgen om het probleem op te lossen:
- Gebruik hulpprogramma’s voor schijfbeheer om te proberen de harde schijf te detecteren
- Maak schijf online
- Wijs de stationsletter opnieuw toe
- Controleer de kabels en aansluitingen om er zeker van te zijn dat ze goed vastzitten
- Controleer de BIOS-instellingen om er zeker van te zijn dat de harde schijf wordt herkend
- Controleer op firmware-updates voor de harde schijf
- Opnieuw formatteren en klonen
Zorg ervoor dat u een beheerdersaccount gebruikt om deze suggesties uit te voeren. Zorg er ook voor dat u een back-up maakt van alle bestanden.
1] Gebruik hulpprogramma’s voor schijfbeheer om te proberen de harde schijf te detecteren
Als u een probleem met een ontbrekende harde schijf ondervindt, kan het hulpprogramma voor schijfbeheer u helpen de harde schijf te detecteren. Volg de onderstaande stappen om uw harde schijf te detecteren.
- Klik met de linkermuisknop op het hoofdmenu van Windows en zoek naar Computerbeheer. Dubbelklik in Computerbeheer op Opslag en klik op Schijfbeheer.
- Nu krijgt u alle lijsten van uw harde schijven die op uw pc zijn aangesloten.
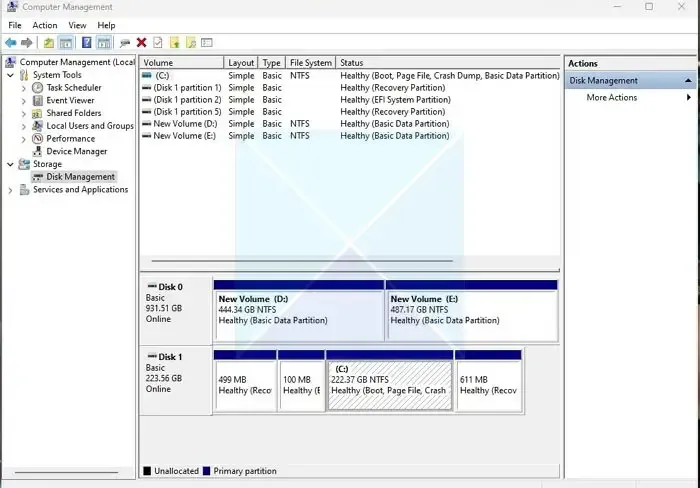
- Als de harde schijf ontbreekt, heb je een hardwareprobleem.
2] Maak schijf online
Door een schijf online te maken, kan het probleem met de ontbrekende harde schijf na het klonen in Windows worden opgelost. Volg de onderstaande stappen om het volledige proces te begrijpen.
- Klik met de linkermuisknop op het hoofdmenu van Windows en typ Computerbeheer in het zoekvak. Klik met de rechtermuisknop op Computerbeheer en selecteer Als administrator uitvoeren.
- Nadat Computerbeheer is geopend, gaat u naar Opslag > Schijfbeheer.
- Controleer nu of de schijf in Schijfbeheer wordt weergegeven als offline of online.
- Als het offline is, klik dan met de rechtermuisknop op dat schijfgedeelte en maak het online
Nadat u de schijf online hebt gemaakt, start u uw pc opnieuw op en controleert u of uw harde schijf wordt weergegeven.
3] Wijs de stationsletter opnieuw toe
Als u te maken krijgt met een probleem met een ontbrekende of verdwijnende harde schijf, kan dit komen doordat er een letter van het schijfstuurprogramma ontbreekt. In dat geval kunt u dit probleem oplossen door de stationsletter opnieuw toe te wijzen. Volg de onderstaande stappen om het proces correct te voltooien.
- Klik met de linkermuisknop op de hoofdmenuknop van Windows en zoek naar Computerbeheer. Kies nu dubbel om op de optie Opslag in het linkerzijpaneel te klikken en klik op Schijfbeheer.
- Controleer nu de lijst met harde schijven die op uw pc zijn aangesloten en kies degene die niet door het systeem is gedetecteerd.
- Klik met de rechtermuisknop op de niet gedetecteerde harde schijf en selecteer Stationsletter en paden wijzigen .
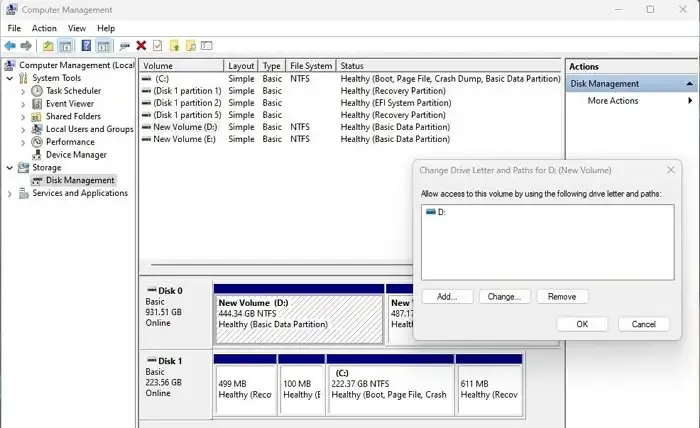
- Klik op Toevoegen om het venster Driveletter of pad toevoegen te openen. Selecteer Wijs de volgende stationsletter toe en klik op de naam van de letter voor uw station.
Start uw pc opnieuw op en controleer of het probleem met de ontbrekende harde schijf is opgelost.
4] Controleer de kabels en aansluitingen om er zeker van te zijn dat ze goed vastzitten
U moet controleren of uw harde schijf correct is aangesloten op uw pc en stroom krijgt. Zorg ervoor dat de data- en voedingskabels correct zijn aangesloten op het opslagapparaat, het moederbord en de voeding van de interne harde schijf. Als je twijfelt over je harde schijf, probeer het dan op een andere pc om te controleren of het probleem niet bij het apparaat ligt.
5] Controleer de BIOS-instellingen om er zeker van te zijn dat de harde schijf wordt herkend
Als uw harde schijf ontbreekt, kunt u de BIOS-instellingen controleren om er zeker van te zijn dat de harde schijf niet is uitgeschakeld of ingeschakeld. Volg de onderstaande stappen om het proces te voltooien.
- Start uw pc opnieuw op en druk op F2 om het BIOS te openen. Ga nu naar Setup en controleer de systeemdocumentatie om te controleren of de harde schijf is uitgeschakeld of uitgeschakeld in System Setup.
- Als het is uitgeschakeld of uitgeschakeld, schakelt u het in Systeeminstellingen in.
- Start nu uw pc opnieuw op om te controleren of uw harde schijf wordt weergegeven.
6] Controleer op firmware-updates voor de harde schijf
Soms veroorzaakt een verouderd of incompatibel apparaatstuurprogramma het probleem met de ontbrekende harde schijf na het klonen in Windows. U kunt dit snel oplossen door de firmware voor de harde schijf van uw pc bij te werken. Volg de onderstaande stap om het correct te doen.
Bezoek de officiële website van uw harde schijf bedrijf en vind de nieuwste updates voor uw harde schijf en download deze naar uw pc. Selecteer nu de nieuwste firmwareversie voor uw harde schijf, die u hebt gedownload, en installeer deze op uw pc. Start nu uw pc opnieuw op en controleer of uw harde schijf wordt weergegeven.
7] Opnieuw formatteren en klonen
U moet het opnieuw formatteren en kegelen als u na het klonen in Windows een probleem met een ontbrekende harde schijf tegenkomt. Volg hiervoor de exacte stappen hieronder.
- Klik met de linkermuisknop op het hoofdmenu van Windows en klik op het menu Schijfbeheer.
- Klik nu met de rechtermuisknop op de nieuwe harde schijf, selecteer de optie Formaat en controleer of deze verschijnt.
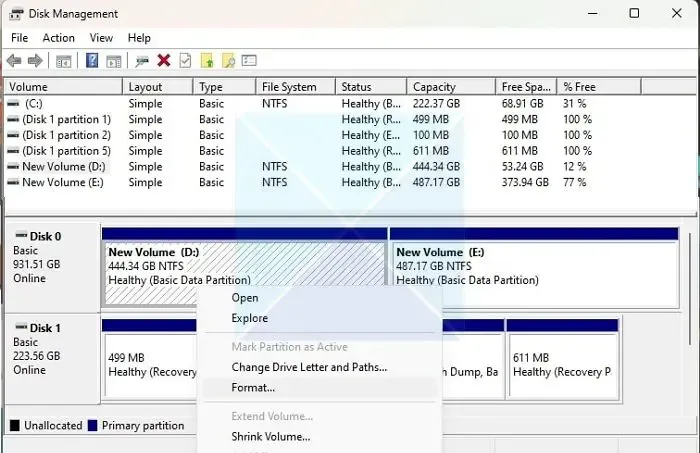
- Als dit verschijnt, moet u de oude harde schijf naar deze geformatteerde driver klonen.
Conclusie
Hier hebben we enkele van de beste oplossingen geboden om de ontbrekende harde schijf aan te pakken na het klonen in Windows. Ik hoop dat je dit probleem met succes hebt opgelost na het volgen van onze oplossingen. Als u opnieuw met hetzelfde probleem wordt geconfronteerd, raden we u aan uw gegevens te herstellen (met behulp van een betrouwbare tool voor gegevensherstel) van de oude harde schijf en deze opnieuw te klonen om gegevensverlies te voorkomen. Voor vragen kunt u ons gerust vragen in het opmerkingengedeelte.
Kan ik mijn harde schijf nog steeds gebruiken nadat ik deze naar een SSD heb gekloond?
U kunt het gebruiken als een extra harde schijf of verbinding maken met een andere Windows-pc en vervolgens Windows of een ander besturingssysteem opnieuw installeren. Het kloonproces maakt alleen een kopie van de harde schijf en wijzigt deze niet. Zodra het proces is voltooid, verwijdert of formatteert u het van de pc. Als u het aangesloten wilt houden op de originele pc, wijzigt u de opstartvolgorde naar de nieuwe SSD om conflicten te voorkomen.




Geef een reactie