Los SCCM-client WMI-fouten op: toegang geweigerd, verbindingsfout en meer
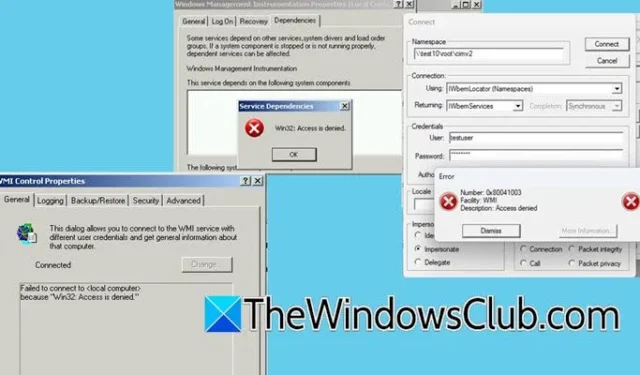
Windows Management Instrumentation (WMI) speelt een cruciale rol in System Center Configuration Manager (SCCM) voor het beheren van client-servercommunicatie en het beheren van externe Windows-pc’s. SCCM gebruikt de Win32_Service-klasse voor het bewaken van systeemservices. De WMIC-opdrachtregeltool is instrumenteel in het beheer van Windows-systemen. Niettemin komen gebruikers vaak talrijke SCCM Client WMI-problemen tegen . In dit artikel zullen we deze problemen uitgebreid behandelen.
Problemen met SCCM-client WMI oplossen
In deze handleiding worden enkele veelvoorkomende SCCM Client WMI-problemen belicht:
- WMI ongeldige klasse
- WMI-connectiviteitsproblemen
- Toegang geweigerd fouten
Hier volgt een gedetailleerde bespreking van deze kwesties.
1] WMI ongeldige klasse
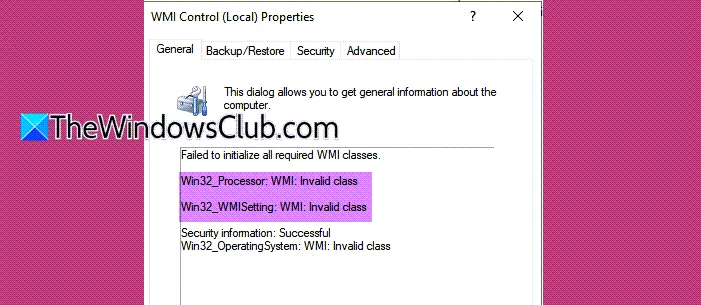
Veel gebruikers ondervinden problemen met de SCCM Client en andere applicaties, waaronder Battle.Net. Bij het controleren van winmgmt.msc kunnen ze de volgende foutmeldingen zien:
Het is niet gelukt om alle vereiste WMI-klassen te initialiseren.
Win32_Processor: WMI: Ongeldige klasse
Win32_WMISetting: WMI: Ongeldige klasse
Beveiligingsinformatie: Succesvol Win32_OperatingSystem: WMI: Ongeldige klasse
Om dit probleem te omzeilen, kunt u een script maken dat alle relevante services opnieuw start. Meestal is dit een tijdelijk probleem.
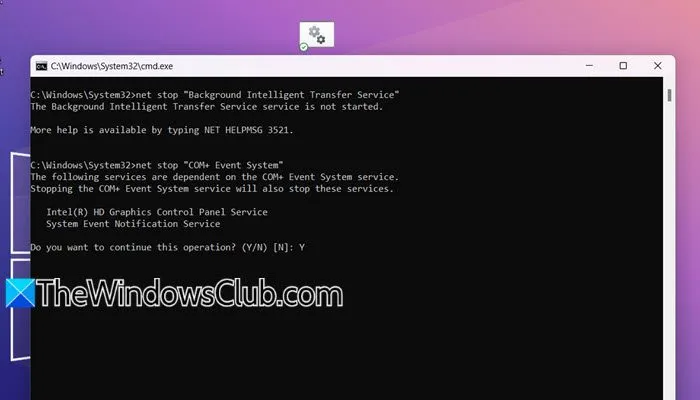
Om verder te gaan, opent u Kladblok, voegt u de onderstaande code in en slaat u deze op met een naam naar keuze, maar zorg ervoor dat de code de extensie .cmd heeft.
net stop "Background Intelligent Transfer Service"
net stop "COM+ Event System"
net stop "Microsoft Software Shadow Copy Provider"
net stop "Volume Shadow Copy"
net stop Winmgmt
net stop WSearch
cd /d %windir%\system32\wbem
dir /b *.dll > dlllist.txt
dir /b *.mof > moflist.txt
dir /b /s *.mfl > mfllist.txt
for /f %f in (dlllist.txt) do regsvr32 /s %
for /f %s in (moflist.txt) do mofcomp %s
for /f %s in (mfllist.txt) do mofcomp %s
net start "Background Intelligent Transfer Service"
net start "COM+ Event System"
net start "Microsoft Software Shadow Copy Provider"
net start "Volume Shadow Copy"
net start Winmgmt
net start WSearch
del dlllist.txt /Q
del moflist.txt /Q
del mfllist.txt /Q
wmiprvse /regserver
Navigeer na het maken van het script naar de plek waar u het hebt opgeslagen, idealiter op uw bureaublad voor eenvoudigere toegang. Klik met de rechtermuisknop op het bestand en kies ‘Als administrator uitvoeren’. Bevestig door Ja te selecteren wanneer de prompt Gebruikersaccountbeheer verschijnt.
Deze actie opent de opdrachtprompt, waarop u op alle prompts met ‘Y’ moet antwoorden. Dit proces zou het probleem effectief moeten oplossen.
2] WMI-connectiviteitsproblemen
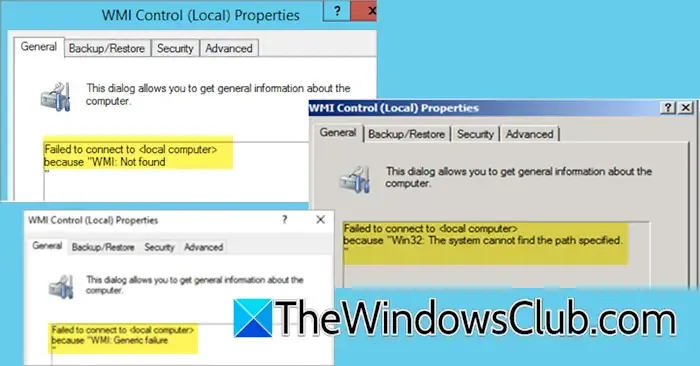
Tijdens het configureren van WMI of het gebruiken van SCCM kunnen gebruikers WMI-connectiviteitsfouten tegenkomen . Hier zijn een paar veelvoorkomende berichten die dergelijke problemen aangeven:
Kan geen verbinding maken met <lokale computer> omdat “WMI: Niet gevonden..
Er kon geen verbinding worden gemaakt met <lokale computer> omdat “Win32: Het systeem kan het opgegeven pad niet vinden…
Kan geen verbinding maken met <lokale computer> vanwege “WMI: Algemene fout..
Deze problemen worden meestal veroorzaakt door inconsistenties, waarvoor een consistentiecontrole op de huidige WMI-repository nodig is.
Gebruik de volgende opdracht om deze controle uit te voeren:
winmgmt /verifyrepository
Indien nodig kunt u de opdracht gebruiken /verifyrepository <path>om opgeslagen kopieën van de repository te beoordelen. Geef daarbij het volledige pad naar de opgeslagen repositorymap op.
Om de verbindingsproblemen op te lossen, start u de WMI-service opnieuw op door de volgende opdrachten uit te voeren in een opdrachtprompt met verhoogde bevoegdheid:
sc config winmgmt start= disabled
net stop winmgmt /y
%systemdrive%
cd %windir%\system32\wbem
for /f %s in ('dir /b *.dll') do regsvr32 /s %s
sc config winmgmt start= Auto
net start winmgmt
dir /b *.mof *.mfl | findstr /v /i uninstall > moflist.txt & for /F %s in (moflist.txt) do mofcomp %s
Met deze stappen kunt u de connectiviteit herstellen.
3] Toegang geweigerde fouten
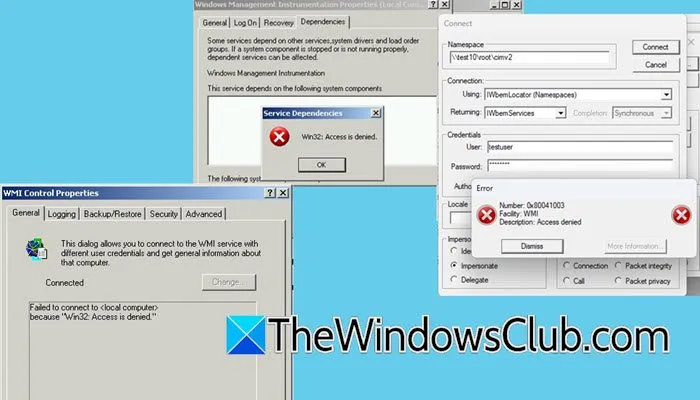
De foutmelding ‘Toegang geweigerd’ ontstaat meestal doordat er onvoldoende machtigingen aan het gebruikersaccount zijn gekoppeld.
Als deze fout optreedt bij het verbinden met een Namespace , controleer dan eerst of het gebruikersaccount is toegevoegd aan de administrators-groep. Als er een ander Active Directory-account is met de benodigde machtigingen, controleer dan of de gebruiker ook aan dat account is gekoppeld. Controleer ook of de gebruikte referenties correct zijn, aangezien een ongeldig wachtwoord tot een soortgelijke fout kan leiden.
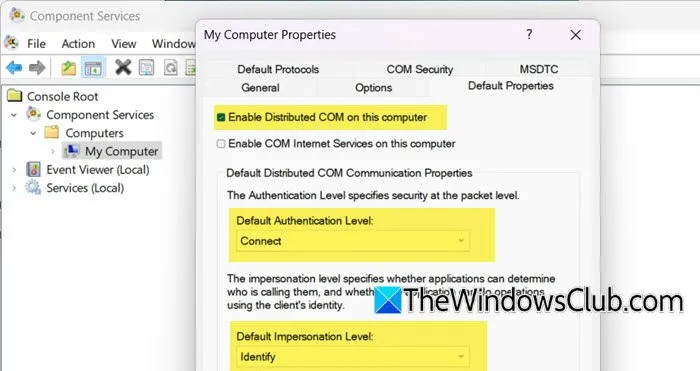
Als de WMI Control Properties een foutmelding “Toegang geweigerd” oplevert, moet u de toegangsinstellingen in WMImgmt handmatig controleren en aanpassen. Volg deze stappen:
- Druk op Win + R om Uitvoeren te openen, typ “WMImgmt.msc” en druk op OK.
- Vouw Console Root uit, klik met de rechtermuisknop op WMI Control (Lokaal) en selecteer Eigenschappen.
- Selecteer op het tabblad Beveiliging de optie ‘Iedereen’ en controleer of alle selectievakjes ‘Toestaan’ zijn aangevinkt om toegang tot Root en CCM te garanderen.
- Open Uitvoeren opnieuw, typ “dcomcnfg” en klik op OK.
- Ga naar Component Services > Computers > Deze computer.
- Klik met de rechtermuisknop op Deze computer en selecteer Eigenschappen.
- Navigeer in het venster Eigenschappen naar het tabblad Standaardeigenschappen en schakel Distributed COM in op deze computer. Stel het Standaardverificatieniveau in op Verbinden en het Standaardimitatieniveau op Identificeren.
- Ga naar het tabblad COM-beveiliging, klik op Limieten bewerken en verleen indien nodig volledige rechten aan iedereen.
Zelfs als er recente wijzigingen zijn aangebracht, zijn deze mogelijk niet toegepast. Om ervoor te zorgen dat ze van kracht worden, kunt u overwegen de WMI Services opnieuw te starten (raadpleeg de vorige sectie voor stappen).
Hoe kunnen WMI-problemen in SCCM worden opgelost?
Hoewel er meerdere WMI-problemen zijn binnen SCCM, zijn de meeste kleine storingen. Het opnieuw opstarten van de WMI-service is doorgaans de oplossing. U kunt hiervoor de opdrachten uitvoeren die eerder in dit artikel zijn gegeven. Overweeg daarnaast om de gerelateerde services opnieuw op te starten zoals in eerdere secties is voorgesteld om mogelijk verdere problemen op te lossen.
Hoe los ik problemen met SCCM-clients op?
Om problemen met SCCM-clients op te lossen, gebruikt u het hulpprogramma voor het repareren van clients. Open eerst de Configuration Manager-console, ga naar Assets and Compliance > Overview > Devices , selecteer het betreffende apparaat, klik er met de rechtermuisknop op en kies Right Click Tools > Client Tools > Repair Client. Bevestig door het vakje aan te vinken met de tekst “Are you sure you want to repair the client?” en selecteer Yes om het reparatieproces te starten.



Geef een reactie