Windows 11 ISO downloaden voor ARM64-pc’s: een stapsgewijze handleiding
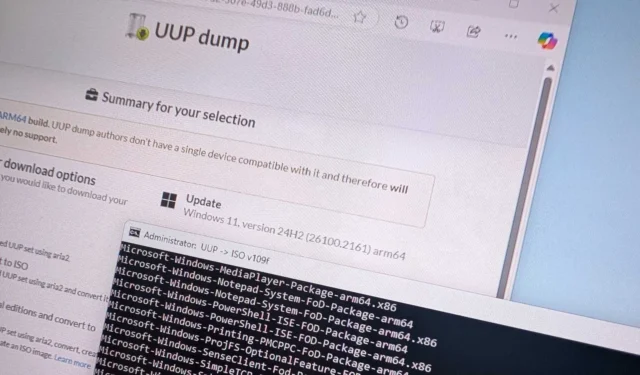
- Om de Windows 11 ISO voor ARM-apparaten te verkrijgen, moet u het UUP Dump-script uitvoeren om de installatiebestanden op te halen en een gepersonaliseerde ISO te bouwen. Vanaf daar kunt u de Rufus-applicatie gebruiken om een opstartbare USB-installer te maken.
Als u een ARM-gebaseerd systeem gebruikt , zoals een Copilot+ PC met de Qualcomm Snapdragon X Elite-processor of modellen zoals de Surface Pro (11th Edition) en Laptop (7th Edition), kunt u de Windows 11 ISO downloaden voor een nieuwe installatie van het besturingssysteem. Om toegang te krijgen tot de ISO moet u echter alternatieve methoden gebruiken, aangezien Microsoft nog geen officiële downloadoptie heeft.
Onlangs zocht ik de Windows 11 ISO om een virtuele machine op mijn Apple MacBook Air met een M2-chip in te stellen. Helaas bleek de standaardimage niet compatibel omdat Microsoft geen versie voor ARM-architectuur aanbiedt, ondanks de ondersteuning voor arm64-apparaten.
Microsoft heeft plannen om in de toekomst een ISO voor arm64 uit te brengen, maar op dit moment is de enige mogelijke manier om het UUP Dump-script samen met Rufus te gebruiken om opstartbare media te genereren.
UUP Dump is een robuust hulpprogramma waarmee u aangepaste ISO-images kunt maken voor verschillende Windows-versies, waaronder Windows 10 en 11 voor x64- en arm64-architecturen. Het gebruikt het Unified Update Platform (UUP) om de vereiste bestanden efficiënt rechtstreeks van de servers van Microsoft te downloaden, waardoor het proces van het verkrijgen van de nieuwste builds wordt vereenvoudigd.
Dit artikel begeleidt u bij het downloaden van de Windows 11 ISO voor ARM-apparaten. U kunt met name het ISO-bestand en USB-opstartmedia maken met een x64 (AMD of Intel) computer voor arm64-systemen.
Hoe Windows 11 ISO voor Arm64-apparaten te downloaden
Volg deze stappen om het Windows 11 ISO-bestand voor arm64-apparaten te downloaden:
-
Selecteer de optie Windows 11 in het menu en kies de versie “24H2” (of de meest recente versie).
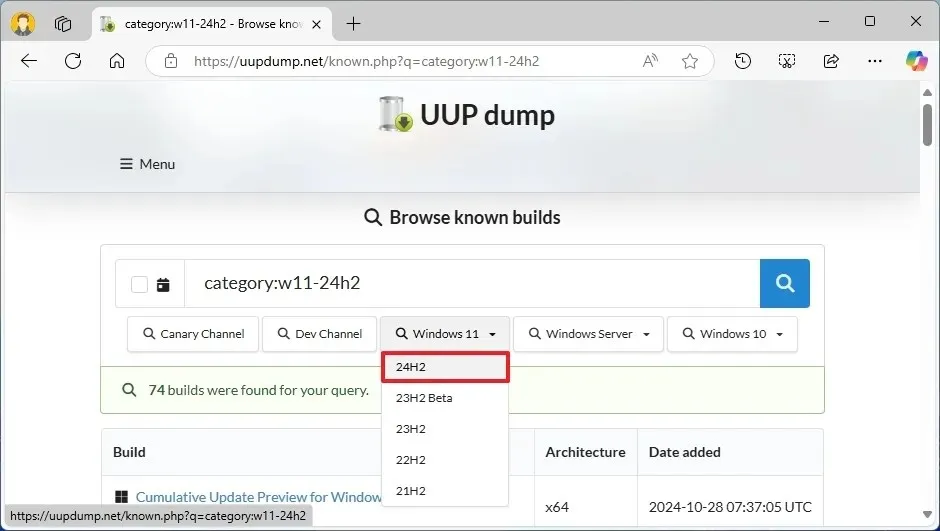
-
Kies de juiste Windows 11-build om het nieuwste arm64 ISO-bestand te downloaden, bijvoorbeeld Windows 11, versie 24H2 (26100.xxxx) arm64.
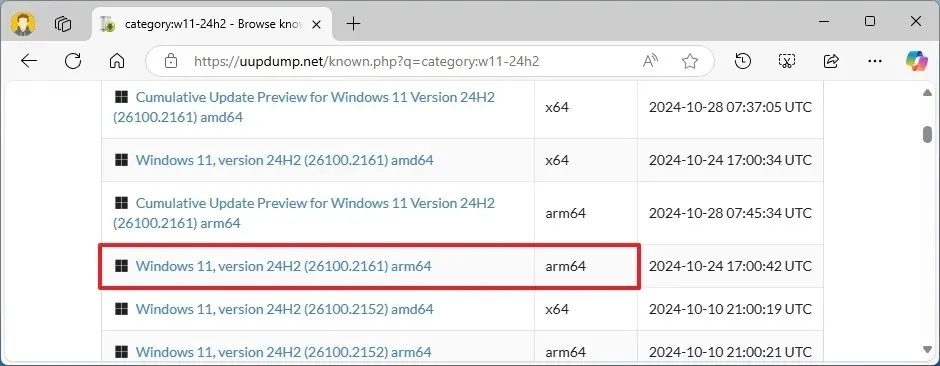
-
Kies de gewenste installatietaal uit de vervolgkeuzelijst ‘Taal’.
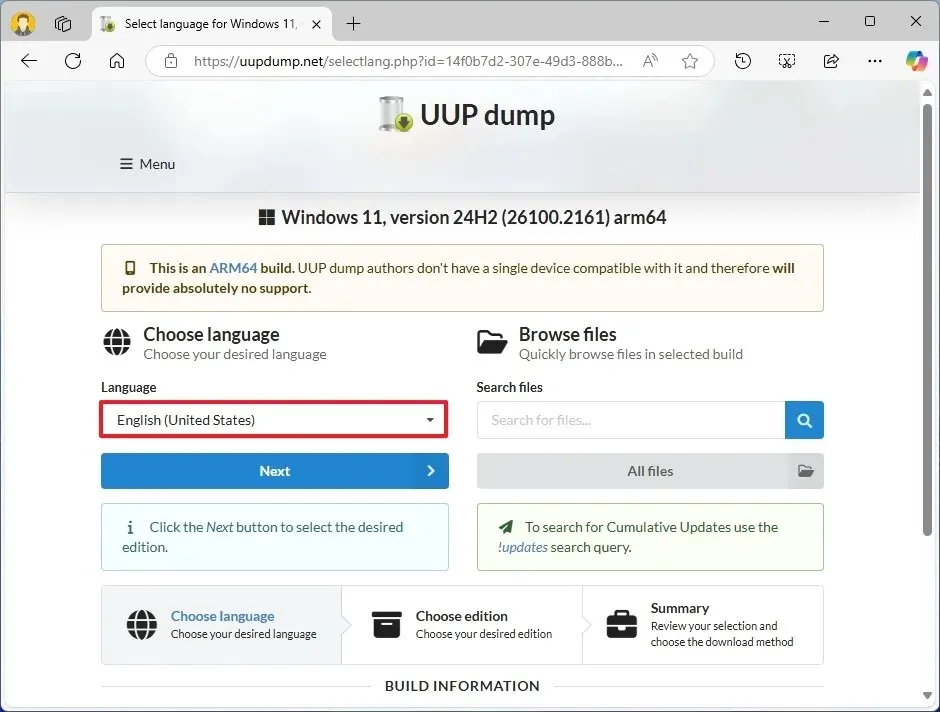
-
Klik op de knop Volgende .
-
Selecteer de edities die u wilt opnemen in uw Windows 11 ISO-bestand voor uw ARM-apparaat.
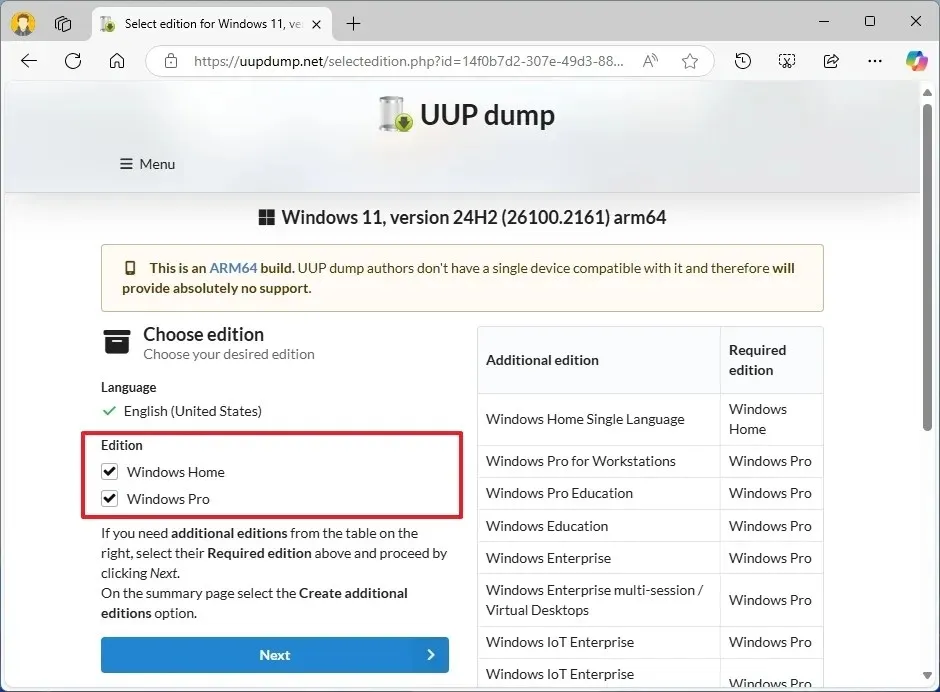
-
Klik nogmaals op de knop Volgende .
-
Kies de optie “Downloaden en converteren naar ISO” .

-
Zorg ervoor dat de optie ‘Updates opnemen (alleen Windows-converter)’ is aangevinkt.
Opmerking: als u deze optie selecteert, worden de benodigde updates toegevoegd om de ISO-bestandsversie van Windows 11 24H2 te maken, of welke versie op dat moment ook actueel is. -
Klik op de knop “Downloadpakket maken” om het bijbehorende hulpmiddel op uw apparaat op te slaan.
-
Open de zip-map via Verkenner.
-
Klik op de knop Alles uitpakken .
-
Kies een locatie waar u de bestanden wilt uitpakken.
-
Klik op de knop Extraheren .
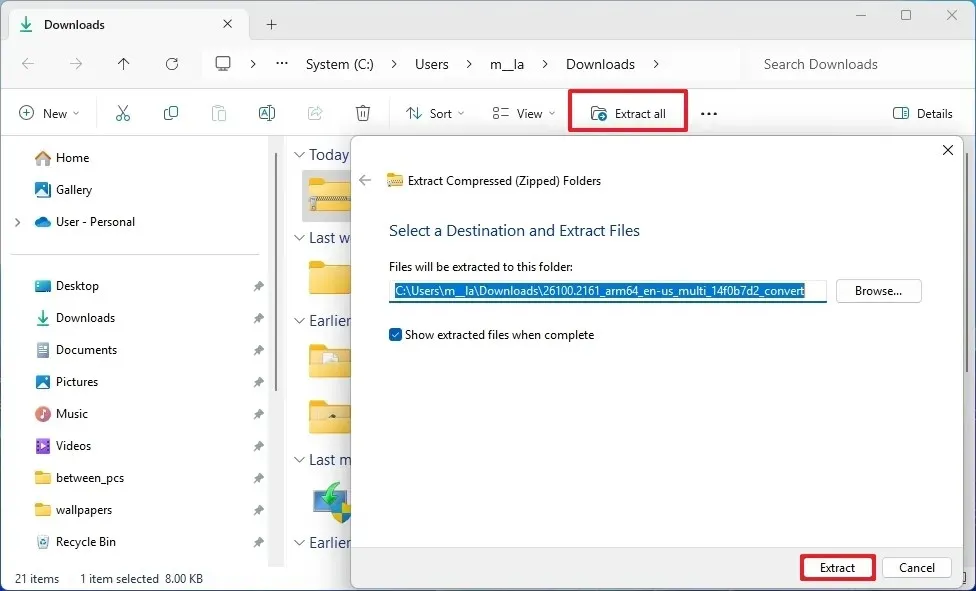
-
Klik met de rechtermuisknop op het batchbestand uup_download_windows.cmd en selecteer Als administrator uitvoeren .
Snelle opmerking: Als u een prompt krijgt terwijl u het script probeert uit te voeren, selecteert u de optie ‘Toch uitvoeren’ .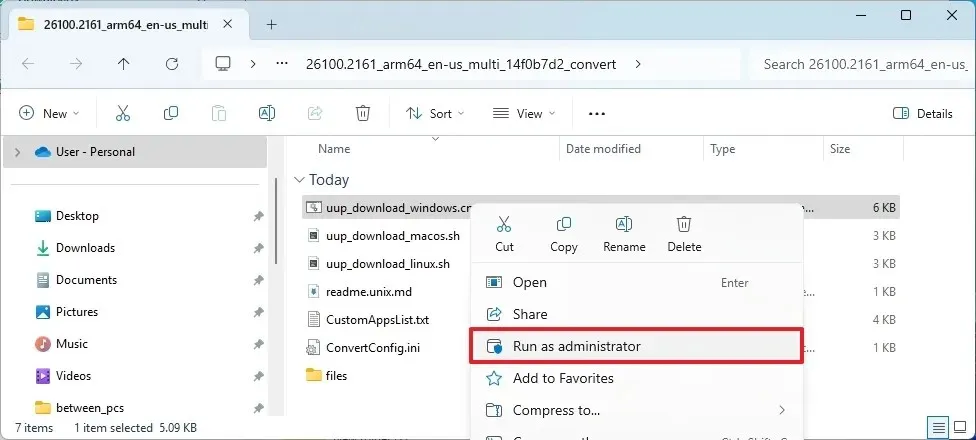
Nadat u deze stappen hebt voltooid, downloadt het script de vereiste bestanden van de servers van Microsoft en maakt vervolgens het Windows 11 ISO-bestand aan, dat speciaal is afgestemd op ARM-apparaten zoals Copilot+ PC of Surface-laptops met Qualcomm Snapdragon X-serie processors.
Een opstartbare USB-stick maken voor ARM-pc’s
Volg deze stappen om een opstartbaar USB-station voor Windows 11 arm64 te genereren:
-
Klik op de link om de meest recente versie te downloaden die vermeld staat in het gedeelte ‘Downloaden’.
-
Dubbelklik op het uitvoerbare bestand om het hulpprogramma te openen.
-
Klik op de knop Selecteren .
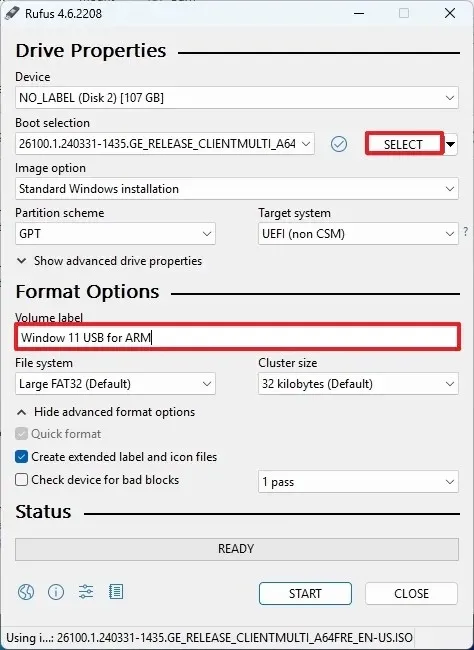
-
Zoek de map waarin het ISO-bestand is opgeslagen.
-
Selecteer het Windows 11 arm64 ISO-bestand.
-
Klik op de knop Openen .
-
Ga door met de standaardinstellingen om het opstartbare medium te maken.
-
(Optioneel) U kunt een beschrijvende naam aan uw USB-station toewijzen, bijvoorbeeld ‘Windows 11 USB voor ARM’.
-
Druk op de Startknop .
-
Klik op de OK -knop om indien nodig de aanpassingsinstellingen over te slaan.
-
Klik op OK om het wissen van de gegevens op de USB-stick te bevestigen.
Nadat u deze stappen hebt voltooid, kunt u uw opstartbare USB-stick gebruiken om Windows 11 te installeren op ARM-gebaseerde apparaten via een schone installatie of een in-place upgrade.



Geef een reactie