Stapsgewijze handleiding voor het installeren van optionele functies op Windows 11
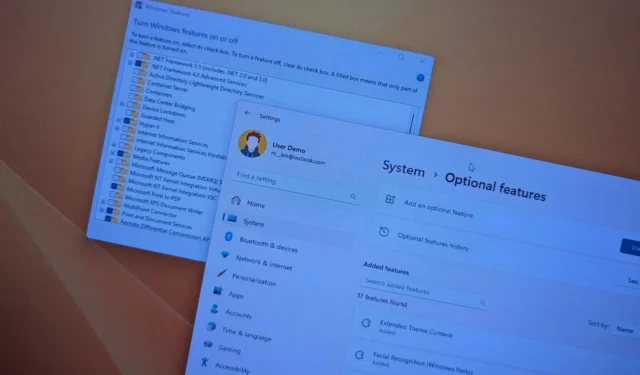
- Om optionele functies toe te voegen in Windows 11, navigeert u naar Instellingen > Systeem > Optionele functies . Tik op “Functies weergeven”, kies de gewenste functie en klik vervolgens op “Volgende” gevolgd door “Installeren”.
- U kunt ook naar Instellingen > Systeem > Optionele functies > Meer Windows-functies gaan . Kies de functie die u wilt en klik op ‘Installeren’.
- U kunt ook PowerShell en de opdrachtprompt gebruiken voor het installeren van functies door de opdrachten
DISMen uit te voerenEnable-WindowsOptionalFeature.
BIJGEWERKT 28-10-2024: In Windows 11 zijn optionele functies niet-essentiële componenten die de functionaliteit van het systeem verbeteren. Het besturingssysteem bevat verschillende vooraf geïnstalleerde functies, waaronder de Internet Explorer-modus, Kladblok, Afdrukbeheer, Windows Media Player en Gezichtsherkenning, en nog veel meer.
Daarnaast kunt u meer functies installeren, zoals XPS Viewer, Wireless Display, Microsoft Quick Assist en Windows Storage Management, of de functies verwijderen die u niet meer nodig hebt.
Als de functie die u nodig hebt niet zichtbaar is in de app Instellingen, kunt u de traditionele tool ‘Windows-functies’ gebruiken om componenten zoals Hyper-V, .NET en het Windows-subsysteem voor Linux in te schakelen.
Deze gids leidt u door het proces van het installeren en verwijderen van optionele functies op Windows 11. Deze instructies zijn van toepassing op alle Windows 11-edities. Bovendien zijn de stappen met betrekking tot het Configuratiescherm, PowerShell en de opdrachtprompt ook geldig voor Windows 10. Kies de methode die u verkiest, want doorgaans zijn de methoden Instellingen-app en Configuratiescherm het meest gebruiksvriendelijk.
- Optionele functies installeren op Windows 11
- Optionele functies verwijderen op Windows 11
- Optionele functies installeren via PowerShell of opdrachtprompt
- Optionele functies verwijderen via PowerShell of opdrachtprompt
Optionele functies installeren op Windows 11
Windows 11 biedt een aantal methoden om optionele functies toe te voegen, via de app Instellingen of via het Configuratiescherm voor oudere componenten.
Optionele functies toevoegen via de app Instellingen
Volg deze stappen om optionele functies op Windows 11 te installeren:
-
Open Instellingen op uw apparaat.
-
Ga door en klik op Systeem .
-
Selecteer het gedeelte Optionele functies .
-
Tik op ‘Functies bekijken’ in de instelling ‘Een optionele functie toevoegen’.
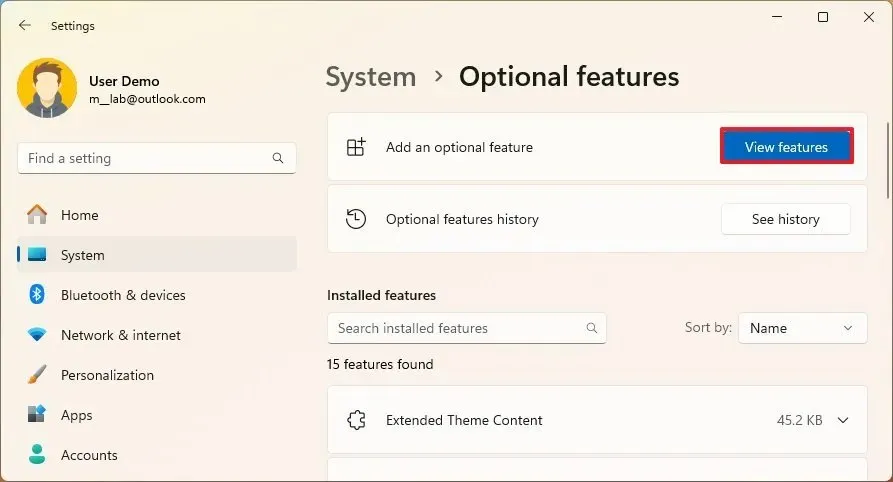
-
Kies de optionele functie die u wilt installeren (bijv. Graphics). Opmerking: U kunt op het item klikken voor gedetailleerde informatie over de functie.
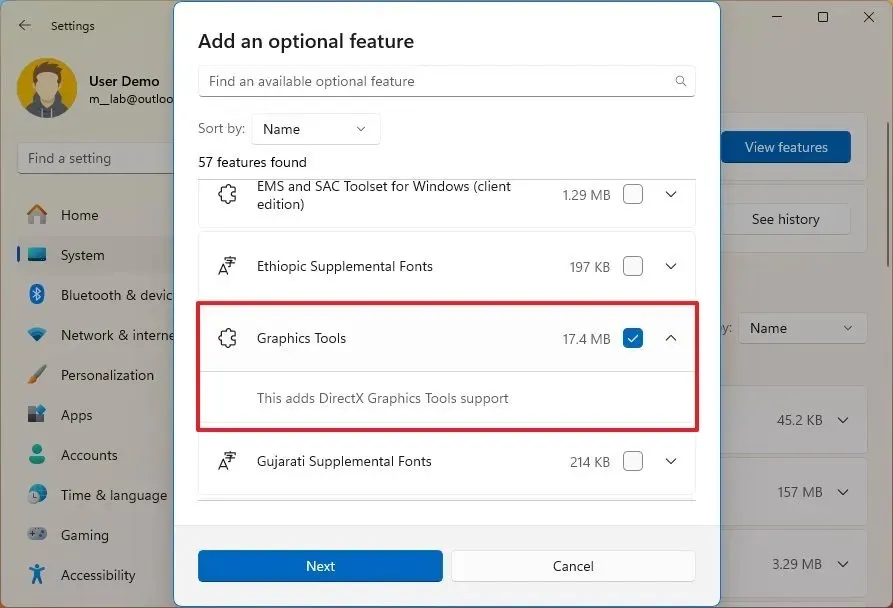
-
Klik op de knop Volgende .
-
Klik ten slotte op de knop Installeren .
Nadat u deze stappen hebt voltooid, worden de geselecteerde componenten gedownload en op uw pc geïnstalleerd.
Legacy optionele functies inschakelen via het Configuratiescherm
Om optionele functies in te schakelen met behulp van de functionaliteit ‘Windows-functies’, volgt u deze stappen:
-
Open Instellingen .
-
Klik op Systeem .
-
Ga naar de pagina Optionele functies .
-
Klik onder het gedeelte ‘Gerelateerde instellingen’ op de link ‘Meer Windows-functies’ .
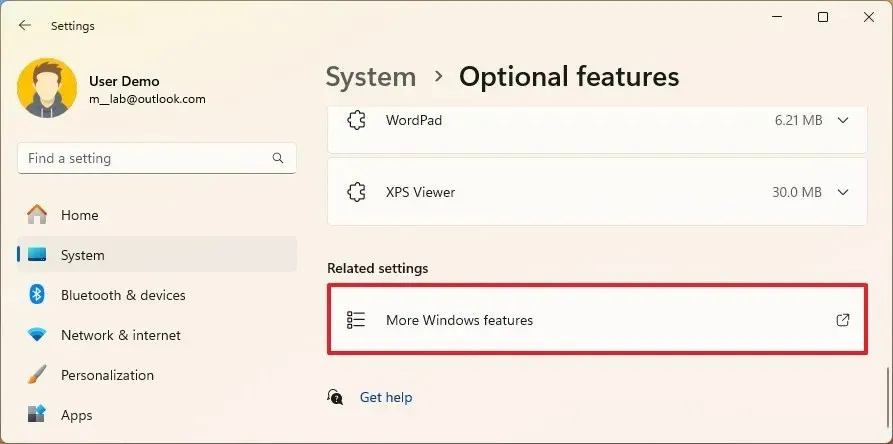
-
Selecteer de functies die u in Windows 11 wilt inschakelen (bijvoorbeeld Hyper-V, Windows Sandbox en Windows Subsystem voor Linux).
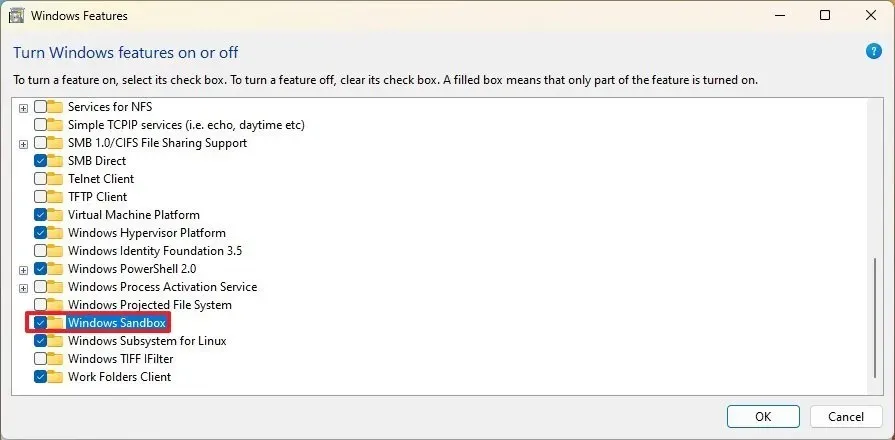
-
Klik op de OK -knop.
-
Kies de optie Nu opnieuw opstarten .
Nadat u deze stappen hebt uitgevoerd, worden de opgegeven componenten op uw systeem geïnstalleerd.
Optionele functies verwijderen op Windows 11
Functies verwijderen via Instellingen
Om optionele functies van uw systeem te verwijderen, volgt u deze stappen:
-
Open Instellingen .
-
Selecteer Systeem .
-
Ga naar het gedeelte Optionele functies .
-
Zoek en selecteer onder het gedeelte ‘Geïnstalleerde functies’ de functie die u uit Windows 11 wilt verwijderen.
-
Klik op de knop Verwijderen .

Zodra u deze stappen hebt voltooid, wordt de functie uit uw Windows 11-installatie verwijderd.
Verwijderen van verouderde optionele functies via het Configuratiescherm
Om optionele functies via het Configuratiescherm uit te schakelen, volgt u deze stappen:
-
Open Instellingen .
-
Klik op Systeem .
-
Ga naar de pagina Optionele functies .
-
Selecteer de link ‘Meer Windows-functies’ onder het gedeelte ‘Gerelateerde instellingen’.

-
Schakel de functie uit die u wilt uitschakelen in Windows 11.

-
Klik op de OK -knop.
-
Selecteer vervolgens de optie Nu opnieuw opstarten .
Nadat u deze stappen hebt voltooid, worden de geselecteerde componenten van uw apparaat verwijderd.
Optionele functies toevoegen via PowerShell of opdrachtprompt
Voor Windows 11 kunt u ook optionele functies toevoegen of verwijderen met behulp van opdrachten via PowerShell en Command Prompt. Houd er echter rekening mee dat PowerShell over het algemeen is gereserveerd voor het beheren van oudere optionele functies, niet voor on-demand-mogelijkheden.
Functies installeren met opdrachten
Volg deze stappen om optionele functies toe te voegen via PowerShell of de opdrachtprompt in Windows 11:
-
Ga naar het menu Start .
-
Zoek naar PowerShell of Opdrachtprompt , klik met de rechtermuisknop op het bovenste resultaat en selecteer Als administrator uitvoeren .
-
Voer deze opdracht uit om de beschikbare optionele functies weer te geven en druk op Enter :
dism /Online /Get-Capabilities

-
Identificeer de feature-identifier die u wilt installeren. Bijvoorbeeld XPS.Viewer~~~~0.0.1.0.
-
Voer de volgende opdracht uit om de geselecteerde functie te installeren:
dism /Online /Add-Capability /CapabilityName:XPS.Viewer~~~~0.0.1.0
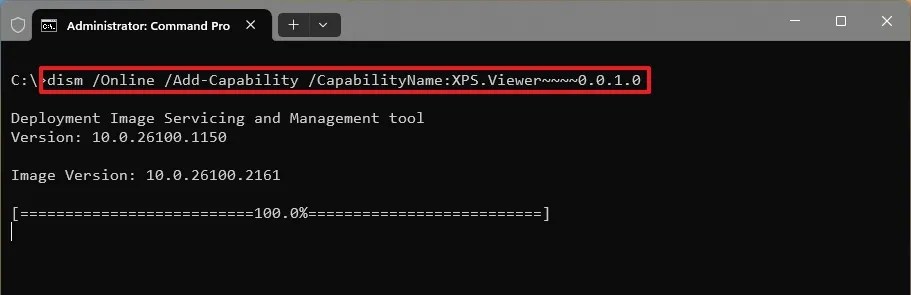
Vervang in de bovenstaande opdracht “XPS.Viewer~~~~0.0.1.0” door de specifieke identificatie van de functie die u wilt installeren.
Nadat u deze stappen hebt voltooid, worden de gekozen componenten gedownload en op uw systeem geïnstalleerd.
Legacy-functies toevoegen met opdrachten
Om oudere functies te installeren met behulp van opdrachten, voert u de volgende stappen uit:
-
Ga naar het menu Start .
-
Zoek naar PowerShell , klik met de rechtermuisknop op het bovenste resultaat en selecteer Als administrator uitvoeren .
-
Voer deze opdracht in om beschikbare oudere functies te bekijken:
Get-WindowsOptionalFeature -Online

-
Controleer de functienaam die u wilt toevoegen, bijvoorbeeld MultiPoint-Connector.
-
Typ de volgende opdracht om de legacy-functie te activeren:
Enable-WindowsOptionalFeature –FeatureName "MultiPoint-Connector"-All -Online

-
Druk op “Y” en druk op Enter om opnieuw te starten (indien nodig).
Zodra u deze stappen hebt gevolgd, worden de functiecomponenten op het apparaat geïnstalleerd.
Optionele functies verwijderen via PowerShell of opdrachtprompt
U kunt PowerShell en de opdrachtprompt gebruiken om eerder geïnstalleerde functies te verwijderen.
Functies verwijderen met opdrachten
Volg deze stappen om optionele functies te verwijderen via PowerShell of de opdrachtprompt in Windows 11:
-
Openen Start .
-
Zoek naar PowerShell of Opdrachtprompt , klik met de rechtermuisknop op het bovenste resultaat en selecteer Als administrator uitvoeren .
-
Voer de volgende opdracht uit om de beschikbare optionele functies weer te geven:
dism /Online /Get-Capabilities -
Bevestig de functie-ID, bijvoorbeeld XPS.Viewer~~~~0.0.1.0.
-
Voer de volgende opdracht uit om de optionele functie te verwijderen:
dism /Online /Remove-Capability /CapabilityName:XPS.Viewer~~~~0.0.1.0
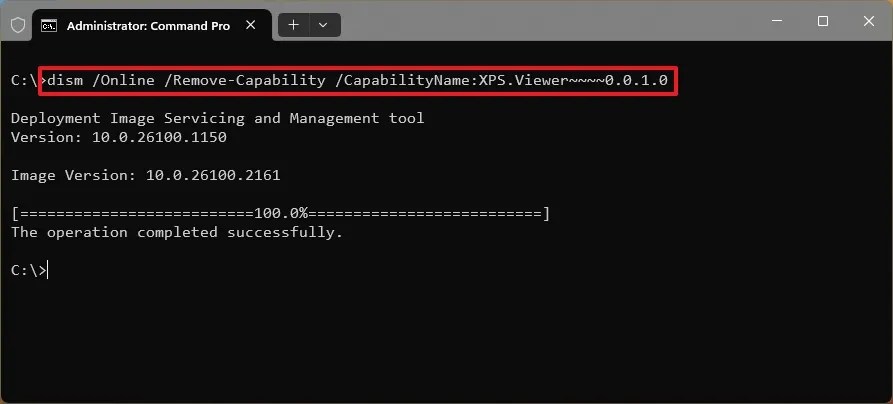
Zorg ervoor dat u “XPS.Viewer~~~~0.0.1.0” vervangt door de identificatie van de functie die u wilt verwijderen.
Nadat u deze stappen hebt voltooid, wordt de functie succesvol van uw computer verwijderd.
Legacy-functies verwijderen met opdrachten
Volg deze stappen om optionele functies via PowerShell te verwijderen:
-
Openen Start .
-
Zoek naar PowerShell , klik met de rechtermuisknop op het bovenste resultaat en selecteer Als administrator uitvoeren .
-
Voer de volgende opdracht in om de beschikbare oudere functies te bekijken:
Get-WindowsOptionalFeature -Online -
Voer de volgende opdracht uit om de verouderde functie uit te schakelen:
Disable-WindowsOptionalFeature –FeatureName "MultiPoint-Connector"-Online

-
Typ “Y” en druk op Enter om uw systeem opnieuw op te starten (indien nodig).
Zodra u deze stappen hebt voltooid, wordt de optionele functie volledig uit Windows 11 verwijderd.
Update 28 oktober 2024: Deze instructies zijn herzien om de nauwkeurigheid te verbeteren en om recente wijzigingen in het proces op te nemen.


Geef een reactie