Printerinstallatiefout 0x00000c1 op Windows 11 en 10 oplossen

De foutcode 0x00000c1, die aangeeft dat een printer niet kan worden geïnstalleerd, wordt vaak aangetroffen bij het upgraden of uitvoeren van een schone installatie van Windows 10/11. Dit probleem kan ervoor zorgen dat u niet kunt afdrukken vanaf een netwerkprinter en kan er zelfs toe leiden dat de printer in sommige situaties een offline status weergeeft.
Dit artikel onderzoekt de mogelijke oorzaken van deze fout en biedt praktische oplossingen om u te helpen het probleem op te lossen. Door de voorgestelde oplossingen te implementeren, kunt u succesvol afdrukken via elk netwerk.
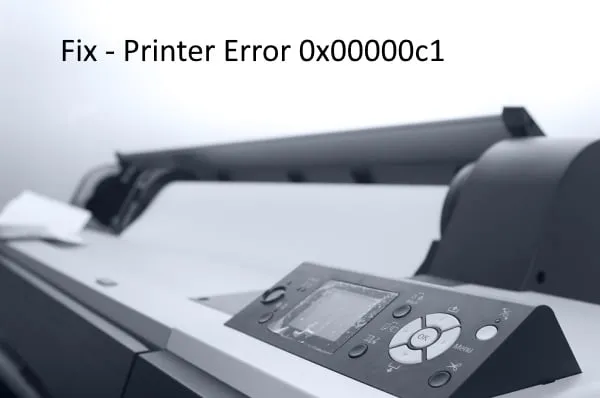
Wat leidt tot printerfout 0x000000c1?
Er zijn verschillende factoren die fout 0x000000c1 in Windows 10/11 kunnen veroorzaken, zoals onstabiele netwerkverbindingen, incompatibele apparaatstuurprogramma’s, uitgeschakelde Print Spooler-service en beschadigde registervermeldingen. Om deze fout te verhelpen, kunt u de volgende oplossingen overwegen:
- Werk alle printerstuurprogramma’s bij
- Start de Print Spooler-service opnieuw
- Problematische registervermeldingen verwijderen
Als deze oplossingen niet werken, probeer dan de printer handmatig opnieuw aan te sluiten en het probleem op te lossen.
Hoe u de fout ‘Kan printer niet installeren’ 0x00000c1 kunt oplossen
Als u problemen ondervindt bij het afdrukken via een netwerk, kunt u de onderstaande oplossingen volgen:
1. Voer een volledige scan uit met Windows-beveiliging
Printerproblemen komen vaak voort uit malware-infecties die systeembestanden kunnen compromitteren en de prestaties kunnen belemmeren. Daarom is het essentieel om een grondige scan van uw pc uit te voeren met Windows Security voordat u andere oplossingen probeert.
Om dit te doen, volgt u deze stappen:
- Klik op het Windows-beveiligingspictogram in het navigatievenster van de taakbalk.
- Dubbelklik op Virus- en bedreigingsbeveiliging en selecteer vervolgens Scannen .
- Kies de optie Volledige scan en klik op Nu scannen om het proces te starten.
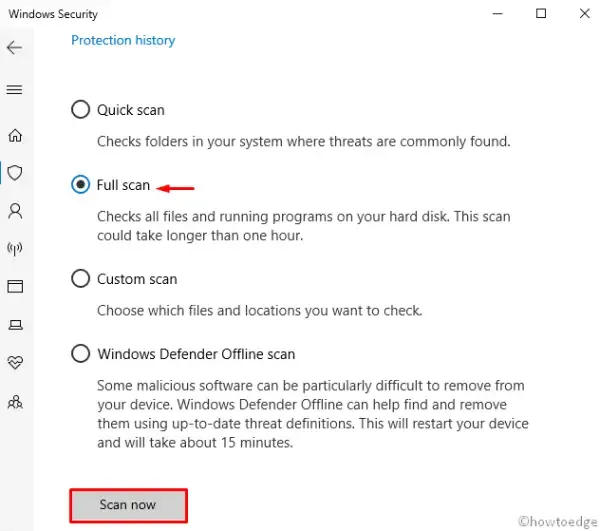
- Wacht terwijl Windows Defender de gevonden virussen identificeert en aanpakt.
Start daarna uw computer opnieuw op en sluit de printer opnieuw aan.
2. Controleer de printerverbinding
Als u na het scannen nog steeds geen verbinding met de printer kunt maken, kan het probleem liggen bij de stroomaansluiting van de printer. Controleer of alle kabels goed zijn aangesloten. Controleer bij gedeelde printers of alle aangesloten apparaten, inclusief stopcontacten, switches en routers, correct functioneren.
Als u een draadloze printer gebruikt, zorg er dan voor dat de draadloze optie van het apparaat (aangegeven door een blauw pictogram) is ingeschakeld. Als de problemen aanhouden, ga dan verder met de volgende oplossingen.
3. Gebruik de printerprobleemoplosser
De ingebouwde Windows Troubleshooter detecteert en lost problemen op die gerelateerd zijn aan bestanden, drivers en andere systeemcomponenten. Om deze tool te gebruiken, volgt u deze stappen:
- Klik met de rechtermuisknop op het menu Start en kies Instellingen .
- Selecteer de categorie Bijwerken en beveiliging en klik vervolgens op Problemen oplossen in het linkerpaneel.
- Zoek in het rechterdeelvenster naar Printer en klik erop .
- Klik ten slotte op Probleemoplosser uitvoeren om het proces te starten.
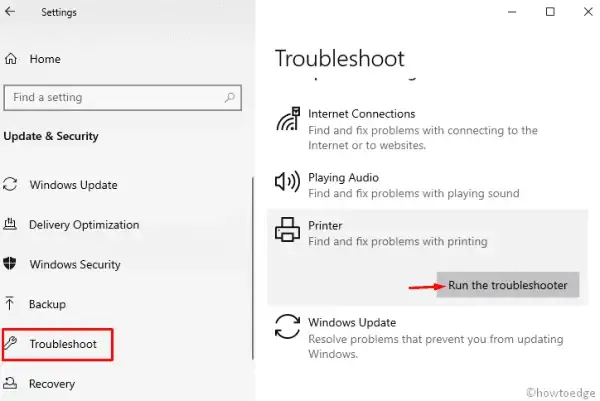
- Volg de instructies op het scherm totdat het proces is voltooid.
- Start daarna uw computer opnieuw op en controleer of fout 0x00000c1 is opgelost bij het verbinden met de netwerkprinter.
4. Start de Print Spooler-service opnieuw
Soms schakelt Windows Updates onbedoeld de Print Spooler-service uit, waardoor er verschillende fouten optreden bij het proberen verbinding te maken met een printer. Volg deze instructies om deze service opnieuw in te schakelen:
- Zoek
services.mscin het Windows-zoekvak. - Selecteer het bovenste resultaat om het venster Services te openen .
- Scrol naar beneden om het item Print Spooler in de lijst te vinden.
- Klik er met de rechtermuisknop op en selecteer Eigenschappen .
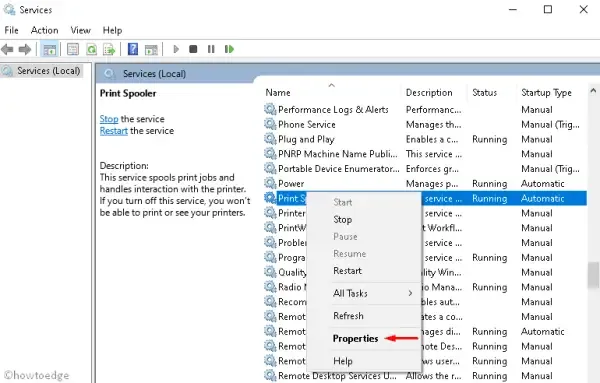
- Stel het opstarttype in op Automatisch en start de service als deze momenteel is uitgeschakeld.
- Klik op OK om de wijzigingen op te slaan en alle actieve toepassingen af te sluiten.

Start ten slotte uw computer opnieuw op om de wijzigingen door te voeren.
5. Werk het printerstuurprogramma bij
Incompatibele of verouderde drivers kunnen ook de oorzaak zijn van de fout Printer kan niet worden geïnstalleerd 0x00000c1. Om dit te verhelpen, controleert u Apparaatbeheer op drivers die zijn gemarkeerd met een geel uitroepteken, wat duidt op een probleem.
Als u er een vindt, zorg er dan voor dat u de spoolerbestanden verwijdert voordat u de printerdriver bijwerkt. Dit doet u als volgt:
- Selecteer het pictogram Verkenner in de taakbalk .
- Navigeer naar de volgende map:
C:\Windows\System32\Spool\Printers
- Klik met de rechtermuisknop op de map Printers en selecteer Verwijderen .
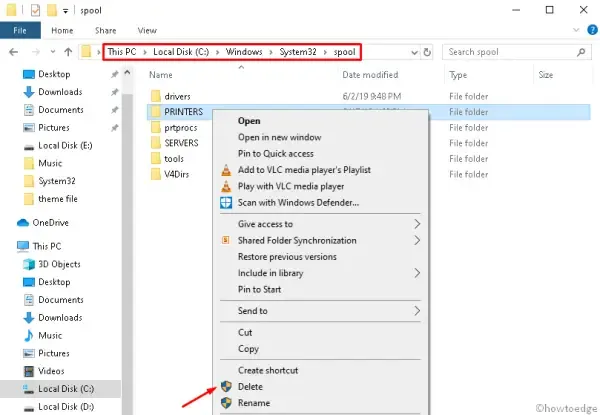
- Navigeer vervolgens naar dit pad en verwijder de map w32x86 :
C:\Windows\System32\Spool\Drivers\w32x86
Nadat u de mappen hebt gewist, gaat u verder met het bijwerken van het printerstuurprogramma:
- Klik met de rechtermuisknop op het Windows- pictogram en kies Apparaatbeheer .
- Zoek in het volgende venster naar het printerstuurprogramma en klik er met de rechtermuisknop op.
- Selecteer Stuurprogramma bijwerken in het contextmenu.
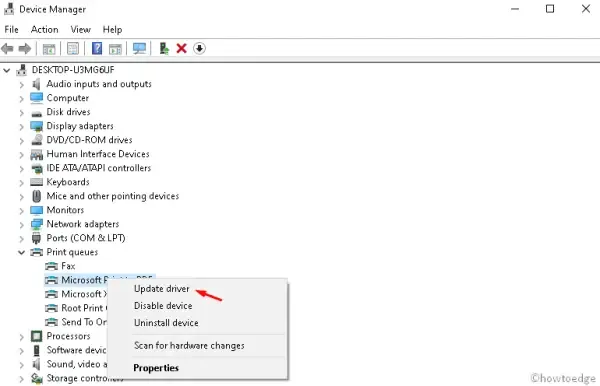
- Klik op Automatisch zoeken naar bijgewerkte stuurprogramma’s .
Start na de update uw computer opnieuw op en controleer of u succesvol verbinding kunt maken met de printer. Als de problemen aanhouden, overweeg dan de volgende oplossingen.
6. Bewerk het register
Een andere aanpak om de Printerfout 0x00000c1 in Windows 10 op te lossen, is het wijzigen van registerwaarden. Volg hiervoor deze stappen om bepaalde registervermeldingen te verwijderen:
- Druk op Win + R om het dialoogvenster Uitvoeren te openen .
- Typ Regedit en klik op OK .
- Selecteer Ja als UAC u daarom vraagt .
- Zodra de register-editor geopend is, navigeert u volgens de architectuur van uw systeem:
Voor 32-bits systemen:
HKEY_LOCAL_MACHINE\SYSTEM\CurrentControlSet\Control\Print\Environments\Windows NT x86\Drivers\Version-x
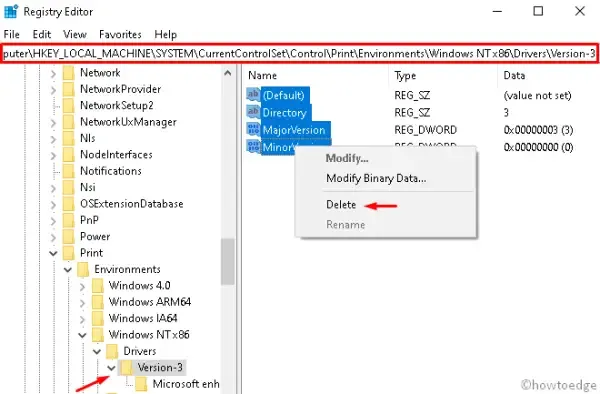
Voor 64-bits systemen:
HKEY_LOCAL_MACHINE\SYSTEM\CurrentControlSet\Control\Print\Environments\Windows x64\Drivers\Version-x
- Selecteer alle sleutelwaarden in het register, klik met de rechtermuisknop en kies Verwijderen .
- Herhaal dit voor alle aanwezige waarden.
- Start ten slotte uw computer opnieuw op om de wijzigingen toe te passen.
7. Verwijder de printer en sluit deze opnieuw aan
Als de fout onopgelost blijft nadat u alle voorgaande stappen hebt geprobeerd, koppelt u de printer los door de kabel los te koppelen. Start uw computer opnieuw op, sluit de kabel weer aan op de juiste USB-poort en zet de printer aan. Hier leest u hoe u de printersoftware opnieuw installeert:
Stappen om de printersoftware opnieuw te installeren:
- Open het venster Instellingen en klik op Apparaten .
- Ga in het linkerdeelvenster naar Printers en scanners .
- Selecteer aan de rechterkant Printer of scanner toevoegen .
- Als er geen apparaten zichtbaar zijn, klikt u op ‘ De printer die ik wil, staat niet in de lijst ‘.
- Selecteer het keuzerondje naast ‘Een lokale printer of netwerkprinter toevoegen met behulp van handmatige instellingen’ en klik op Volgende .

- Vink in de wizard Printer toevoegen het vakje aan voor Een nieuwe poort maken .
- Selecteer Standaard TCP/IP-poort in het keuzemenu en klik op Volgende .
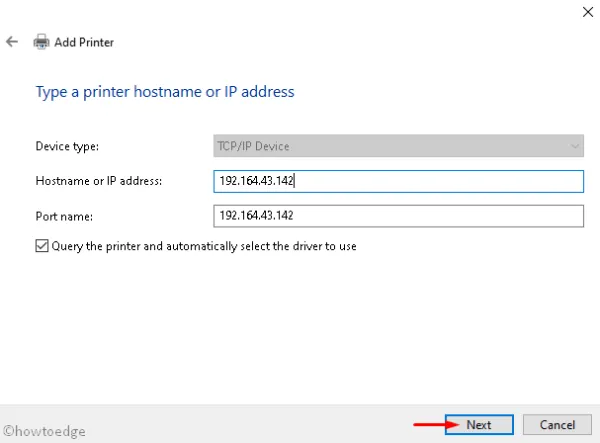
- Voer het IP-adres van uw computer in wanneer daarom wordt gevraagd en klik op Volgende .
- Selecteer het gewenste printermodel uit de weergegeven opties.
- Volg de instructies op het scherm om het installatieproces te voltooien.
U zou nu verbinding moeten kunnen maken met de netwerkprinter zonder dat de installatiefout 0x00000c1 optreedt.



Geef een reactie