Problemen met het afspelen van video of audio oplossen Fout 0x887c0032 in Windows
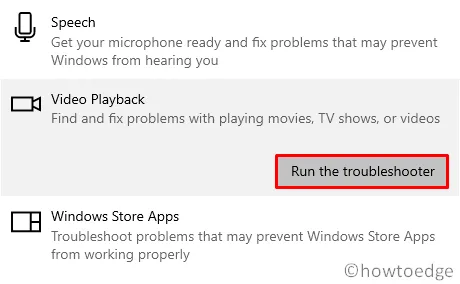
In dit artikel onderzoeken we de mogelijke oorzaken van de 0x887c0032-fout, samen met zes effectieve strategieën om dit probleem op uw Windows 10-computer op te lossen. Deze fout manifesteert zich vaak wanneer u probeert media af te spelen met apps zoals Groove Music of Movies & TV.
Veelvoorkomende factoren die bijdragen aan de fout 0x887c0032 zijn onder meer problemen met de Windows Audio Endpoint Builder-service, beschadigde Universal Windows Platform (UWP)-toepassingen en verouderde audio- of videodrivers. Om de fout ‘ Kan video of audio niet afspelen 0x887c0032′ op te lossen, kunt u de volgende oplossingen in de aangegeven volgorde proberen:
- Start de Windows Audio Endpoint Builder-service opnieuw
- Voer de probleemoplosser uit
- Media-applicaties resetten
- Stuurprogramma’s bijwerken
- Optionele driverupdates installeren
Het oplossen van de video- of audiofout 0x887c0032
Om de video- of audiofout 0x887c0032 op Windows 10 op te lossen, kunt u de volgende aanbevelingen in acht nemen:
| Snelle opmerking : Hoewel het misschien triviaal lijkt, is het opnieuw opstarten van uw Windows-systeem een ongelooflijk effectieve eerste stap voor het oplossen van verschillende bugs of fouten. Start daarom eerst uw apparaat opnieuw op en ga alleen verder met de volgende methoden als de 0x887c0032- fout blijft bestaan tijdens het afspelen van media. |
1. Start de Windows Audio Endpoint Builder-service opnieuw
Wanneer audio- of videobestanden worden afgespeeld, moet een gerelateerde service op de achtergrond werken. Als deze service corrupt is, kan de fout 0x887c0032 verschijnen. Om deze mogelijkheid te elimineren, volgt u de volgende stappen:
- Open Windows Zoeken (Win + S) en typ ‘services’ in de zoekbalk.
- Klik op het bovenste resultaat om het venster Services te openen .
- Scroll naar beneden totdat u de service “ Windows Audio Endpoint Builder ” vindt.
- Dubbelklik erop om het venster Eigenschappen te openen.
- Selecteer de optie Automatisch in het vervolgkeuzemenu Opstarttype.
- Als de service niet actief is, klikt u op de knop Start . Als de service wel actief is , klikt u op Stop en vervolgens op Start.
- Klik ten slotte op Toepassen en vervolgens op OK om de wijzigingen te bevestigen.
Het opnieuw opstarten van deze service zou alle audioproblemen op uw computer moeten oplossen. Als u nog steeds de fout 0x887c0032 ziet, ga dan naar de volgende oplossing.
2. Gebruik de audioprobleemoplosser
Microsoft biedt een handige tool voor het diagnosticeren en oplossen van fouten op Windows 10-apparaten. Zo kunt u audiogerelateerde problemen oplossen:
- Druk op de Windows-toets om het Power-menu te openen.
- Klik op het tandwielpictogram om het venster Instellingen te openen.
- Selecteer Bijwerken en beveiliging en klik vervolgens op Problemen oplossen in het linkermenu.
- Klik in het rechterdeelvenster op ‘Extra probleemoplossers’.
- Zoek ” Audio afspelen ” in het
Get up and runninggedeelte ” “. - Klik op ‘Probleemoplosser uitvoeren’ en laat de tool scannen op problemen met het afspelen van audio.
- Als de probleemoplosser problemen detecteert, wordt u om uw goedkeuring gevraagd om de benodigde oplossingen toe te passen.
- Voer de voorgestelde oplossing uit en start Windows opnieuw op om de wijzigingen door te voeren.
Controleer na het opnieuw opstarten of u video- of audiobestanden kunt afspelen.
3. Media-applicaties resetten
Als de fout 0x887c0032 alleen optreedt bij het openen van een specifieke media-applicatie zoals Groove Music of Movies & TV, is die app mogelijk beschadigd. U kunt dit oplossen door de app te resetten. Om media-applicaties te resetten, voert u de volgende stappen uit:
- Gebruik Win + I om de app Instellingen te openen.
- Selecteer Apps en klik vervolgens op Apps en onderdelen in de linkerkolom.
- Scroll aan de rechterkant naar beneden tot u bij de problematische applicatie bent.
- Selecteer de applicatie en klik op ‘ Geavanceerde opties ’.
- Zoek op het volgende scherm de knop Reset en klik erop .
Deze stap zou alle problemen met de media-app moeten verhelpen. Controleer of dit de fout oplost. Als dat niet het geval is, ga dan door naar de volgende oplossing.
4. Grafische en audiodrivers bijwerken
Een verouderde of beschadigde audio- of videodriver kan ook soortgelijke fouten veroorzaken. U moet uw grafische kaart of audiodrivers handmatig bijwerken via Apparaatbeheer. Gebruikers van Windows 10 versie 2004 kunnen optionele updates vinden in de sectie Windows Update. Zo werkt u uw drivers bij:
- Druk op de Windows-toets + I om Uitvoeren te openen.
- Typ
devmgmt.mscen druk op Enter. - Vouw Apparaatadapters uit door op “>” te klikken.
- Klik met de rechtermuisknop op uw grafische kaart en selecteer ‘ Stuurprogramma bijwerken ‘.
- Uw systeem biedt twee opties; selecteer “Automatisch zoeken naar bijgewerkte driversoftware.”
- Als er een nieuwe versie wordt gevonden, volgt u de instructies op het scherm om de installatie te voltooien.
5. Download en installeer optionele updates
Als u Windows 10 versie 2004 hebt geïnstalleerd, kunt u de vorige stap overslaan. Voer in plaats daarvan de volgende stappen uit om alle mogelijk beschadigde drivers in één keer bij te werken:
- Navigeer via het volgende pad:
Windows Settings (Win + I) > Update & Security > Windows Update
- Zoek in het rechterdeelvenster naar de link ‘Optionele updates weergeven’ en klik erop.
- Op het volgende scherm vinkt u alle vakjes onder de categorie Driverupdates aan.
- Klik vervolgens op Downloaden en installeren .
- Uw systeem begint met het downloaden van de geselecteerde updates. Zodra deze zijn voltooid, worden ze automatisch geïnstalleerd.
- Selecteer, wanneer daarom wordt gevraagd, ‘ Nu opnieuw opstarten ’.
6. Probeer een andere mediaspeler
Als de 0x887c0032-fout blijft bestaan, overweeg dan om alternatieve mediaspelers te gebruiken zoals VLC, KMPlayer of PotPlayer. Als u audio en video zonder problemen kunt afspelen, ligt het probleem waarschijnlijk in de oorspronkelijke toepassing. Verwijder indien nodig uw standaardmediaspeler op Windows 10 en installeer deze opnieuw om te zien of het probleem hiermee is opgelost.
En dat is het einde van onze gids voor probleemoplossing! Als u vragen of suggesties hebt, kunt u hieronder een reactie achterlaten.



Geef een reactie