Esentutl.exe-fouten in Windows 10 oplossen
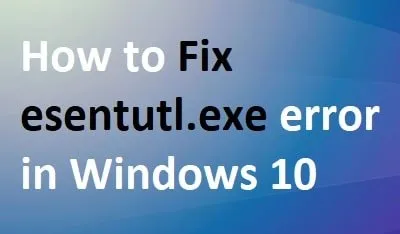
Dit artikel behandelt de problemen die verband houden met esentutl.exe-fouten, hun mogelijke oorzaken en effectieve oplossingen. Het esentutl.exe-bestand is een cruciaal uitvoerbaar bestand dat meerdere belangrijke bewerkingen binnen de Windows 10-omgeving afhandelt. Bovendien gebruiken zowel Active Directory als Microsoft Exchange Server dit essentiële uitvoerbare bestand. Om dit bestand te vinden, navigeert u naar C:\Windows\System32\esentutl.exe.
De fout met betrekking tot essential.exe ontstond oorspronkelijk op Windows 7 en zoals de naam al aangeeft, draagt het aanzienlijke verantwoordelijkheden voor verschillende kernfunctionaliteiten. Als u deze fout ervaart terwijl u Windows 10 gebruikt, geeft dit aan dat uw systeem mogelijk is gecompromitteerd. Laten we eens kijken naar de beschikbare oplossingen.
Hoe esentutl.exe-fouten in Windows 10 op te lossen
Windows 10-gebruikers kunnen verschillende problemen tegenkomen die gerelateerd zijn aan esentutl.exe. Hieronder vindt u een compilatie van veelvoorkomende foutmeldingen; controleer of u een van deze tegenkomt:
- Esentutl.exe Toepassingsfout
- esentutl.exe – Slechte afbeelding
- Kan esentutl.exe niet vinden
- Esentutl.exe kon niet worden gevonden
- Installatie van esentutl.exe mislukt
- Windows kan niet worden gestart – esentutl.exe
- Kon esentutl.exe niet starten
- Fout bij het starten van het programma: esentutl.exe
- Pad naar defecte toepassing: esentutl.exe
- Esentutl.exe is geen geldige Win32-applicatie
- Het bestand esentutl.exe ontbreekt of is beschadigd
- Esentutl.exe kon niet worden gestart. Klasse niet geregistreerd
- Esentutl.exe heeft een probleem ondervonden en moet worden gesloten. Onze excuses voor het ongemak.
Als u een van de hierboven genoemde problemen ondervindt, kunt u de volgende oplossingen overwegen:
1. Download en installeer de nieuwste cumulatieve update
Microsoft brengt beveiligingspatches uit voor verschillende Windows 10-versies op de tweede dinsdag van elke maand. Het is cruciaal om uw besturingssysteem up-to-date te houden om problemen op te lossen die zich kunnen voordoen. U kunt de dinsdagpatches openen via de Windows 10 Cumulative Updates-catalogus.
U kunt ook controleren of er nieuwe updates beschikbaar zijn via het gedeelte Windows Update. Volg hiervoor de onderstaande stappen:
- Druk op WinKey + I om de instellingeninterface te openen.
- Selecteer Bijwerken en beveiliging en selecteer vervolgens Windows Update op de volgende pagina.
- Ga naar het rechterpaneel en klik op Controleren op updates .
- Het kan even duren voordat het systeem naar updates heeft gezocht.
- Als er updates beschikbaar zijn, klikt u op de knop Downloaden .
- Zodra het downloaden en installeren is voltooid, ontvangt u de melding om uw pc opnieuw op te starten.
- Selecteer ‘Opnieuw opstarten’ om de wijzigingen toe te passen.
- Zoek het volgende:
Settings (Win+I) > Update & Security > Windows Update
- Navigeer naar het rechterdeelvenster en klik op ‘Updategeschiedenis weergeven’ en kies vervolgens ‘Updates verwijderen’.
- U wordt doorgestuurd naar het gedeelte ‘Geïnstalleerde updates’ in het Configuratiescherm.
- Selecteer de meest recente cumulatieve update en klik op Verwijderen . Bevestig door op Ja te klikken als daarom wordt gevraagd.
- Wacht tot het proces is voltooid terwijl het systeem de update verwijdert.
Start ten slotte uw computer opnieuw op om er zeker van te zijn dat alle wijzigingen zijn toegepast.
2. Voer het hulpprogramma Systeembestandscontrole uit
Corrupte kernbestanden kunnen het gevolg zijn van plotselinge stroomonderbrekingen of malware-infiltratie. Het uitvoeren van de System File Checker kan alle corrupte bestanden repareren. Volg deze instructies:
- Druk tegelijkertijd op Win + R om het dialoogvenster Uitvoeren te openen.
- Voer “cmd” in en druk tegelijkertijd op Ctrl + Shift + Enter.
- Wanneer UAC u daarom vraagt, klikt u op Ja om de opdrachtprompt met beheerdersrechten te starten.
- Typ sfc /scannow in het verhoogde venster en druk op Enter om het scan- en reparatieproces te starten.
- Het kan enkele minuten duren voordat deze bewerking is voltooid.
- Start uw computer opnieuw op nadat het proces is voltooid, zodat de wijzigingen van kracht worden.
3. Voer een malwarescan uit met Windows Security
Malware kan uw systeem infiltreren en talloze fouten veroorzaken, waaronder fouten die gekoppeld zijn aan esentutl.exe. Deze schadelijke programma’s kunnen legitieme systeembestanden nabootsen en Windows-componenten compromitteren. Om het esentutl.exe-probleem op te lossen, voert u een volledige systeemscan uit met Windows Security:
- Ga naar het meldingenpaneel en klik op het schildpictogram.
- U wordt doorgestuurd naar de startpagina van Windows-beveiliging.
- Selecteer ‘Virus- en bedreigingsbeveiliging’ in de linkerzijbalk en navigeer vervolgens naar het rechterdeelvenster.
- Kies ‘Scanopties’, selecteer de keuzerond Volledige scan en klik op Nu scannen .
- Windows Defender begint met het scannen van uw systeem op bedreigingen.
- Als er problemen worden gevonden, selecteert u ‘Bedreigingen opschonen’.
- Klik vervolgens op ‘Verwijderen’ om de nodige maatregelen te nemen.
4. Verwijder overbodige applicaties
Na verloop van tijd hopen onnodige programma’s zich op uw computer op, die CPU- en geheugenbronnen verbruiken. Fouten met betrekking tot deze toepassingen kunnen esentutl.exe-gerelateerde problemen veroorzaken. Het verwijderen van deze ongebruikte toepassingen kan systeembronnen vrijmaken en de prestaties verbeteren. Volg deze stappen om onnodige programma’s te verwijderen:
- Druk op Win + R om het dialoogvenster Uitvoeren te openen .
- Typ ”
appwiz.cpl” en druk op Enter. - Selecteer in het venster ‘Programma’s en onderdelen’ de toepassing die u wilt verwijderen en klik op Verwijderen .
- Als er een bevestigingsvenster verschijnt, selecteert u Ja .
- Start uw systeem opnieuw op om eventuele resterende bestanden te verwijderen.
5. Gebruik systeemherstelpunten
Als de bovenstaande oplossingen de esentutl.exe-fout niet oplossen, overweeg dan om uw systeem te herstellen naar een eerdere staat waarin het correct functioneerde. Als u geen systeemherstelpunten hebt gemaakt, moet u mogelijk een schone installatie uitvoeren van Windows 10 2004 mei 2020 Update.
Dit zijn de stappen om deze taak te voltooien:
- Druk op “ Win + Q ” om de zoekbalk te openen en zoek naar “herstellen”.
- Selecteer het eerste resultaat, “Maak een herstelpunt”.
- Ga in het dialoogvenster ‘Systeemeigenschappen’ naar ‘Systeembeveiliging’ en klik op ‘Systeemherstel’.
- Klik op Volgende en vervolgens op ‘Meer herstelpunten weergeven’ om de beschikbare herstelpunten gesorteerd op datum te bekijken.
- Selecteer de meest recente en klik nogmaals op Volgende .
- Klik op Voltooien om het herstelproces te starten.
- Dit kan 4-5 minuten duren, dus wees geduldig.
Start na voltooiing uw pc opnieuw op om de wijzigingen toe te passen en eventuele resterende bestanden te verwijderen.
We hopen dat deze gids nuttig is bij het oplossen van de esentutl.exe-fout op Windows 10-apparaten. Mocht u vragen of aanbevelingen hebben, laat dan gerust hieronder een reactie achter.



Geef een reactie