Het oplossen van de fout ‘Het geheugen kon niet worden geschreven’ in Windows 11
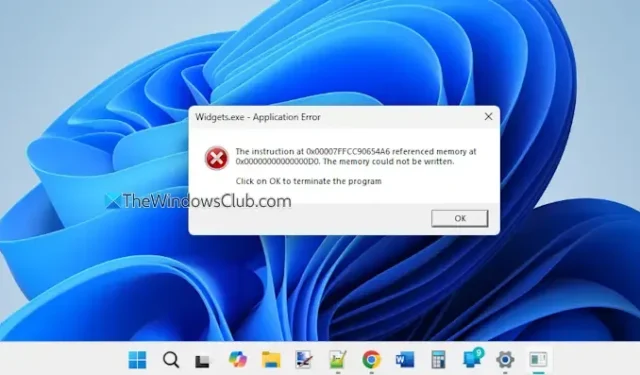
Dit artikel helpt u bij het oplossen van de fout Het geheugen kon niet worden geschreven in Windows 11/10 . Dit probleem kan optreden wanneer het systeem een tekort aan geheugenbronnen ervaart of wanneer andere toepassingen het beschikbare geheugen gebruiken. Als gevolg hiervan kan het systeem, als er een nieuwe toepassing wordt gestart of er een actief is die meer geheugen vereist, de benodigde bronnen niet toewijzen, wat leidt tot deze foutmelding. Verschillende programma’s, zoals Flight Simulator, VirtualBox, Widgets en File Explorer, kunnen deze fout ervaren. Hier is een voorbeeld van een foutmelding die op het scherm van mijn laptop verscheen:
Widgets.exe – Toepassingsfout
De instructie op 0x00007FFCC90654A6 verwees naar geheugen op 0x000000000000000D0. Het geheugen kon niet worden geschreven. Klik op OK om het programma te beëindigen.
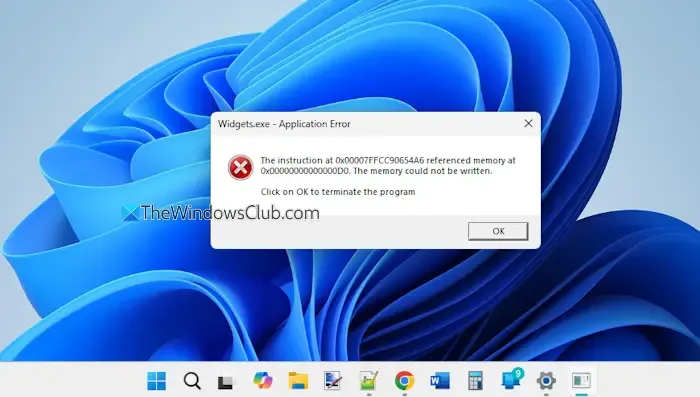
Deze fout kan optreden tijdens verschillende activiteiten, zoals gamen, het gebruiken van applicaties die veel resources vereisen of zelfs bij het afsluiten van de computer terwijl andere programma’s nog steeds actief zijn. Als u deze fout op uw Windows 11-apparaat bent tegengekomen, volgt u de oplossingen die in dit artikel worden beschreven om het probleem te verhelpen.
Het oplossen van de fout ‘Geheugen kon niet worden geschreven’ in Windows 11
Hier zijn enkele effectieve oplossingen om de fout “Het geheugen kon niet worden geschreven” op uw Windows 11/10-computer aan te pakken:
- Herstel of installeer het aangetaste programma opnieuw
- Gebruik het CHKDSK-hulpprogramma
- Voer het Windows Geheugendiagnoseprogramma uit
- Pas de instellingen voor virtueel geheugen aan
- Voer een systeemherstel uit.
1] Repareer of installeer het programma opnieuw
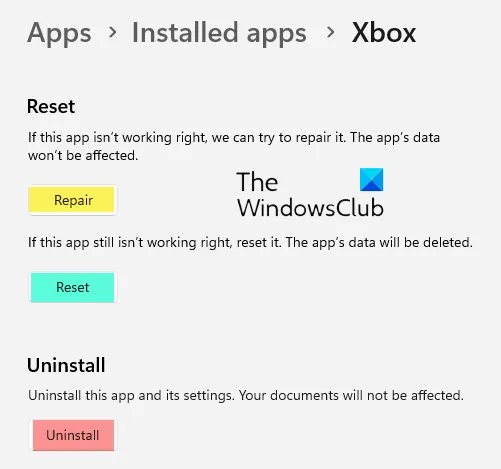
Deze aanpak is vaak een van de meest effectieve manieren om de fout op te lossen. Wanneer de geheugenfout optreedt met betrekking tot een specifieke toepassing, verschijnt doorgaans de naam van die toepassing in de titelbalk van de foutmelding, zodat u de problematische software kunt identificeren. Als het probleem aanhoudt, probeer dan de toepassing te repareren , aangezien dit de bijbehorende gegevens niet in gevaar brengt. Dit is hoe u dit doet:
- Druk op Win+I om de Instellingen-applicatie te starten
- Ga naar Apps > Geïnstalleerde apps
- Zoek het programma en klik op het pictogram Meer opties (drie horizontale stippen)
- Geavanceerde opties kiezen
- Klik op de knop Herstellen in het gedeelte Resetten en wacht tot het proces is voltooid
- Start uw computer opnieuw op.
Als het probleem zich blijft voordoen, kunt u overwegen de software te verwijderen, eventuele resterende bestanden te wissen, uw pc opnieuw op te starten en de toepassing opnieuw te installeren.
2] Gebruik het CHKDSK-hulpprogramma
CHKDSK is een ingebouwd hulpprogramma in Windows dat het bestandssysteem van een schijf onderzoekt op zowel logische (door corruptie, onjuist afsluiten, etc.) als fysieke fouten. Het kan ook schijffouten herstellen, slechte sectoren identificeren en leesbare gegevens herstellen. Als uw probleem te maken heeft met bestandssysteemfouten of slechte sectoren, kan het uitvoeren van CHKDSK nuttig zijn.
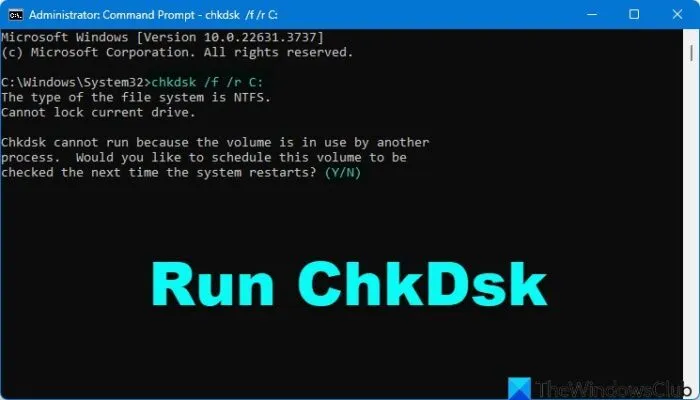
Om CHKDSK via de opdrachtregel uit te voeren , voert u de volgende opdracht in en drukt u op Enter:
chkdsk /f /r
- ChkDsk /f zoekt naar fouten in het bestandssysteem en repareert deze.
- ChkDsk /r is een aanvulling op /f door de hele schijf te scannen op fysieke fouten en te proberen deze te verhelpen.
Start de computer opnieuw op als u daarom wordt gevraagd, zodat het hulpprogramma tijdens het opstarten kan worden uitgevoerd.
3] Gebruik het Windows geheugendiagnoseprogramma
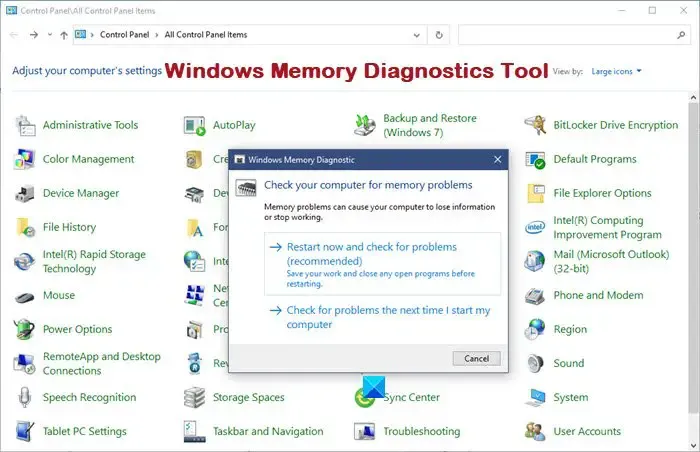
Als de fout “memory could not be write” vaak wordt gekoppeld aan uw fysieke geheugen (RAM), is het raadzaam om de Windows Memory Diagnostic tool te gebruiken. Deze ingebouwde utility test uw RAM op mogelijke problemen.
U kunt de Windows Memory Diagnostic tool openen en uitvoeren via het zoekvak, de Run Command-interface of andere methoden die beschikbaar zijn op uw Windows-pc. Zorg ervoor dat u uw werk opslaat en alle actieve applicaties sluit voordat u de test start, omdat een herstart van het systeem noodzakelijk is.
Dit hulpprogramma voert een grondig onderzoek uit van uw RAM en zodra dit is voltooid, ontvangt u een melding over eventuele gedetecteerde problemen. Als er fouten worden gemeld, overweeg dan om een professional te raadplegen of een officieel servicecentrum te bezoeken voor assistentie.
4] Wijzig de grootte van het virtuele geheugen

Een toepassingsfout kan zich voordoen wanneer er onvoldoende geheugen is of wanneer al het beschikbare fysieke geheugen wordt verbruikt door actieve toepassingen. In dergelijke scenario’s kan virtueel geheugen handig zijn.
Met virtueel geheugen kan het systeem RAM vrijmaken door tijdelijk bepaalde gegevens naar de harde schijf te verplaatsen wanneer het RAM-geheugen vol is. Hoewel de fysieke geheugengrootte vaststaat, kan het virtuele geheugen worden aangepast. Om de fout die voortkomt uit het beperkte virtuele geheugen te corrigeren, is het mogelijk om de grootte ervan te vergroten of te wijzigen.
Om dit te doen, voer ‘Geavanceerde systeeminstellingen weergeven’ in het Windows 11-zoekvak in en druk op Enter om het dialoogvenster Systeemeigenschappen te openen. Navigeer in dit venster naar het tabblad Geavanceerd en klik vervolgens op de knop Instellingen in het gedeelte Prestaties. Hiermee wordt het dialoogvenster Prestatieopties geopend . Ga vanaf daar naar het tabblad Geavanceerd en klik op de knop Wijzigen in het gedeelte Virtueel geheugen. Deselecteer de optie Wisselbestandsgrootte automatisch beheren voor alle stations, waarmee u de grootte van het virtuele geheugen voor elk beschikbaar volume kunt wijzigen.
5] Voer een systeemherstel uit
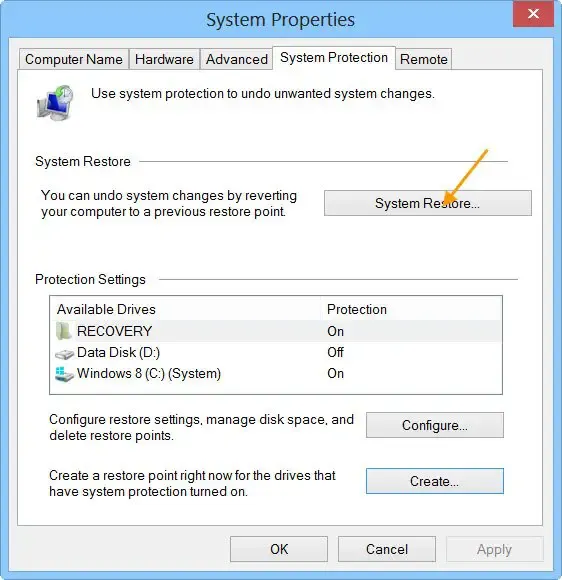
Als dit probleem onlangs is begonnen, kan het helpen om een systeemherstel uit te voeren. Als u eerder herstelpunten hebt ingesteld, selecteert u er een die dateert van toen uw systeem correct functioneerde en gaat u verder met het herstelproces.
Ik vertrouw erop dat deze oplossingen nuttig voor u zijn.
Hoe kan ik de foutmelding ‘Geheugen kan niet worden gelezen’ in Windows 11 oplossen?
Als u de foutmelding “Memory could not be read” tegenkomt die is gekoppeld aan igfxem.exe of IgfxEM (Intel Graphics Executable Main Module), werk dan uw grafische driver bij of installeer deze opnieuw. Als de fout blijft bestaan, is het verstandig om de tool System File Checker uit te voeren, Microsoft. NET Framework bij te werken en de Page File-grootte te vergroten als mogelijke oplossingen.
Hoe los ik geheugenfouten in Windows 11 op?
Wanneer u uw Windows 11-pc gebruikt, ontvangt u mogelijk een melding dat uw computer weinig geheugen heeft. Dit probleem kan worden veroorzaakt door onnodige achtergrondtoepassingen, verouderde drivers of defect RAM. Om deze geheugenfout op te lossen, identificeert en beëindigt u processen die overmatig geheugen gebruiken. Controleer daarnaast op achtergrondtoepassingen die mogelijk zonder reden worden uitgevoerd en sluit deze. Geheugentests uitvoeren of uw RAM upgraden kunnen ook effectieve oplossingen zijn.



Geef een reactie