Hoe je een iPhone repareert die vastzit in de SOS-noodmodus

Blijft uw iPhone langer in de SOS-noodmodus dan verwacht? Hoewel deze modus cruciaal is voor de veiligheid, legt het beperkingen op aan uw apparaat die de meeste gebruikers willen vermijden. Als u in dit scenario vastzit, is deze gids er om u effectieve oplossingen te bieden om u te helpen de noodmodus snel te verlaten.
Oplossing 1 – Vliegtuigmodus in-/uitschakelen
Door de vliegtuigmodus in en uit te schakelen, kunt u de netwerkverbindingen van uw iPhone vernieuwen.
Stap 1 – Veeg vanaf de bovenkant van uw scherm omlaag om toegang te krijgen tot het Bedieningspaneel .
Stap 2 – Activeer de vliegtuigmodus vanuit het Control Center .
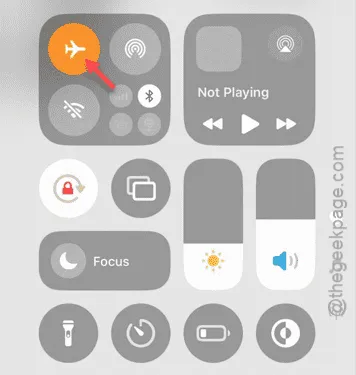
Wanneer u de vliegtuigmodus inschakelt, worden alle netwerkservices verbroken, inclusief de noodmodus.
Stap 3 – Wacht ongeveer 5 seconden.
Stap 4 – Schakel vervolgens de vliegtuigmodus uit via hetzelfde Control Center .
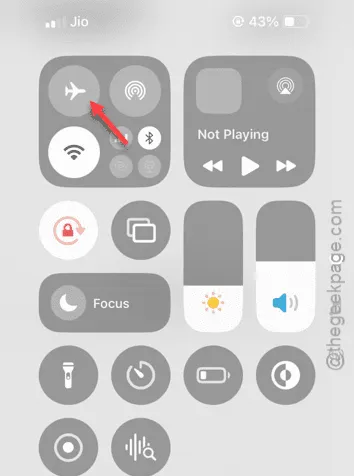
Uw iPhone zou opnieuw verbinding moeten maken met mobiele en wifi-netwerken, waardoor de noodmodus wordt verlaten.
Oplossing 2 – Activeer uw hoofdlijn
Als u een eSIM gebruikt, kan deze door de noodmodus worden gedeactiveerd.
Stap 1 – Ga naar de instellingen op je iPhone.
Stap 2 – Selecteer “ Mobiele diensten ” of “ Cellulair ”.
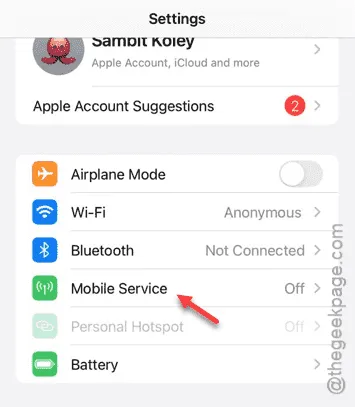
Stap 3 – Zoek uw eSIM-profiel en tik erop om het te openen.
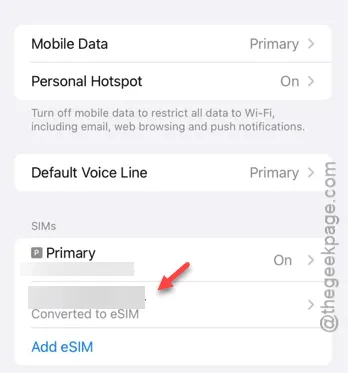
Stap 4 – Als de optie “ Deze lijn inschakelen ” actief is, schakel deze dan uit .
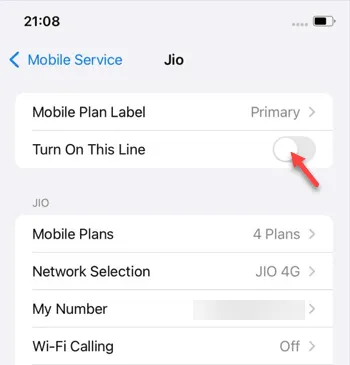
Stap 5 – Wacht opnieuw 5 seconden en activeer vervolgens de functie “ Deze lijn inschakelen ” opnieuw .
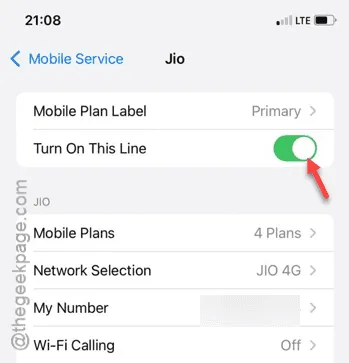
Met deze procedure kunt u de noodmodus op uw iPhone verlaten.
Oplossing 3 – VPN-profielen verwijderen
Het gebruik van een VPN kan de functionaliteit van de iPhone verstoren tijdens de noodmodus.
Stap 1 – Ga naar de instellingen op je iPhone.
Stap 2 – Ga naar de “ Algemene ” instellingen.
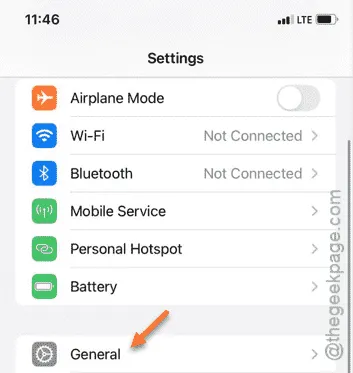
Stap 3 – Tik op “ VPN & Apparaatbeheer ”.
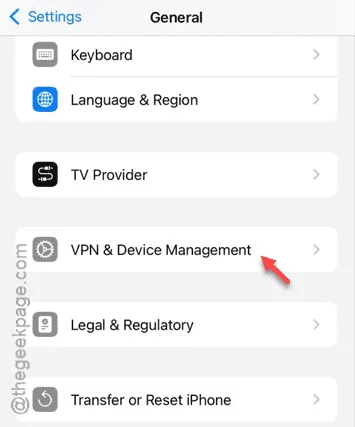
Stap 4 – Als er VPN-profielen aanwezig zijn, verwijder deze dan.
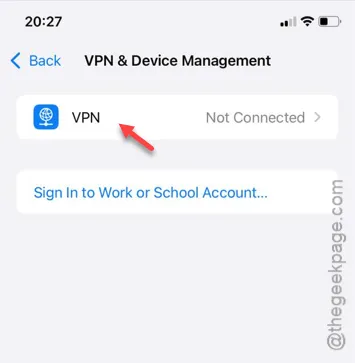
Controleer na het verwijderen van het VPN-profiel of uw iPhone nog steeds in de noodmodus staat.
Oplossing 4 – Dataroaming inschakelen
Wanneer u op reis bent, kunt u het probleem mogelijk oplossen door de optie Dataroaming in te schakelen.
Stap 1 – Navigeer in de instellingen naar ‘ Mobiele diensten ’.

Stap 2 – Open de “ Mobiele data-opties ”.
Stap 3 – Schakel de optie “ Dataroaming ” in.
Het inschakelen van dataroaming kan helpen bij het verlaten van de noodmodus.
Oplossing 5 – Netwerkinstellingen resetten
Door de netwerkinstellingen van uw iPhone te herstellen, kunt u deze terugzetten naar de standaardconfiguratie.
Stap 1 – Open de app Instellingen .
Stap 2 – Scroll naar beneden en selecteer “ Algemeen ”.
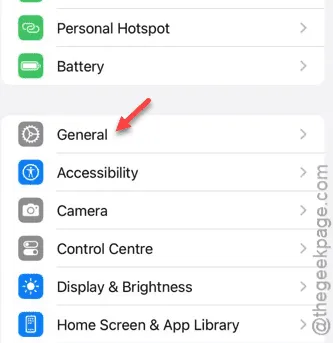
Stap 3 – Scroll opnieuw naar beneden en klik op “ iPhone overzetten of resetten ”.
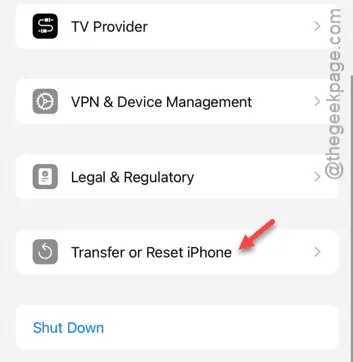
Stap 4 – Tik op de optie “ Nu resetten ”.
Stap 5 – Kies “ Netwerkinstellingen resetten ” om alle eerdere configuraties te wissen.
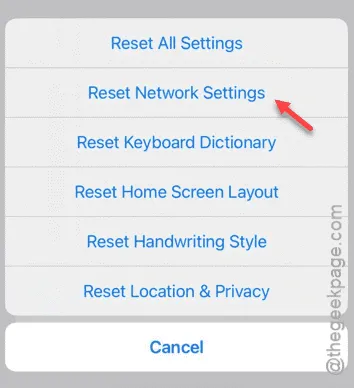
Zodra de netwerkinstellingen zijn gereset, zou uw iPhone automatisch de noodmodus moeten verlaten.
Wij hopen dat deze oplossingen u helpen het probleem op te lossen!



Geef een reactie